Come risolvere un errore del driver di Surface Type Cover mancante o della tastiera non funzionante
Aggiornato gennaio 2024: Smetti di ricevere messaggi di errore e rallenta il tuo sistema con il nostro strumento di ottimizzazione. Scaricalo ora a - > questo link
- Scaricare e installare lo strumento di riparazione qui.
- Lascia che scansioni il tuo computer.
- Lo strumento sarà quindi ripara il tuo computer.
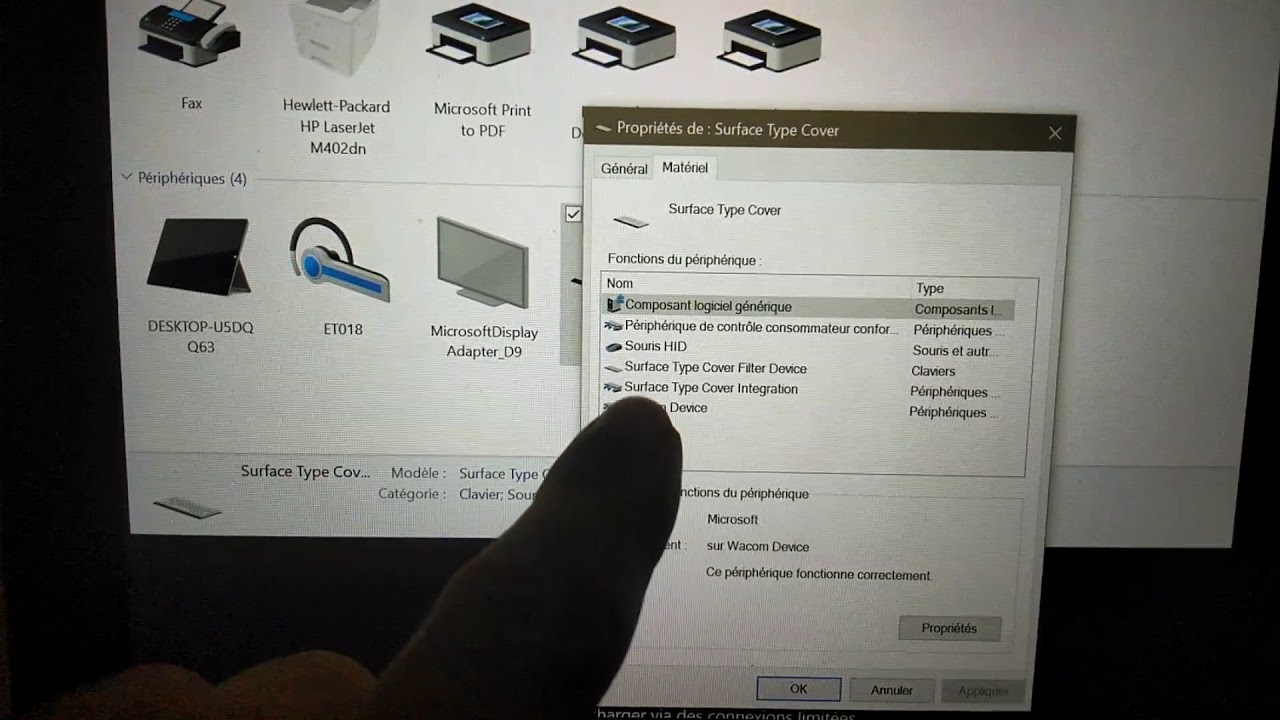
Il driver della Surface Type Cover mancante o la tastiera non funzionante è un problema comune che può verificarsi per una serie di motivi.Nella maggior parte dei casi, si tratta semplicemente di installare gli ultimi driver per la tua Surface Type Cover.Tuttavia, se questo non funziona, ci sono alcuni altri metodi che potete provare per far funzionare di nuovo la vostra tastiera.
- Controlla gli aggiornamenti: La prima cosa da fare è controllare Windows Update per eventuali aggiornamenti disponibili.Spesso, Microsoft spinge fuori aggiornamenti che risolvono problemi comuni come questo.Per controllare gli aggiornamenti, apri l'app Impostazioni e vai su Aggiornamento e sicurezza > Windows Update e clicca su "Controlla gli aggiornamenti".
- Riavvia il tuo Surface: Se il controllo degli aggiornamenti non aiuta, prova a riavviare il tuo Surface.Questo a volte risolverà problemi minori con i driver o altri componenti software.
- Prova un'altra porta USB: Se ancora non hai fortuna, prova a collegare la tua Surface Type Cover a un'altra porta USB del tuo Surface Pro 3/4/5/dispositivo.A volte il problema può essere con una particolare porta USB piuttosto che con la tastiera stessa.
- Disinstalla e reinstalla i driver: In alcuni casi, disinstallare e poi reinstallare i driver per il tuo Surface Type Cover può risolvere il problema. Per fare questo, apri Gestione dispositivi, trova l'elenco per "Surface Type Cover Filter Device", fai clic con il tasto destro su di esso e seleziona "Disinstalla dispositivo". Una volta che è stato disinstallato, riavvia il tuo Surface e poi lascia che Windows installi automaticamente i driver di nuovo. Esegui un ripristino del sistema: se hai creato un punto di ripristino del sistema in passato, potresti essere in grado di utilizzarlo per riportare il sistema a un momento in cui le cose funzionavano correttamente. Per fare questo, apri il Pannello di controllo > Tutti gli elementi del Pannello di controllo > Ripristino > Apri il Ripristino del sistema > Avanti > Seleziona una data precedente a quella in cui hai iniziato a riscontrare problemi Usa la risoluzione dei problemi: Microsoft ha rilasciato una risoluzione dei problemi specifica per questo problema che può essere in grado di risolverlo automaticamente.
-Come risolvere un errore del driver della Surface Type Cover mancante o della tastiera non funzionante?
5.
Note importanti:
Ora è possibile prevenire i problemi del PC utilizzando questo strumento, come la protezione contro la perdita di file e il malware. Inoltre, è un ottimo modo per ottimizzare il computer per ottenere le massime prestazioni. Il programma risolve gli errori comuni che potrebbero verificarsi sui sistemi Windows con facilità - non c'è bisogno di ore di risoluzione dei problemi quando si ha la soluzione perfetta a portata di mano:
- Passo 1: Scarica PC Repair & Optimizer Tool (Windows 11, 10, 8, 7, XP, Vista - Certificato Microsoft Gold).
- Passaggio 2: Cliccate su "Start Scan" per trovare i problemi del registro di Windows che potrebbero causare problemi al PC.
- Passaggio 3: Fare clic su "Ripara tutto" per risolvere tutti i problemi.
- Aprite la "Gestione periferiche di Windows" premendo "Win+X" e selezionatela.
- Espandi la categoria "Dispositivi di input" e trova la tua Surface Type Cover sotto di essa.Cliccate con il tasto destro del mouse e selezionate "Update Driver Software".
- Clicca su "Sfoglia il mio computer per il software dei driver", poi clicca su "Fammi scegliere da una lista di driver disponibili sul mio computer" per ottenere una lista di driver compatibili con la tua Surface Type Cover.
- Seleziona il driver appropriato da questa lista, poi clicca sul pulsante "Installa" per installarlo sul tuo computer.
-Come evitare che il driver della Surface Type Cover manchi o che la tastiera non funzioni?
- Assicurati di avere gli ultimi driver per la tua Surface Type Cover: Il primo passo è assicurarsi di avere gli ultimi driver per la tua Surface Type Cover.Potete trovare questi driver sul sito web di Microsoft o scaricandoli da Windows Update.Se l'installazione dei driver non risolve il problema, prova uno degli altri metodi elencati di seguito.
- Riavviare il dispositivo: A volte i problemi con i dispositivi, come la tastiera, possono essere risolti riavviando il dispositivo.Per farlo, tieni premuto il pulsante di accensione finché il tuo dispositivo non si spegne e poi si riaccende.
- Prova un'altra porta USB: Se stai usando una porta USB sul tuo computer che non funziona correttamente, prova a usarne un'altra.
- Disinstalla e reinstalla il driver: In alcuni casi, disinstallare e poi reinstallare il driver per il tuo Surface Type Cover può risolvere il problema. Per fare questo, apri Gestione dispositivi, trova l'elenco per "Surface Type Cover Filter Device", fai clic con il tasto destro su di esso e seleziona "Disinstalla dispositivo".
-C'è un modo per tornare indietro o aggiornare un driver della Surface Type Cover se sta causando problemi?
Sì, è possibile tornare indietro o aggiornare un driver della Surface Type Cover se sta causando problemi.Per farlo, aprite Gestione dispositivi e trovate l'elenco per "Surface Type Cover Filter Device".Cliccate con il tasto destro del mouse e selezionate "Disinstalla dispositivo".Una volta che è stato disinstallato, riavvia il tuo Surface e poi lascia che Windows installi automaticamente i driver di nuovo.
-Cosa si deve fare se si sospetta che un driver difettoso della copertura di tipo Surface sia la causa dei problemi della tastiera?
Se sospettate che un driver difettoso della Surface Type Cover stia causando i vostri problemi con la tastiera, la prima cosa che dovreste fare è provare a installare i driver più recenti per il vostro dispositivo.Se questo non funziona, ci sono alcuni altri metodi che potete provare.Questi includono il riavvio del dispositivo, la disinstallazione e la reinstallazione dei driver, l'esecuzione di un ripristino del sistema, o l'utilizzo del risolutore di problemi di Microsoft.
-Come riparare i danni alla tua Surface Type Cover causati da un problema di driver?
Se hai una Surface Type Cover e non funziona, ci sono alcune cose che puoi fare per provare a farla funzionare di nuovo.Per prima cosa, assicuratevi di avere gli ultimi driver per il vostro dispositivo.Se non funziona, prova a riavviare il dispositivo o a disinstallare e reinstallare i driver.Se questi non funzionano, potrebbe essere necessario utilizzare il risolutore di problemi di Microsoft per risolvere il problema.
-Quali sono le raccomandazioni ufficiali di Microsoft per risolvere un errore di Surface Type Cover mancante o di tastiera non funzionante?
Microsoft raccomanda che se si verifica un errore di Surface Type Cover Missing o Keyboard Not Working, si provi prima a installare i driver più recenti per il dispositivo.Se questo non funziona, Microsoft raccomanda anche di riavviare il dispositivo, disinstallare e reinstallare i driver, eseguire un punto di ripristino del sistema o utilizzare la risoluzione dei problemi.

