Come risolvere "Un dispositivo richiesto non è connesso o non è accessibile" su PC Windows
Aggiornato gennaio 2024: Smetti di ricevere messaggi di errore e rallenta il tuo sistema con il nostro strumento di ottimizzazione. Scaricalo ora a - > questo link
- Scaricare e installare lo strumento di riparazione qui.
- Lascia che scansioni il tuo computer.
- Lo strumento sarà quindi ripara il tuo computer.
Come in questo caso, quando il tuo computer visualizza improvvisamente una schermata blu con il seguente messaggio di errore: "Il tuo computer/dispositivo deve essere riparato. Il dispositivo richiesto non è connesso o non è disponibile. Qualunque sia il motivo, dopo alcuni tentativi probabilmente lo troverai nessuno dei suggerimenti nell'angolo in basso a sinistra funziona e inoltre non è possibile avviare Windows per eseguire azioni comuni. In questo caso, puoi provare i seguenti metodi di risoluzione dei problemi o scegliere l'ultimo rimedio per ripristinare il sistema e risolvere eventuali problemi correlati.
Cosa causa questo tipo di errore
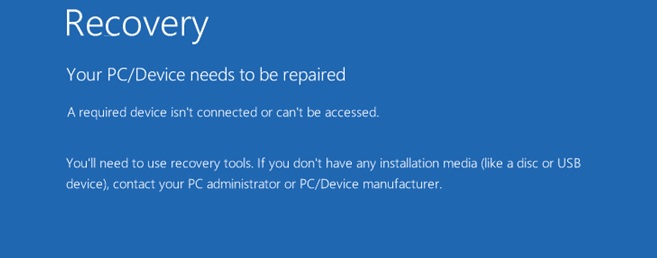
Questo errore BSOD si verifica perché i dati di configurazione di avvio non sono corretti e l'errore si verifica spesso dopo uno spegnimento errato del computer (come un'interruzione di corrente) o perché il disco rigido del sistema operativo è danneggiato o perché un'unità mirror si è guastata se si utilizzare la funzionalità di mirroring di Windows per la tolleranza agli errori nei sistemi operativi Windows.
Alcune delle cause di questo errore potrebbero essere le seguenti:
Note importanti:
Ora è possibile prevenire i problemi del PC utilizzando questo strumento, come la protezione contro la perdita di file e il malware. Inoltre, è un ottimo modo per ottimizzare il computer per ottenere le massime prestazioni. Il programma risolve gli errori comuni che potrebbero verificarsi sui sistemi Windows con facilità - non c'è bisogno di ore di risoluzione dei problemi quando si ha la soluzione perfetta a portata di mano:
- Passo 1: Scarica PC Repair & Optimizer Tool (Windows 11, 10, 8, 7, XP, Vista - Certificato Microsoft Gold).
- Passaggio 2: Cliccate su "Start Scan" per trovare i problemi del registro di Windows che potrebbero causare problemi al PC.
- Passaggio 3: Fare clic su "Ripara tutto" per risolvere tutti i problemi.
- Disco rigido danneggiato.
- Configurazioni di avvio non valide
- Arresto improprio del computer Windows.
Come riparare l'errore
Avvia la riparazione all'avvio
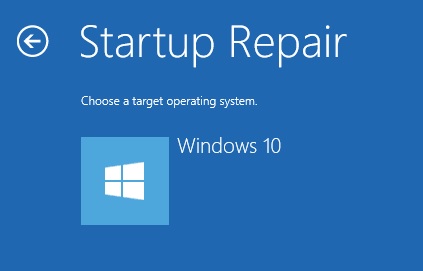
Se il tuo computer Windows 10 non si avvia correttamente, puoi utilizzare Ripristino all'avvio per diagnosticare e risolvere i problemi.Questo strumento eseguirà automaticamente la scansione del sistema alla ricerca di problemi comuni e tenterà di risolverli.Ecco come utilizzare Ripristino all'avvio su Windows 10:
- Avvia dal supporto di installazione di Windows 10.Per fare ciò, dovrai accedere al menu Opzioni di avvio avanzate.Sulla maggior parte dei computer, puoi farlo premendo il tasto F8 durante l'avvio.Se ciò non funziona, puoi anche provare a tenere premuto il tasto Maiusc mentre fai clic sull'opzione "Riavvia" nel menu Start.
- Nel menu Opzioni di avvio avanzate, seleziona "Risoluzione dei problemi".
- Fare clic su "Riparazione all'avvio".
- Attendi che Ripristino all'avvio esegua la scansione del sistema e tenta di risolvere eventuali problemi rilevati.
- Se Ripristino all'avvio ha esito positivo, vedrai un messaggio che ti avvisa.È quindi possibile riavviare il computer e provare ad avviare normalmente.Se Ripristino all'avvio non riesce, vedrai un messaggio che ti avvisa.Puoi quindi provare altre opzioni di risoluzione dei problemi, se lo desideri, o
Avvia Ripristino configurazione di sistema

Ecco come ripristinare Windows 10 a una data precedente:
- Innanzitutto, apri il Pannello di controllo.Puoi farlo cercandolo nel menu Start.
- Quindi, fai clic sull'opzione per Sistema e sicurezza.
- Sotto l'intestazione di Backup e ripristino, fare clic sul collegamento che dice "Ripristina file e impostazioni di sistema".
- Nella pagina successiva, fai clic sul pulsante "Ripristino avanzato".
- Ti verrà quindi data la possibilità di selezionare un punto di ripristino.Scegli la data in cui desideri ripristinare il computer, quindi fai clic su "Avanti".
- Segui le istruzioni per completare il processo di ripristino.Riavvia il sistema quando richiesto.
Seguendo questi semplici passaggi, puoi ripristinare il tuo computer a una data precedente.
Esegui la scansione SFC
Per eseguire una scansione SFC su Windows 10, attenersi alla seguente procedura:
- Apri il menu Start e digita "cmd".
- Fare clic con il pulsante destro del mouse sull'opzione "Prompt dei comandi" e selezionare "Esegui come amministratore".
- Digita "sfc /scannow" nella finestra del prompt dei comandi e premi Invio.
- Il completamento del processo di scansione richiederà del tempo.Una volta terminato, vedrai un messaggio che indica se sono stati trovati o meno file corrotti.
- Se sono stati trovati file corrotti, verranno riparati automaticamente.Riavvia il computer ed esegui nuovamente la scansione per confermare che il problema è stato risolto.
Assicurati che il tuo PC sia aggiornato
L'aggiornamento del tuo computer Windows 10 è un processo semplice che di solito può essere completato in pochi minuti.Ecco una guida passo passo per aggiornare il tuo computer Windows 10:
- Fare clic sul pulsante Start, quindi selezionare Impostazioni.
- Nella finestra Impostazioni, fai clic su Aggiornamento e sicurezza.
- Nella finestra Aggiornamento e sicurezza, fare clic su Verifica aggiornamenti.
- Se sono disponibili aggiornamenti, verranno scaricati e installati automaticamente.
- Una volta installati gli aggiornamenti, ti verrà chiesto di riavviare il computer.Segui semplicemente le istruzioni sullo schermo per completare il processo di riavvio.
Seguendo questi semplici passaggi, puoi assicurarti che il tuo computer Windows 10 sia sempre aggiornato con le ultime patch di sicurezza e miglioramenti software.
Scansiona il tuo PC alla ricerca di malware
Windows Defender è un programma gratuito che aiuta a proteggere il computer da spyware e altri software dannosi.Ecco come eseguire una scansione di Windows Defender su Windows 10:
- Fare clic sul pulsante Start, quindi su Impostazioni.
- Nella finestra Impostazioni, fai clic su Aggiornamento e sicurezza.
- Nella finestra Aggiornamento e sicurezza, fai clic su Sicurezza di Windows sul lato sinistro, quindi fai clic su Apri Centro sicurezza Windows Defender sul lato destro.
- Nella finestra Centro sicurezza di Windows Defender, fai clic sull'opzione Scansione sul lato sinistro.
- Se hai installato programmi antivirus non Windows Defender, ti verrà chiesto se desideri utilizzarli o Windows Defender Antivirus per eseguire la scansione del computer alla ricerca di malware.Scegli Windows Defender Antivirus, quindi fai clic sul pulsante Scansiona ora.
- Attendere il completamento della scansione, quindi rivedere i risultati e intraprendere le azioni necessarie.I file in quarantena verranno spostati in una posizione separata sul disco rigido e non saranno in grado di eseguire o infettare il computer finché non li ripristini dalla quarantena o li elimini definitivamente.Se non sei sicuro di cosa fare con un particolare file, puoi sempre scegliere di ignorarlo per ora e vedere se si verificano problemi in seguito.

