Come risolvere Si è verificato un problema con la licenza di Office
Aggiornato gennaio 2024: Smetti di ricevere messaggi di errore e rallenta il tuo sistema con il nostro strumento di ottimizzazione. Scaricalo ora a - > questo link
- Scaricare e installare lo strumento di riparazione qui.
- Lascia che scansioni il tuo computer.
- Lo strumento sarà quindi ripara il tuo computer.
I prodotti MS Office sono un'eccellente scelta di applicazioni su qualsiasi sistema Windows per la creazione di documenti come Word, fogli Excel, ecc.Ma è necessaria una licenza valida acquistata da Microsoft per i prodotti Office e deve essere attivata per farlo funzionare efficacemente.
Recentemente molti utenti Windows hanno segnalato di ricevere un messaggio di avviso che dice "Si è verificato un problema con la licenza di Office e chiede agli utenti di ottenere una licenza Office autentica" ogni volta che avviano uno qualsiasi dei prodotti Office come Word, Excel, ecc.
Alcuni utenti senza pensarci troppo, vanno a comprare una licenza da Microsoft per i prodotti Office.Quindi siamo qui per fornire tutte le informazioni in modo che possano essere rettificate a condizione che tu abbia già una licenza valida.Ciò è probabilmente causato dal mancato aggiornamento del sistema operativo del sistema all'ultima build o dal software per ufficio obsoleto installato sul sistema.
Se anche tu stai attraversando una situazione del genere, segui le diverse soluzioni fornite di seguito.
Note importanti:
Ora è possibile prevenire i problemi del PC utilizzando questo strumento, come la protezione contro la perdita di file e il malware. Inoltre, è un ottimo modo per ottimizzare il computer per ottenere le massime prestazioni. Il programma risolve gli errori comuni che potrebbero verificarsi sui sistemi Windows con facilità - non c'è bisogno di ore di risoluzione dei problemi quando si ha la soluzione perfetta a portata di mano:
- Passo 1: Scarica PC Repair & Optimizer Tool (Windows 11, 10, 8, 7, XP, Vista - Certificato Microsoft Gold).
- Passaggio 2: Cliccate su "Start Scan" per trovare i problemi del registro di Windows che potrebbero causare problemi al PC.
- Passaggio 3: Fare clic su "Ripara tutto" per risolvere tutti i problemi.
Soluzione 1: disattivare la funzione Tutte le esperienze connesse
La funzione Esperienze connesse, se abilitata, consente agli utenti di connettersi e sincronizzare le impostazioni sulla privacy tra i diversi dispositivi e anche di scaricare gli aggiornamenti per funzionare.Ciò può interferire con i prodotti Office se sono accesi e le impostazioni vengono modificate su tutti i dispositivi.Quindi si consiglia di disabilitare questa funzione e vedere se funziona per te.
Vediamo come questo può essere fatto utilizzando i passaggi seguenti.
Passaggio 1: apri uno qualsiasi dei prodotti Office come Word, Excel, ecc. Sul tuo sistema.
Passaggio 2: una volta aperto, fai clic su Opzioni nella parte inferiore della pagina iniziale, come mostrato di seguito.
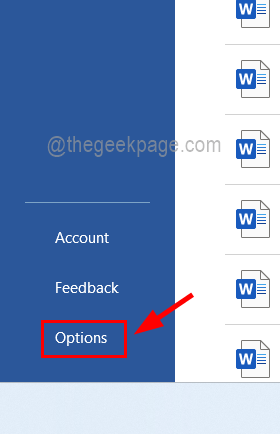
Passaggio 3: la finestra Opzioni si apre sullo schermo e, per impostazione predefinita, si apre nella scheda Generale.
Passaggio 4: ora sul lato destro, seleziona il pulsante Impostazioni privacy in basso come mostrato di seguito.
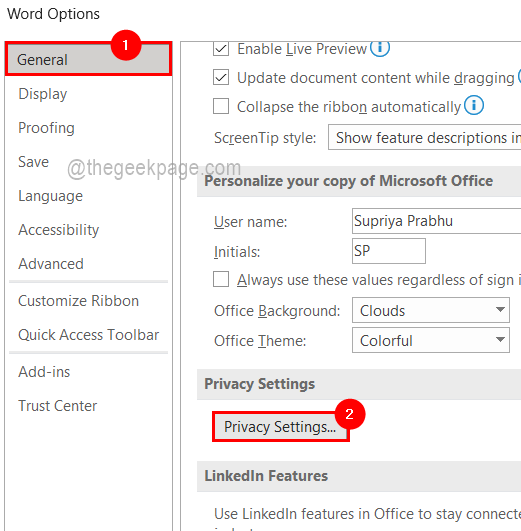
Passaggio 5: questo apre la finestra Impostazioni privacy e ora dovresti scorrere questa finestra verso il basso fino alla sezione Tutte le esperienze connesse.
Passaggio 6: deseleziona la casella di controllo Attiva tutte le esperienze connesse facendo clic su di essa.
Passaggio 7: infine fare clic su OK per apportare modifiche.
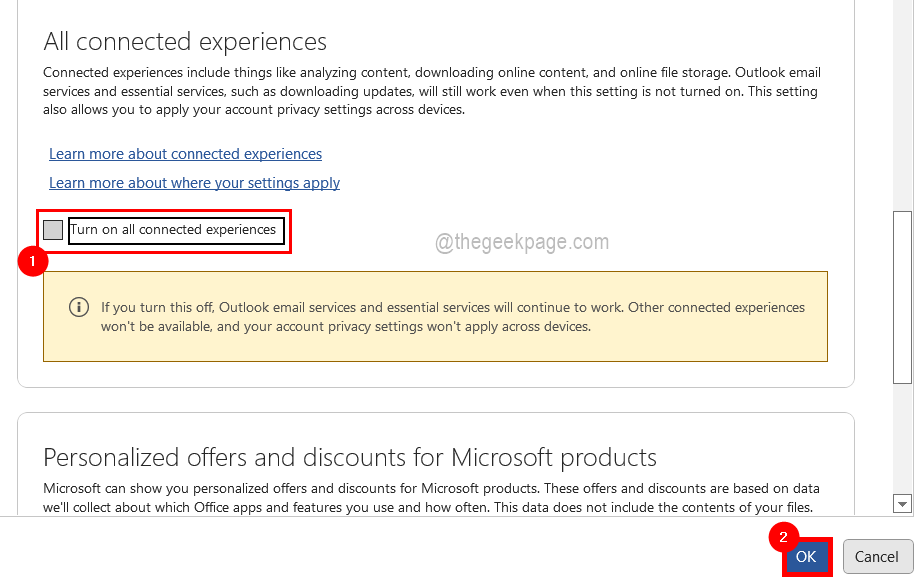
Passaggio 8: ti verrà chiesto di accettare la richiesta di riavviare le app di Office attualmente in esecuzione sul sistema.
Passaggio 9: fare clic su OK nella finestra Riavvia richiesto.
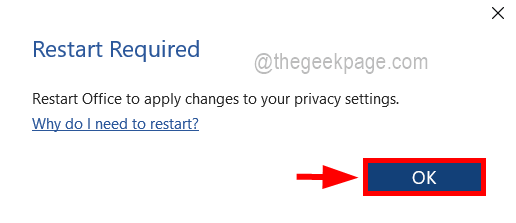
Passaggio 10: ora chiudi tutte le app di MS Office in esecuzione sul sistema, quindi riaprilo di nuovo e non visualizzerai più questo messaggio di avviso.
Soluzione 2: aggiornare i prodotti Microsoft Office all'ultima versione
Molto probabilmente, i prodotti per ufficio Microsoft generano questi tipi di messaggi quando sono obsoleti e questo può essere risolto aggiornando le app per ufficio all'ultima versione utilizzando il prompt dei comandi.
Segui i passaggi seguenti su come aggiornare i prodotti Microsoft Office.
Passaggio 1: apri la finestra del prompt dei comandi come amministratore digitando cmd nella casella Esegui aperta premendo insieme i tasti Windows e R.

Passaggio 2: ora premi insieme i tasti CTRL + MAIUSC + INVIO e fai clic su Sì per continuare.
Passaggio 3: questo apre la finestra del prompt dei comandi con privilegi elevati sul sistema.
Passaggio 4: copia e incolla la riga sottostante nel prompt dei comandi e premi il tasto Invio.
cd "Program FilesCommon Filesmicrosoft sharedClickToRun"
Passaggio 5: ora che sei nella cartella ClickToRun nella finestra del prompt dei commenti.
Passaggio 6: esegui nuovamente la riga seguente e vedrai che la finestra di aggiornamento di MS Office si apre e inizia a essere scaricata e installata nell'ultima versione.
OfficeC2rclient.exe /update user updatetoversion=16.0.13801.20266

Passaggio 7: l'operazione potrebbe richiedere del tempo a seconda delle prestazioni del sistema e della connessione Internet.
Passaggio 8: una volta terminato l'aggiornamento di Office, apri uno dei prodotti Office e verifica se ha funzionato!
Soluzione 3: aggiornamento del sistema operativo Windows
È stato anche osservato che questi problemi potrebbero verificarsi in un sistema Windows non aggiornato.Quindi vediamo se questo può essere risolto aggiornando il sistema operativo Windows sul sistema.
NOTA: assicurati di disporre di una connessione Internet stabile e veloce sul tuo sistema perché alcuni aggiornamenti potrebbero richiedere del tempo per il download.
Passaggio 1: premere insieme i tasti Windows + R per aprire la casella di esecuzione.
Passaggio 2: digita la riga sottostante e premi il tasto Invio.
ms-settings:windowsupdate
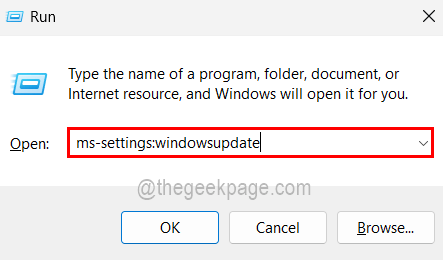
Passaggio 3: questo ti porta alla pagina di Windows Update nell'app Impostazioni.
Passaggio 4: se sono già disponibili aggiornamenti, fai clic su Scarica e installa tutto per iniziare ad aggiornarli come mostrato nell'immagine qui sotto.
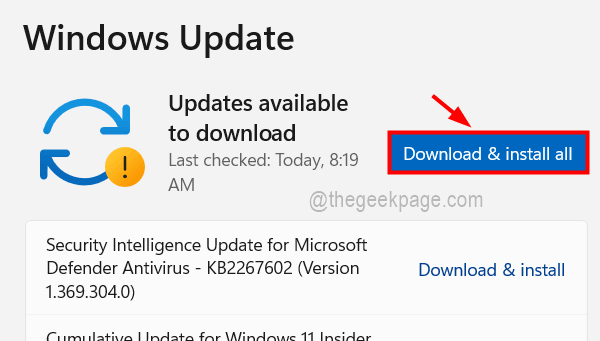
Passaggio 5: in caso contrario, fare clic su Verifica aggiornamenti, quindi inizierà a verificare la presenza di eventuali aggiornamenti disponibili.

Passaggio 6: dopo aver ricevuto gli aggiornamenti, scaricali e installali.
Passaggio 7: una volta terminato, chiudi l'app Impostazioni e riavvia il sistema in modo che abbia effetto sulle modifiche apportate.
Soluzione 4: ripristinare/riparare MS Office
A volte a causa di modifiche apportate alle impostazioni di MS Office o dati danneggiati, è necessario gestirlo riparandolo o ripristinandolo ai valori predefiniti.Di seguito sono riportati i passaggi seguenti spiegati brevemente come l'utente può ripristinare o riparare la suite Office nel sistema Windows.
Passaggio 1: per farlo prima, devi aprire la casella di comando Esegui sul tuo sistema tenendo premuti i tasti Win + R sulla tastiera.
Passaggio 2: quindi, digita ms-settings:appsfeatures nella casella Esegui e tocca il tasto Invio.
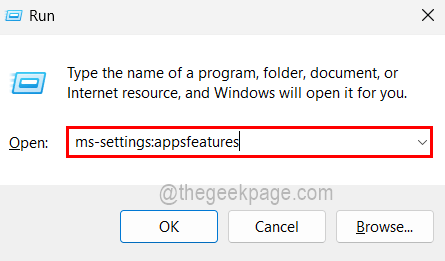
Passaggio 3: si aprirà la pagina delle app installate.
Passaggio 4: è necessario scorrere la pagina verso il basso per cercare Office dall'elenco o cercare Office digitando office nella barra di ricerca come mostrato di seguito.
Passaggio 5: una volta ottenuto Office, fare clic su (...) Mostra più icone delle opzioni sul lato destro, come mostrato di seguito.
Passaggio 6: seleziona Opzioni avanzate dall'elenco.
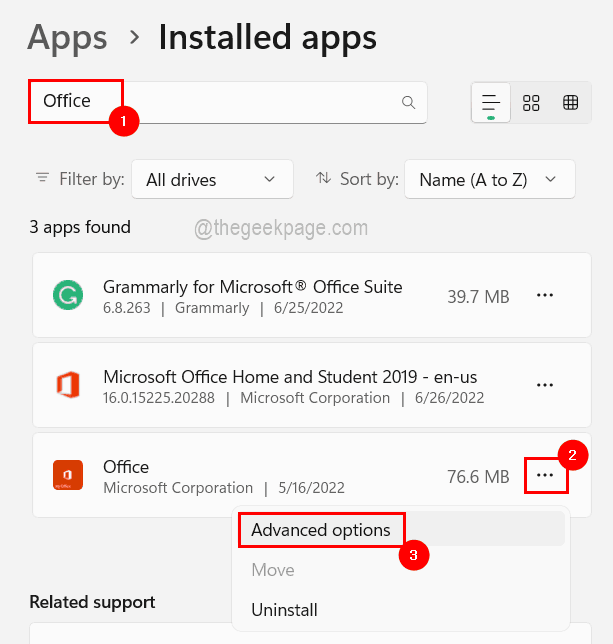
Passaggio 7: quindi scorri verso il basso fino alla sezione Ripristina e fai clic su Ripara o Ripristina,che inizierà quindi a ripristinare o riparare Office.
NOTA: il ripristino eliminerà tutti i dati associati alla suite Office mentre il ripristino no.Tienilo a mente prima di continuare.
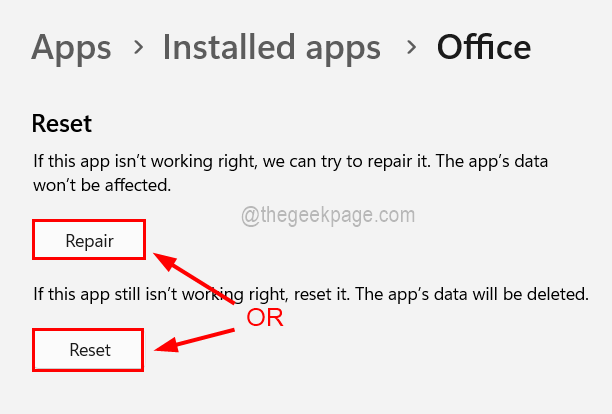
Passaggio 8: esegui tutte le istruzioni visualizzate sullo schermo per completare il processo.
Passaggio 9: una volta terminato, chiudilo e verifica se ha funzionato!
Soluzione 5: disconnettersi e accedere nuovamente nelle app di MS Office
Per evitare la possibilità di problemi con le credenziali dell'account Microsoft, consigliamo agli utenti di disconnettersi una volta dall'account e quindi di accedere nuovamente utilizzando le proprie credenziali.Di solito accade che gli utenti modifichino la password del proprio account che viene utilizzata durante l'accesso ai prodotti Office come Word, Excel, ecc. e questo crea un problema che gli utenti non saranno in grado di capire.
Quindi segui i passaggi seguenti per disconnettersi e quindi accedere di nuovo.
Passaggio 1: apri qualsiasi prodotto Office come Word Excel, ecc.
Passaggio 2: nella pagina iniziale, vai all'icona dell'immagine del profilo nella barra in alto come mostrato di seguito.
Passaggio 3: fare clic su Esci per uscire da Word e da altri prodotti per ufficio.
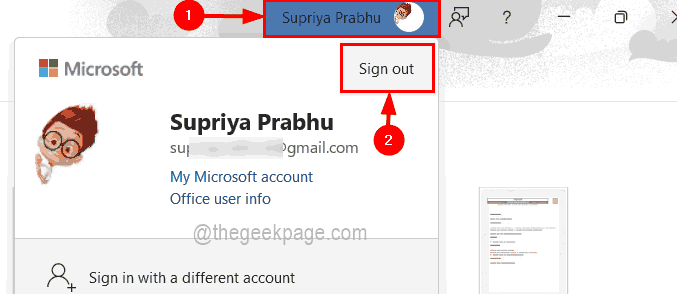
Passaggio 4: conferma la disconnessione facendo clic su Sì come mostrato nell'immagine sottostante.
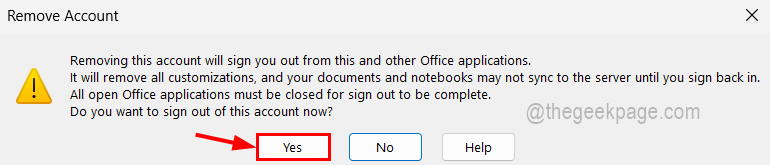
Passaggio 5: dopo la disconnessione, nella barra in alto, viene visualizzato il pulsante Accedi al posto dell'icona dell'immagine del profilo come mostrato di seguito.
Passaggio 6: fai clic su di esso per accedere di nuovo.
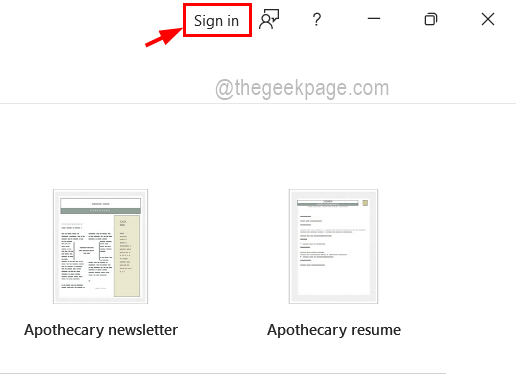
Passaggio 7: segui le istruzioni sullo schermo e inserisci le credenziali nella finestra popup per l'accesso.
Ora controlla se il problema persiste.
Puoi anche scaricare questo strumento di riparazione del PC per individuare e risolvere qualsiasi problema del PC:Passo 1 -Scarica lo strumento di riparazione del PC Restoro da qui
Passaggio 2: fare clic su Avvia scansione per trovare e risolvere automaticamente qualsiasi problema del PC.

