Come risolvere Roblox non si installa o non si scarica in Windows 10
Aggiornato gennaio 2024: Smetti di ricevere messaggi di errore e rallenta il tuo sistema con il nostro strumento di ottimizzazione. Scaricalo ora a - > questo link
- Scaricare e installare lo strumento di riparazione qui.
- Lascia che scansioni il tuo computer.
- Lo strumento sarà quindi ripara il tuo computer.
Roblox è una piattaforma di gioco online che aiuta a creare giochi; gli utenti possono riprodurli da qualsiasi parte del mondo.Ma alcuni utenti riscontrano problemi durante l'installazione di Roblox.Non è possibile installare correttamente il gioco, si arresta in modo anomalo durante il processo di installazione.I motivi potrebbero essere dovuti a una cache danneggiata, impostazioni DNS, problemi con il firewall, forse il sistema deve installare gli ultimi aggiornamenti, ecc.In questo articolo, discuteremo i diversi scenari e metodi che è possibile utilizzare per risolvere il problema.Cominciamo!
Metodo 1: reimposta Microsoft Store utilizzando le impostazioni
Passaggio 1: aprire le impostazioni di Windows utilizzando i tasti Windows + I insieme.
Passaggio 2: fare clic su App
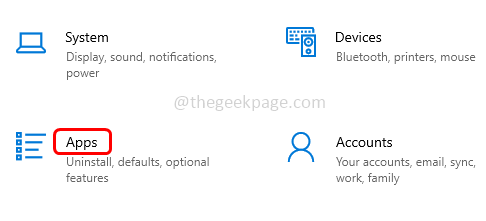
Note importanti:
Ora è possibile prevenire i problemi del PC utilizzando questo strumento, come la protezione contro la perdita di file e il malware. Inoltre, è un ottimo modo per ottimizzare il computer per ottenere le massime prestazioni. Il programma risolve gli errori comuni che potrebbero verificarsi sui sistemi Windows con facilità - non c'è bisogno di ore di risoluzione dei problemi quando si ha la soluzione perfetta a portata di mano:
- Passo 1: Scarica PC Repair & Optimizer Tool (Windows 11, 10, 8, 7, XP, Vista - Certificato Microsoft Gold).
- Passaggio 2: Cliccate su "Start Scan" per trovare i problemi del registro di Windows che potrebbero causare problemi al PC.
- Passaggio 3: Fare clic su "Ripara tutto" per risolvere tutti i problemi.
Passaggio 3: sul lato destro, trova Microsoft Store in App e funzionalità e selezionalo
Passaggio 4: fare clic su Opzioni avanzate
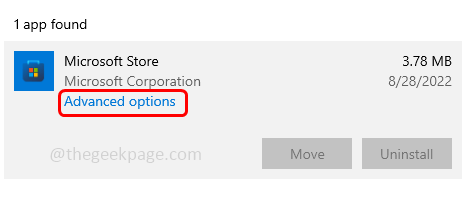
Passaggio 5: scorri verso il basso e fai clic sul pulsante di ripristino.Apparirà un pop-up che chiede conferma, fare nuovamente clic su reset.Una volta fatto il resto, controlla se il problema è stato risolto.
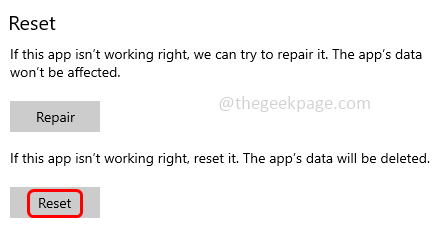
Metodo 2: eseguire il codice in PowerShell
Passaggio 1: aprire PowerShell come amministratore.Per farlo digita PowerShell nella barra di ricerca di Windows
Passaggio 2: quindi tieni premuti i tasti Ctrl + Maiusc e premi invio
Passaggio 3: verrà visualizzato un pop-up di controllo dell'account utente, fare clic su Sì
Passaggio 4: copia il codice seguente e incollalo in PowerShell, quindi premi invio.Quindi controlla se il problema è stato risolto.
# Get all the provisioned packages$Packages = (get-item 'HKLM:SoftwareMicrosoftWindowsCurrentVersionAppxAppxAllUserStoreApplications') | Get-ChildItem# Filter the list if provided a filter$PackageFilter = $args[0]if ([string]::IsNullOrEmpty($PackageFilter)){ echo "No filter specified, attempting to re-register all provisioned apps."}else{$Packages = $Packages | where {$_.Name -like $PackageFilter}if ($Packages -eq $null){echo "No provisioned apps match the specified filter." exit}else{echo "Registering the provisioned apps that match $PackageFilter"}}ForEach($Package in $Packages){# get package name & path$PackageName = $Package | Get-ItemProperty | Select-Object -ExpandProperty PSChildName$PackagePath = [System.Environment]::ExpandEnvironmentVariables(($Package | Get-ItemProperty | Select-Object -ExpandProperty Path))# register the packageecho "Attempting to register package: $PackageName"Add-AppxPackage -register $PackagePath -DisableDevelopmentMode}
Metodo 3: modificare le impostazioni DNS
Passaggio 1: aprire il prompt di esecuzione utilizzando i tasti Windows + R insieme
Passaggio 2: digitare ncpa.cpl nel prompt di esecuzione e premere invio.Questo apre la finestra delle connessioni di rete nel pannello di controllo
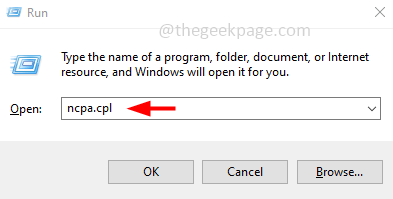
Passaggio 3: fai clic con il pulsante destro del mouse sulla tua connessione Wi-Fi o Ethernet, quindi fai clic su Proprietà
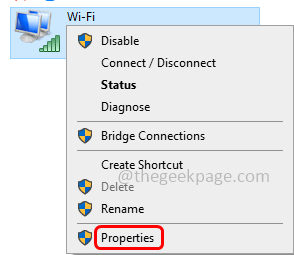
Passaggio 4: scegliere il protocollo Internet versione 4 (TCP/IPv4) e quindi fare clic su Proprietà
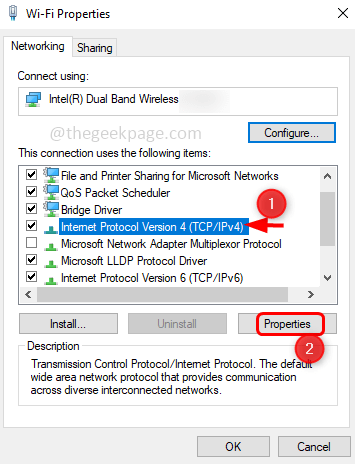
Passaggio 5: Abilita Usa i seguenti indirizzi del server DNS facendo clic sul pulsante di opzione accanto ad esso
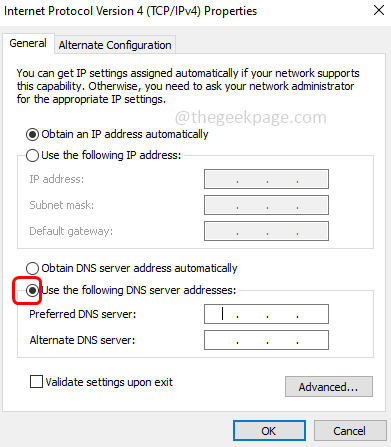
Passaggio 6: digitare 1111 nella sezione Server DNS preferito
Passaggio 7: digitare 1001 nella sezione Server DNS alternativo, quindi fare clic su OK.Ora controlla se il problema è stato risolto.
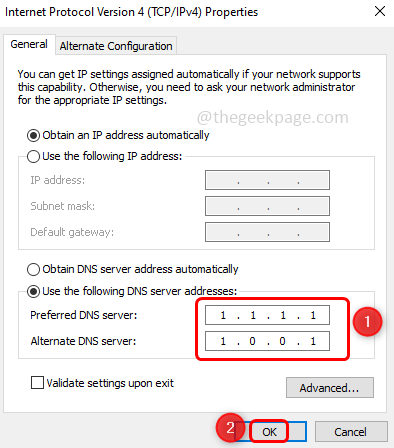
Metodo 4: aggiorna Windows
Passaggio 1: apri le Impostazioni di Windows utilizzando insieme i tasti Windows+I
Passaggio 2: fare clic su Aggiornamento e sicurezza
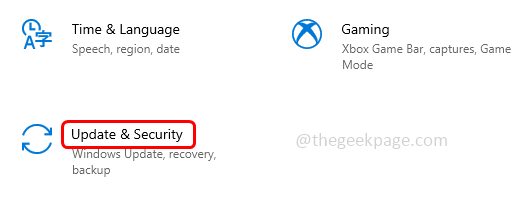
Passaggio 3: per impostazione predefinita verrà visualizzata la pagina di aggiornamento di Windows, fare clic sul pulsante Verifica aggiornamenti sul lato destro
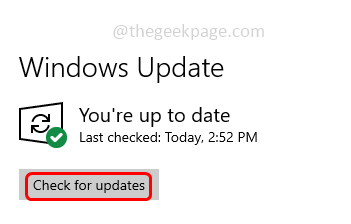
Passaggio 4: se sono presenti aggiornamenti, li installerà.Al termine, riavviare il sistema e verificare se il problema è stato risolto.
Metodo 5: svuota la cache di Windows Store
Passaggio 1: aprire il prompt di esecuzione utilizzando i tasti Windows + R insieme
Passaggio 2: digitareWSReset.exe nel prompt di esecuzione e premi invio.Al termine del ripristino, Microsoft Store si aprirà normalmente senza errori.
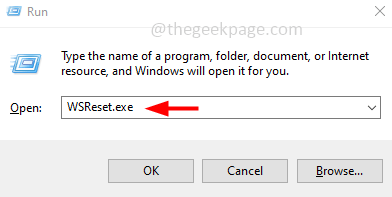
Passaggio 3: riavvia il computer e controlla se il problema è stato risolto.
Metodo 6: controllare le impostazioni di data e ora
Passaggio 1: fare clic con il pulsante destro del mouse sulla data e l'ora nell'angolo in basso a destra dello schermo del display
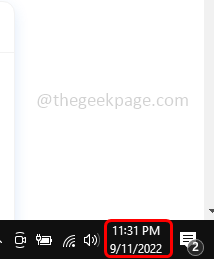
Passaggio 2: dall'elenco visualizzato, fare clic sull'opzione Regola data/ora
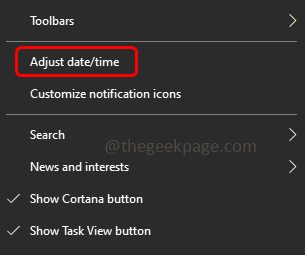
Passaggio 3: abilitare l'opzione Imposta ora automaticamente facendo clic sulla barra di commutazione sotto di essa
Passaggio 4: abilitare l'opzione Imposta fuso orario automaticamente facendo clic sulla barra di commutazione sotto di essa
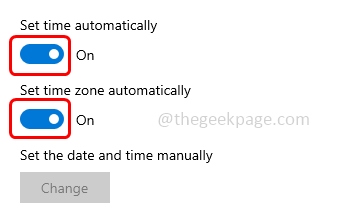
Passaggio 5: fare clic sul pulsante Sincronizza ora.Chiudi la finestra e ora controlla se il problema è stato risolto.
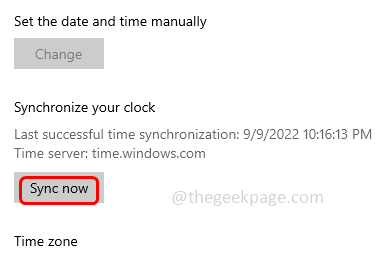
Metodo 7: eliminare la cartella Roblox in AppData
Passaggio 1: aprire il prompt di esecuzione utilizzando i tasti Windows + R insieme
Passaggio 2: copia il comando seguente, incollalo nel prompt di esecuzione, quindi premi invio.Questo aprirà il file explorer
C:Users%username%AppDataLocal
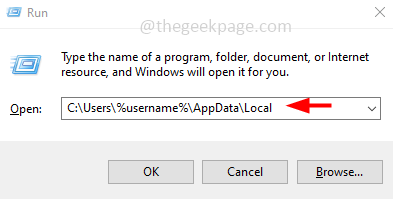
Passaggio 3: trova le cartelle Roblox ed eliminale.Per eliminare, fai clic con il pulsante destro del mouse sul file o sulla cartella Roblox, quindi seleziona Elimina
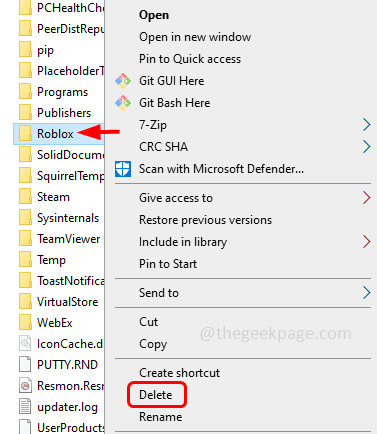
Ora controlla se Roblox può essere installato correttamente.
Metodo 8: disabilitare l'antivirus e Windows Defender
Passaggio 1: fare clic sulla freccia delle icone nascoste nell'angolo in basso a destra dello schermo
Passaggio 2: fare clic con il pulsante destro del mouse sull'icona dell'antivirus installato e fare clic su Disabilita
Disabilita il difensore di Windows
Passaggio 3: aprire il prompt di esecuzione utilizzando i tasti Windows + R insieme
Passaggio 4: digitare windowsdefender: nel prompt di esecuzione e premere invio
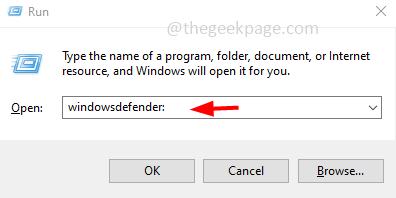
Passaggio 5: nella pagina di sicurezza di Windows, fare clic su Protezione da virus e minacce che si trova sul lato sinistro
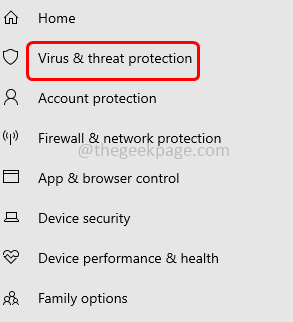
Passaggio 6: sul lato destro, sotto le impostazioni di protezione da virus e minacce, fare clic su Gestisci impostazioni
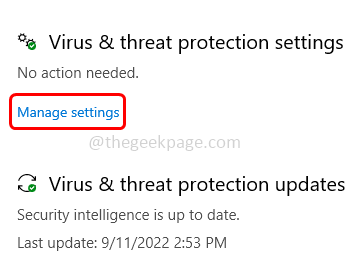
Passaggio 7: disattivare la protezione in tempo reale e le opzioni di protezione fornite dal cloud facendo clic sulla barra di attivazione/disattivazione sotto di esse, verrà visualizzato un pop-up quando si fa clic sulla barra di attivazione/disattivazione, scegliere Sì
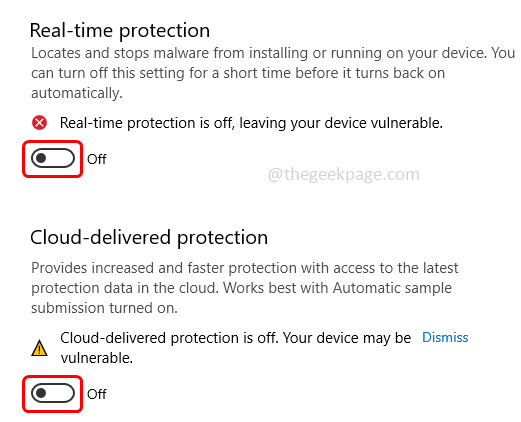
Passaggio 8: ora seleziona l'opzione di controllo app e browser dal lato sinistro
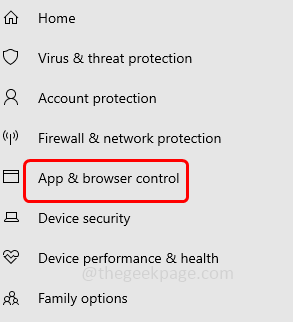
Passaggio 9: fare clic su Impostazioni di protezione basate sulla reputazione sul lato destro
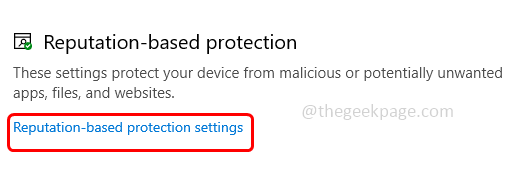
Passaggio 10: disabilita il controllo di app e file facendo clic sulla barra di attivazione/disattivazione sotto di essa.Apparirà un pop-up, fare clic su sì.Ora il difensore è disabilitato.Prova e controlla se il problema è stato risolto
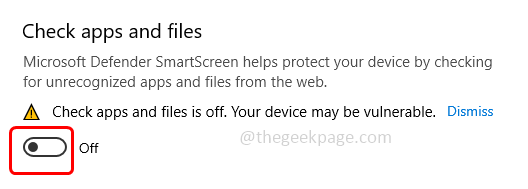
Nota: ripristina le modifiche apportate una volta terminato il lavoro.
Metodo 9: esegui RobloxPlayerLauncher come amministratore
Passaggio 1: vai alla posizione in cui hai RobloxPlayerLauncher
Passo 2: Trova il suo file .exe e fai clic destro su di esso.Dall'elenco visualizzato fare clic su Proprietà
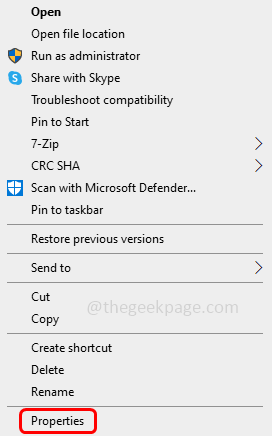
Passaggio 3: vai alla scheda Compatibilità nella finestra aperta.AbilitaEsegui questo programma come amministratore facendo clic sulla casella di controllo accanto
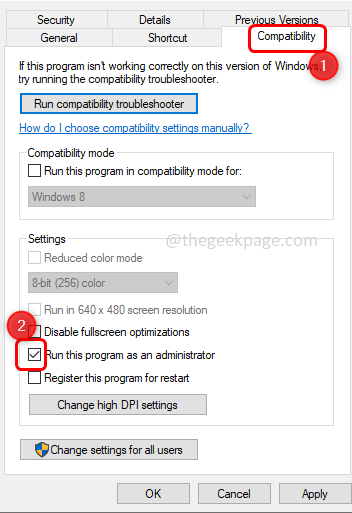
Passaggio 4: deseleziona Esegui questo programma in modalità compatibilità facendo clic sulla casella accanto.Fare clic su Applica e OK.
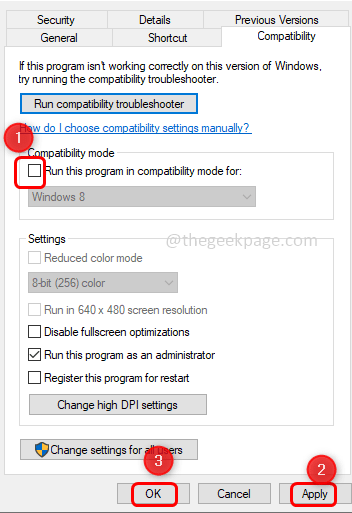
Passaggio 5: ora fai doppio clic sul file .exe di Roblox e controlla se si installa correttamente.
Metodo 10: Consenti Roblox in Windows Defender Firewall
Passaggio 1: aprire il prompt di esecuzione utilizzando i tasti Windows + R insieme
Passaggio 2: digitare control firewall.cpl nel prompt di esecuzione e premere invio.Questo aprirà il firewall di Windows Defender nel pannello di controllo
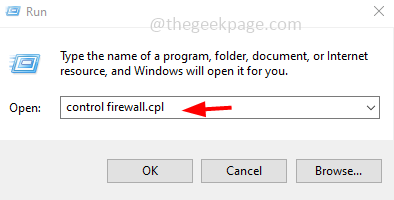
Passaggio 3: sul lato sinistro, fai clic su Consenti a un'app o a una funzionalità tramite Windows Defender Firewall
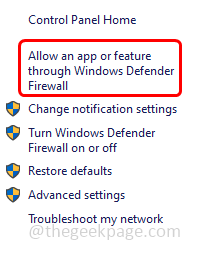
Passaggio 4: fare clic sul pulsante Modifica impostazioni sulla destra.
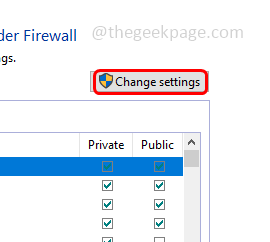
Passaggio 5:Scegli il file Roblox facendo clic sulla casella di controllo accanto ad esso
Passaggio 6: fare clic sul pulsante Consenti un'altra app per consentire Roblox nel firewall di Windows Defender.
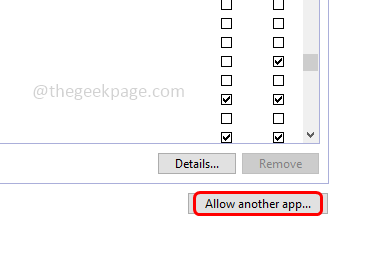
Passaggio 7: quindi fare clic su OK.Controlla se il problema è stato risolto.

