Come risolvere Ripristino configurazione di sistema disabilitato dall'amministratore di sistema o disattivato su Windows 11 o Windows 10
Aggiornato gennaio 2024: Smetti di ricevere messaggi di errore e rallenta il tuo sistema con il nostro strumento di ottimizzazione. Scaricalo ora a - > questo link
- Scaricare e installare lo strumento di riparazione qui.
- Lascia che scansioni il tuo computer.
- Lo strumento sarà quindi ripara il tuo computer.
Quando si utilizza un sistema, è possibile eseguire alcune azioni o installare alcune applicazioni che potrebbero ostacolare il corretto funzionamento del PC e causare determinati problemi.In questi casi, la funzionalità di Ripristino configurazione di sistema integrata fornita da Windows è utile per aiutarti a riportare il tuo sistema a uno stato in cui funzionava normalmente senza problemi.
Fondamentalmente, questa funzione crea un punto di ripristino dei file di sistema e del registro durante il quale il sistema funzionava correttamente.Per utilizzare questa funzione sul tuo PC, devi creare manualmente un punto di ripristino o configurare le impostazioni sul tuo sistema per creare automaticamente punti di ripristino su base giornaliera.
Tuttavia, molti utenti hanno segnalato un problema durante il tentativo di utilizzare il ripristino del sistema e viene visualizzato il messaggio di errore "Ripristino configurazione di sistema è disabilitato dall'amministratore di sistema".Alcuni utenti hanno notato che l'opzione Ripristino configurazione di sistema è disattivata, il che significa che non è possibile creare un punto di sistema né ripristinare il sistema a uno stato di funzionamento precedente.Sei infastidito nel vedere questo messaggio di errore o le opzioni di ripristino del sistema disattivate sul tuo PC Windows?Quindi, vai avanti e leggi questo articolo per trovare alcuni metodi di risoluzione dei problemi che sono stati provati con successo dagli utenti per risolvere questo problema sui loro computer.
Metodo 1: apportare modifiche nell'editor del registro
Nota: il registro contiene informazioni necessarie per il corretto funzionamento del sistema.Quindi, prima di procedere con le modifiche al registro, crea un backup dell'editor del registro nel caso in cui dovessi riscontrare problemi dopo aver provato questo metodo.In caso di problemi, puoi semplicemente importare il backup del registro per ripristinare le impostazioni del registro allo stato di lavoro precedente.
Note importanti:
Ora è possibile prevenire i problemi del PC utilizzando questo strumento, come la protezione contro la perdita di file e il malware. Inoltre, è un ottimo modo per ottimizzare il computer per ottenere le massime prestazioni. Il programma risolve gli errori comuni che potrebbero verificarsi sui sistemi Windows con facilità - non c'è bisogno di ore di risoluzione dei problemi quando si ha la soluzione perfetta a portata di mano:
- Passo 1: Scarica PC Repair & Optimizer Tool (Windows 11, 10, 8, 7, XP, Vista - Certificato Microsoft Gold).
- Passaggio 2: Cliccate su "Start Scan" per trovare i problemi del registro di Windows che potrebbero causare problemi al PC.
- Passaggio 3: Fare clic su "Ripara tutto" per risolvere tutti i problemi.
Passo 1.Apri la finestra di dialogo Esegui utilizzando la combinazione di tasti Windows e R sulla tastiera.
Passo 2.Digita regedit e premi Invio per aprire l'editor del registro.
Fare clic su Sì quando richiesto da Controllo account utente per le autorizzazioni.

Passaggio 3.Utilizzando le cartelle nel riquadro sinistro del Registro di sistema, accedere alla posizione sottostante.
HKEY_LOCAL_MACHINESOFTWAREPoliciesMicrosoftWindows NTSystemRestore
Passaggio 4.Quando viene selezionata la chiave SystemRestore, sul lato destro saranno presenti due voci DisableConfig e DisableSR.
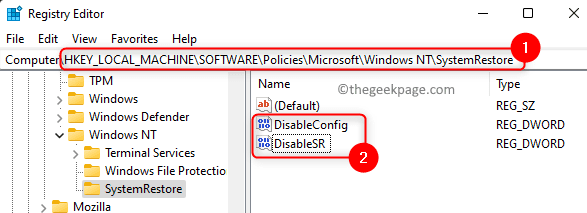
Passaggio 5.È necessario eliminare le due voci precedenti.
Fare clic con il tasto destro su DisableConfig e scegliere Elimina.
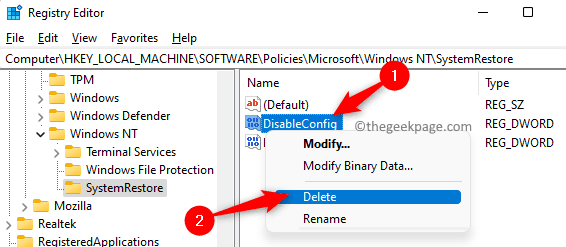
Per confermare l'eliminazione della voce, fare clic su Sì.
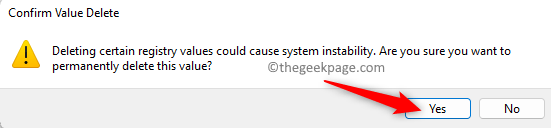
Allo stesso modo, eliminare la voce DisableSR.
Passaggio 6.Riavvia il computer dopo aver eliminato le due voci precedenti.
Verifica se sei in grado di utilizzare la funzione Ripristino configurazione di sistema senza problemi.
Nota: se le chiavi SystemRestore, DisableConfig o DisableSR non vengono trovate nel registro, passare al metodo successivo per risolvere il problema.
Metodo 2: modifica delle impostazioni nell'editor Criteri di gruppo locali
Passo 1.Tieni premuti contemporaneamente i tasti Windows + R per aprire Esegui.
Passo 2.Digita gpedit.msc e premi Invio per aprire l'Editor Criteri di gruppo locali.
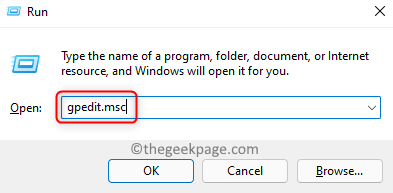
Nota: se si riceve un errore durante il tentativo di aprire l'Editor criteri di gruppo locali, fare clic su questo collegamento per correggere il problema dell'editor Criteri di gruppo locale mancante.
Passaggio 3.Nella finestra Editor Criteri di gruppo locali, vai alla posizione indicata di seguito utilizzando le cartelle nel riquadro di sinistra.
Configurazione computer -> Modelli amministrativi -> Sistema -> Ripristino configurazione di sistema
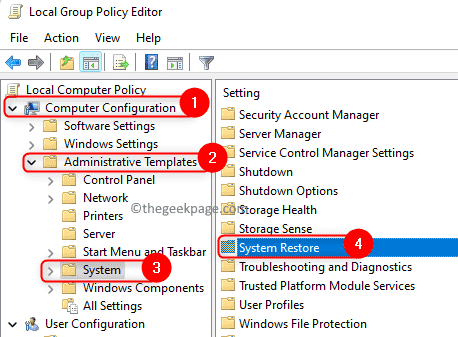
Passaggio 4.Ora, sul lato destro, cerca Disattiva Ripristino configurazione di sistema.
Fare doppio clic su di esso per aprire la finestra e modificare questa impostazione.
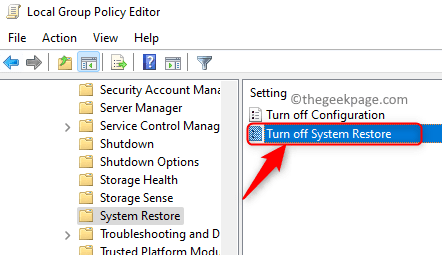
Passaggio 5.Nella finestra che si apre, scegli l'opzione Non configurato.
Nota: se è già impostato su Non configurato, impostalo su Disabilitato e fai clic su Applica.
Quindi, reimpostalo su Non configurato e fai clic suOK.
Passaggio 6.Infine, fai clic su Applica e quindi su OK per salvare le modifiche nelle impostazioni dell'Editor Criteri di gruppo locali.
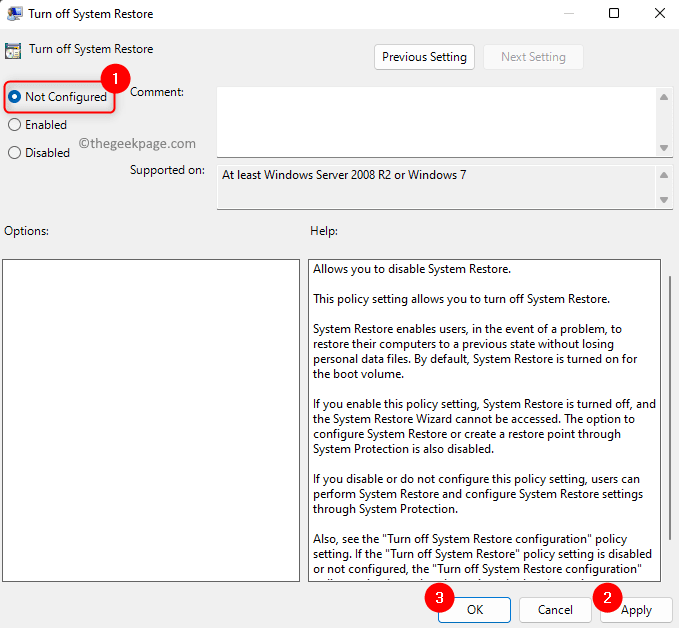
Passaggio 7.Riavvia il computer e controlla se il problema con il ripristino del sistema è stato risolto.
Metodo 3: verificare se il servizio Ripristino configurazione di sistema è in esecuzione
Passo 1.Per aprire i servizi di Windows, fai clic sul pulsante Start di Windows sulla barra delle applicazioni.
Nella barra di ricerca di Windows, digita servizi e quindi scegli App servizi nel risultato Migliore corrispondenza.
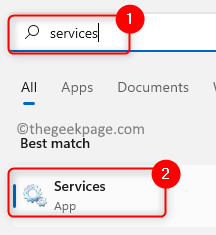
Passo 2.Nell'elenco dei servizi visualizzati, scorrere e cercare il servizio denominato Microsoft Software Shadow Copy Provider.
Fare clic con il tasto destro su questo servizio e scegliere Proprietà.
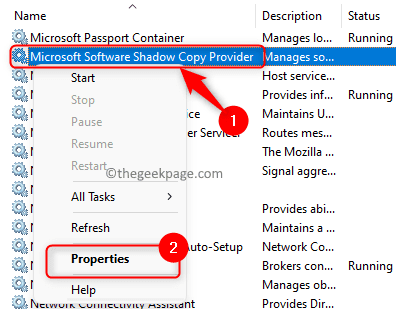
Passaggio 3.Nella finestra Proprietà, utilizzare l'elenco a discesa e modificare il Tipo di avvio in Automatico.
Passaggio 4.Se vedi che il servizio è nello stato Interrotto, fai clic sul pulsante Avvia per avviare il servizio.
Passaggio 5.Fare clic su Applica per rendere effettive le modifiche.Quindi, fare clic su OK.
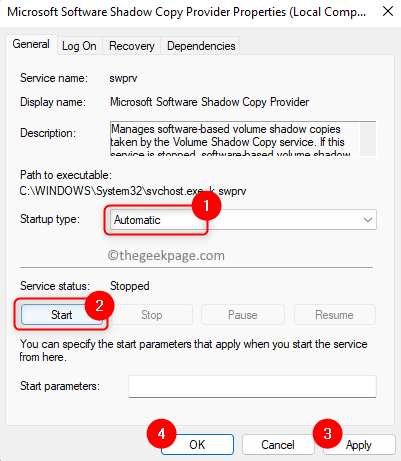
Passaggio 6.Ripetere i passaggi da 2 a 5 per il servizio Volume Shadow Copy nell'elenco dei servizi.
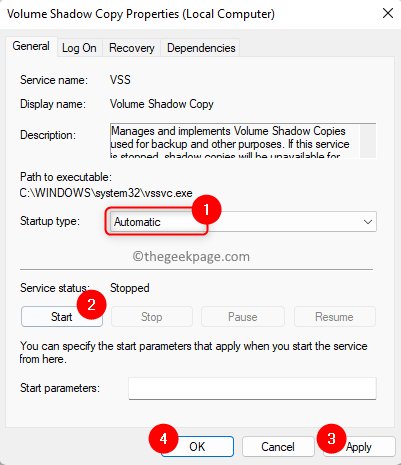
Passaggio 7.Riavvia il computer e controlla se sei in grado di utilizzare il ripristino del sistema.
Metodo 4: configurare le impostazioni di ripristino del sistema
Passo 1.Premi il tasto Windows sulla tastiera e digita ripristinonella casella di ricerca.
Passo 2.Nel risultato della ricerca visualizzato sotto Corrispondenza migliore, fare clic su Crea un punto di ripristino.
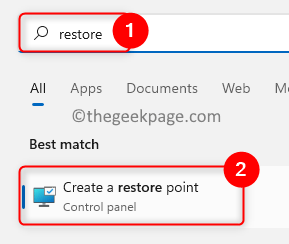
Passaggio 3.Questo apre la finestra Proprietà del sistema con la scheda Protezione del sistema selezionata.
Qui, evidenzia l'unità che deve essere abilitata in Unità disponibili nella sezione Impostazioni di protezione.
Passaggio 4.Quindi, fare clic sul pulsante Configura....
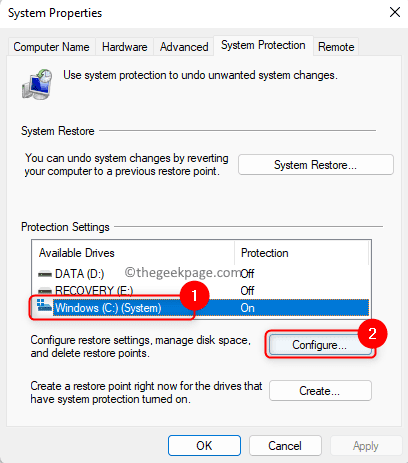
Passaggio 5.Nella finestra Protezione sistema per l'unità selezionata, selezionare l'opzione Attiva protezione sistema in Ripristina impostazioni.
Passaggio 6.Infine, fai clic su Applica e OK per salvare le modifiche.
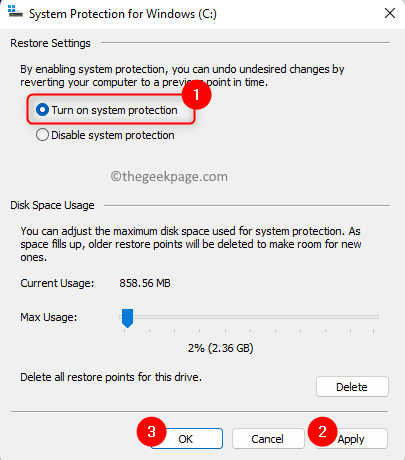
Fare clic su OK per chiudere la finestra Proprietà del sistema.
Passaggio 7.Riavvia il sistema.
Dopo il riavvio del sistema, controlla se sei in grado di eseguire un ripristino del sistema senza affrontare il problema menzionato in questo articolo.
Questo è tutto!
Grazie per aver letto.
Hai trovato questo articolo abbastanza informativo per risolvere il Ripristino configurazione di sistema disabilitato dall'amministratore di sistema o il problema disattivato sul tuo PC Windows 11/10?In tal caso, facci sapere i tuoi pensieri sullo stesso e sulla correzione che ha funzionato per te nella sezione commenti qui sotto.

