Come risolvere questo dispositivo è disabilitato (codice 22) Errore [risolto]
Aggiornato gennaio 2024: Smetti di ricevere messaggi di errore e rallenta il tuo sistema con il nostro strumento di ottimizzazione. Scaricalo ora a - > questo link
- Scaricare e installare lo strumento di riparazione qui.
- Lascia che scansioni il tuo computer.
- Lo strumento sarà quindi ripara il tuo computer.
Ogni dispositivo ha bisogno di un driver ad esso dedicato da installare sul sistema affinché il dispositivo funzioni in modo efficiente.Pertanto, ogni volta che il sistema rileva qualsiasi dispositivo hardware esterno o interno, cerca di cercare un driver adatto per quel dispositivo.Ciò vale anche per i dispositivi collegati in modalità wireless tramite Bluetooth.
Ma improvvisamente molti utenti Windows hanno iniziato a ricevere un messaggio di errore durante la connessione di un dispositivo esterno o durante l'utilizzo di qualsiasi dispositivo hardware interno.Il messaggio di errore dice Questo dispositivo è disabilitato. (Codice 22).
Anche dopo aver collegato correttamente il dispositivo al sistema, non funziona e viene visualizzato un messaggio di errore come discusso sopra.Potrebbero esserci diversi motivi per cui ciò si verifica sul sistema Windows e alcuni di essi sono elencati di seguito.
- L'utente deve aver disabilitato il dispositivo inconsapevolmente.
- Driver di dispositivo obsoleto.
- Modifiche apportate alle impostazioni CMOS/BIOS.
- Danno fisico al dispositivo interno o esterno collegato al sistema.
- Alcuni software di terze parti inaffidabili potrebbero interrompersi.
Durante la ricerca di questi fattori sopra menzionati, abbiamo raccolto una serie di soluzioni dettagliate che risolveranno questo errore e potrai utilizzare il dispositivo senza problemi.
Note importanti:
Ora è possibile prevenire i problemi del PC utilizzando questo strumento, come la protezione contro la perdita di file e il malware. Inoltre, è un ottimo modo per ottimizzare il computer per ottenere le massime prestazioni. Il programma risolve gli errori comuni che potrebbero verificarsi sui sistemi Windows con facilità - non c'è bisogno di ore di risoluzione dei problemi quando si ha la soluzione perfetta a portata di mano:
- Passo 1: Scarica PC Repair & Optimizer Tool (Windows 11, 10, 8, 7, XP, Vista - Certificato Microsoft Gold).
- Passaggio 2: Cliccate su "Start Scan" per trovare i problemi del registro di Windows che potrebbero causare problemi al PC.
- Passaggio 3: Fare clic su "Ripara tutto" per risolvere tutti i problemi.
Soluzioni alternative da provare prima di andare oltre -
- Riavvia il sistema alcune volte e quindi controlla se il problema è stato risolto.
- Trova tutti i software/applicazioni/giochi di terze parti installati sul sistema e disinstallali tutti e verifica se si stavano interrompendo.
- A volte, il dispositivo esterno stesso potrebbe essere danneggiato/difettoso, quindi verificalo collegando il dispositivo a un altro sistema.Se funziona senza errori su altri sistemi.
- Aggiorna il BIOS del tuo sistema utilizzando gli strumenti di utilità di aggiornamento per aggiornare il BIOS senza alcun rischio di danneggiare il sistema.Tutto ciò che serve è visitare il sito Web del produttore del sistema e scaricare lo strumento di utilità, che è il metodo più sicuro per aggiornare il BIOS/UEFI.
Sommario
Correzione 1: provare ad abilitare il dispositivo
Se l'utente ha disabilitato il dispositivo per errore, si verificheranno tali errori nel sistema.Quindi proviamo ad abilitare il dispositivo e vediamo se questo può essere risolto abilitandolo.
Segui i passaggi indicati di seguito su come abilitare il dispositivo utilizzando l'app Gestione dispositivi.
Passaggio 1: premere insieme i tasti Windows e R per aprire la finestra di comando Esegui.
Passaggio 2: digitare devmgmt.msc nella casella Esegui e premere il tasto Invio.

Passaggio 3: dopo l'apertura della finestra dell'app Gestione dispositivi, vai al dispositivo cercandolo dall'elenco dei dispositivi come mostrato.
Passaggio 4: una volta ottenuto il dispositivo, fai clic con il pulsante destro del mouse su di esso e seleziona Abilita dispositivo dal menu di scelta rapida.
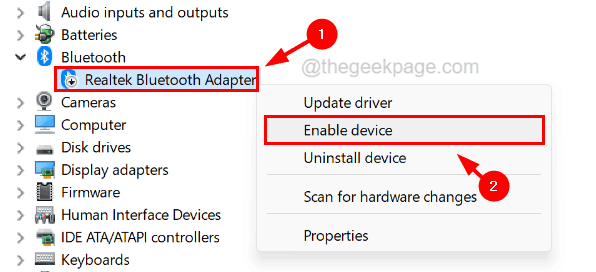
Passaggio 5: questo abiliterà il dispositivo e d'ora in poi non riceverai tale errore.
Passaggio 6: una volta terminato, chiudi Gestione dispositivi.
Correzione 2 - Aggiorna il driver del dispositivo
Le possibilità di ottenere tali errori sul sistema se il driver del dispositivo non è aggiornato.Pertanto consigliamo ai nostri utenti di aggiornare il driver del proprio dispositivo utilizzando Gestione dispositivi.
Passaggio 1: apri Gestione dispositivi sul tuo sistema premendo contemporaneamente i tasti Win+X e quindi premendo il tasto M sulla tastiera.
Passaggio 2: una volta aperta la finestra Gestione dispositivi, vai al driver del dispositivo e fai clic con il pulsante destro del mouse su di esso e seleziona Proprietà dal menu di scelta rapida.
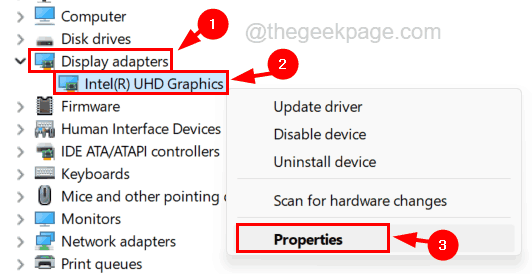
Passaggio 3: nella finestra Proprietà, fare clic sulla scheda Driver in alto, quindi fare clic su Aggiorna driver.

Passaggio 4: verrà visualizzata una finestra di aggiornamento e quindi selezionare l'opzione Cerca automaticamente i driver.

Passaggio 5: questo inizierà a cercare un aggiornamento e inizierà ad aggiornare il driver del dispositivo.
Passaggio 6: una volta terminato l'aggiornamento, chiudere Gestione dispositivi e verificare se il problema persiste.
Correzione 3: reinstallare il driver del dispositivo
Se l'aggiornamento del driver del dispositivo non aiuta a risolvere il problema, è meglio reinstallare il driver e vedere se funziona.Molti utenti hanno affermato di essere stati in grado di risolvere questo problema reinstallando il driver del dispositivo una volta sul sistema.
Si prega di seguire i passaggi seguenti su come farlo.
Passaggio 1: premi il tasto Win sulla tastiera e digita Gestione dispositivi.
Passaggio 2: quindi fare clic sull'app Gestione dispositivi dai risultati della ricerca per aprire la finestra Gestione dispositivi sul sistema come mostrato di seguito.

Passaggio 3: una volta aperta la finestra Gestione dispositivi, vai al driver del dispositivo e fai clic con il pulsante destro del mouse su di esso.
Passaggio 4: ora fai clic su Disinstalla dispositivo dal menu di scelta rapida come mostrato nello screenshot qui sotto.

Passaggio 5: inizia la disinstallazione del dispositivo e quindi chiude Gestione dispositivi.
Passaggio 6: riavvia il sistema una volta.
Passaggio 7: all'avvio del sistema, sceglierà un driver adatto per il dispositivo di cui manca il driver perché lo abbiamo disinstallato.
Passaggio 8: quindi installerà il driver del dispositivo e all'avvio del sistema, verificherà se il problema persiste o meno.
Correzione 4 - Cancella il CMOS del tuo sistema
Alcuni utenti Windows hanno assicurato che questo tipo di problemi può essere risolto cancellando il CMOS del sistema.Esistono due metodi per cancellare il CMOS, uno utilizza la batteria e un altro utilizza il jumper sulla scheda madre.
Il metodo jumper è un po' rischioso da eseguire poiché coinvolge la scheda madre.Consigliamo quindi di avvalersi dell'aiuto di qualsiasi tecnico informatico, che può farlo facilmente e con attenzione.
Possiamo procedere con il metodo della batteria se la batteria del sistema può essere staccata facilmente e se la batteria è incorporata e non rimovibile, salta questo metodo.
Segui i passaggi per cancellare il CMOS.
Passaggio 1: scollegare tutti i dispositivi esterni collegati al sistema e spegnere il sistema.
Passaggio 2: dopo aver spento il sistema, scollegare il cavo di alimentazione dal sistema se era collegato.
Passaggio 3: ora puoi rimuovere la batteria dal sistema e attendere alcuni minuti.
NOTA: alcuni laptop/sistemi devono essere scoperti per rimuovere la batteria, ma se si tratta di scollegare i cavi per rimuovere la batteria, consultare un tecnico informatico prima di farlo.
Passaggio 4: dopo alcuni minuti, reinserire la batteria nel sistema e collegare il cavo di alimentazione.
Passaggio 5: collegare tutti i dispositivi esterni al sistema e accenderlo.
Passaggio 6: questo cancellerà il CMOS e l'errore deve essere corretto a questo punto.

