Come risolvere Paint 3D necessita di un problema di aggiornamento
Aggiornato gennaio 2024: Smetti di ricevere messaggi di errore e rallenta il tuo sistema con il nostro strumento di ottimizzazione. Scaricalo ora a - > questo link
- Scaricare e installare lo strumento di riparazione qui.
- Lascia che scansioni il tuo computer.
- Lo strumento sarà quindi ripara il tuo computer.
Paint 3D è la versione avanzata di Paint in cui puoi utilizzare gli strumenti di progettazione grafica 3D per creare arti new age.Durante l'apertura di Paint 3D, potresti vedere questo "Paint 3D ha bisogno di un aggiornamento. Stiamo preparando l'aggiornamento per te".Di solito, quando avvii Paint 3D per la prima volta subito dopo una nuova installazione di Windows 11, questo messaggio viene visualizzato ed è del tutto normale.Windows scarica automaticamente l'ultima versione di Paint 3D e la installa.Ma se questo messaggio viene visualizzato ancora e ancora ed è bloccato, devi cercare una soluzione.
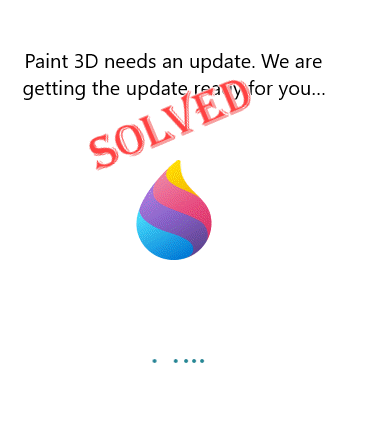
Soluzioni alternative -
1.Avvia Paint 3D e quando viene visualizzato il messaggio di errore, lascialo così per un po'.Attendi che Windows scarichi e installi lo strumento.
2.Riavviare il sistema, se ciò si verifica per la prima volta.Dopo il riavvio, prova di nuovo.
Note importanti:
Ora è possibile prevenire i problemi del PC utilizzando questo strumento, come la protezione contro la perdita di file e il malware. Inoltre, è un ottimo modo per ottimizzare il computer per ottenere le massime prestazioni. Il programma risolve gli errori comuni che potrebbero verificarsi sui sistemi Windows con facilità - non c'è bisogno di ore di risoluzione dei problemi quando si ha la soluzione perfetta a portata di mano:
- Passo 1: Scarica PC Repair & Optimizer Tool (Windows 11, 10, 8, 7, XP, Vista - Certificato Microsoft Gold).
- Passaggio 2: Cliccate su "Start Scan" per trovare i problemi del registro di Windows che potrebbero causare problemi al PC.
- Passaggio 3: Fare clic su "Ripara tutto" per risolvere tutti i problemi.
Correzione 1:Controlla la rete
Come abbiamo spiegato, è normale che Paint 3D controlli l'aggiornamento al primo avvio.Quindi, prima di provare qualsiasi altra soluzione, controlla se il computer ha una connessione attiva o meno.Se sei su una connessione a consumo, passa a una non a consumo.
Se sembra ancora bloccato, scegli la soluzione successiva.
Correzione 2: svuota la cache del negozio
Dovresti svuotare la cache dello Store per interrompere qualsiasi possibilità di conflitto nella cache dello Store.
1.Dopo aver premuto il tasto Windows, digita "wsreset".
2.Ora puoi toccare "wsreset"per avviare il processo di ripristino.

In questo modo, Windows ripristinerà la configurazione dello Store.Dopo aver fatto ciò, avvia Store e controlla se Store funziona o meno.
Correzione 2 - Aggiorna Paint 3D manualmente
Se Paint 3D è ancora bloccato nel messaggio di errore, è necessario aggiornare Paint 3D manualmente.
1.Avvia Microsoft Store dalla barra delle applicazioni o dal menu Start.
2.Quando viene visualizzata la home page dello Store, vai alla "Libreria" nel riquadro di sinistra.
3.Qui troverai l'opzione "Verifica aggiornamenti".Toccalo per cercare gli ultimi aggiornamenti.
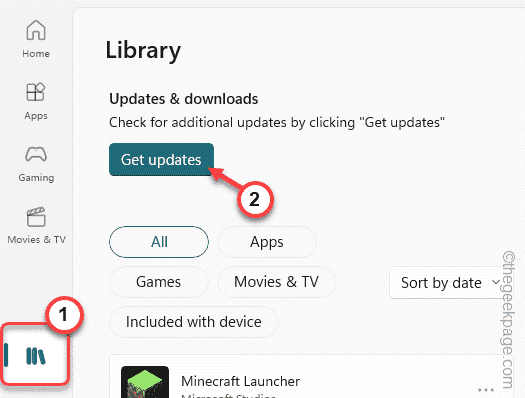
4.Quando carica gli aggiornamenti dell'app Store, scorri verso il basso e cerca l'app "Paint 3D".
5.Basta toccare "Aggiorna" per aggiornare l'app Paint 3D.
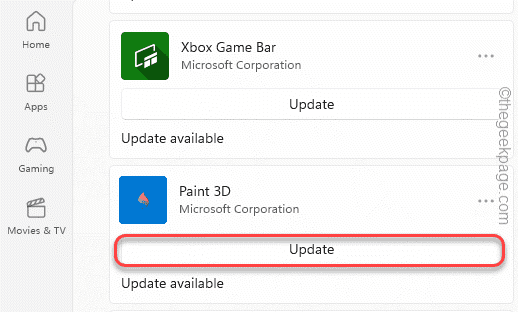
Attendi che l'app Paint 3D si aggiorni.Dopo averlo lanciato di nuovo e sicuramente funzionerà.
Correzione 3 - Ripristina/ripara Paint 3D
Puoi risolvere questo problema riparando/ripristinando l'app.
1.È necessario premere contemporaneamente il tasto Windows + I tasti per aprire l'app Impostazioni.
2.Nella pagina Impostazioni, fai clic su "App" nel riquadro di sinistra.
3.Ora, nel riquadro di destra, fai clic sulla prima opzione "App e funzionalità".
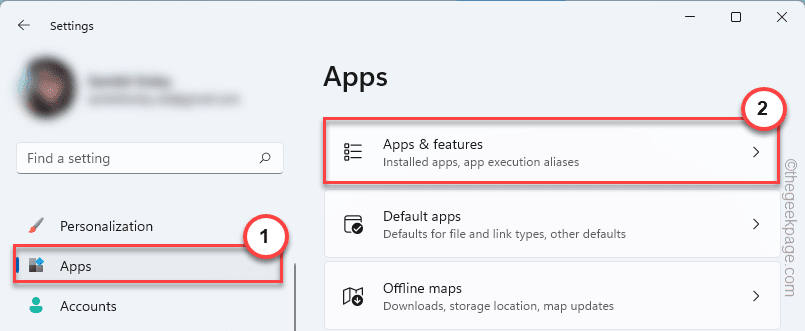
Questo carica l'elenco completo delle app installate sul tuo dispositivo.
4.Basta scorrere verso il basso e cercare l'app "Paint 3D".
5.Una volta trovato, tocca "⋮" e tocca "Opzioni avanzate".
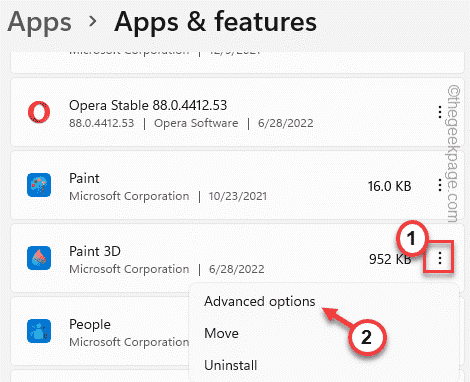
6.Nella schermata Opzioni avanzate, troverai diverse opzioni.
7.Ora, fai clic sull'opzione "Ripara" per riparare l'app Paint 3D.Windows riparerà i file Paint 3D.Quindi aspetta solo un po' mentre il processo di riparazione viene completato.
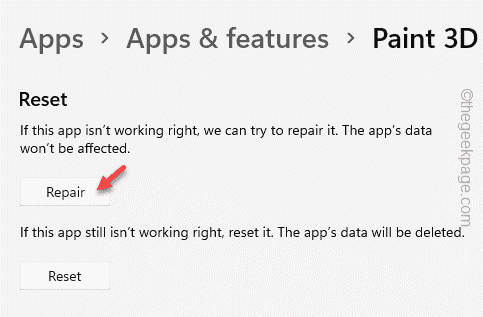
Ora, riduci a icona la pagina Impostazioni e avvia l'app Paint 3d.Controlla se si sta aprendo o mostra ancora il messaggio di errore.
6.Se Paint è ancora bloccato al messaggio di errore, riapri di nuovo la pagina Impostazioni.
7.Una volta che sei lì, tocca "Ripristina" e fai nuovamente clic sull'opzione "Ripristina" per confermare il processo di ripristino.
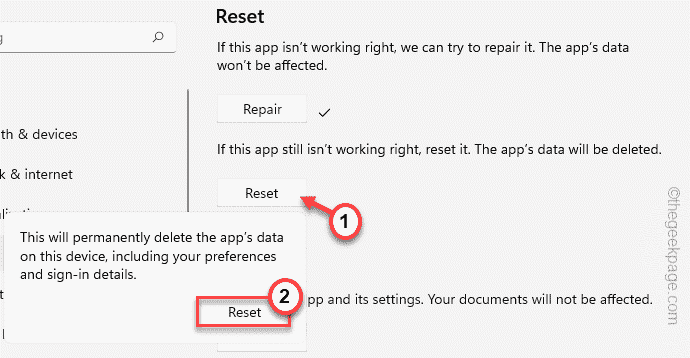
Questo rimuoverà tutte le impostazioni e i file di configurazione di Paint 3D e lo ripristinerà
Dopo aver ripristinato l'app, chiudi tutto e riavvia l'app Paint 3D.
Controlla se funziona di nuovo.
Correzione 4 - Disinstalla e reinstalla l'app Paint 3D
Se tutto ciò che hai lanciato è tornato indietro, disinstalla l'app Paint 3D dal sistema e reinstalla la stessa dallo Store.
Passaggio 1: disinstallare
1.Devi premere la combinazione di tasti Windows + X.
2.Quindi, tocca "App e funzionalità" per accedere a questa impostazione.

3.Nella pagina Impostazioni, quando si apre, vai al riquadro di destra e cerca l'app "Paint 3D".
4.Quindi, tocca il menu a tre punti e tocca "Disinstalla".
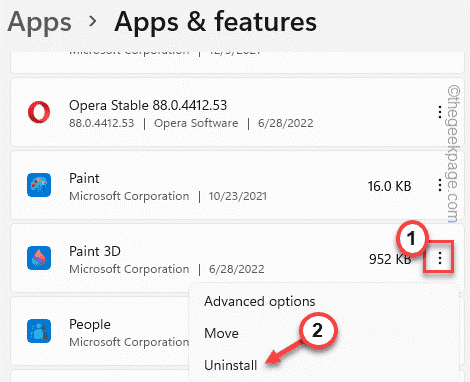
5.Devi confermarlo.Quindi, tocca "Disinstalla" ancora una volta per confermare il processo.
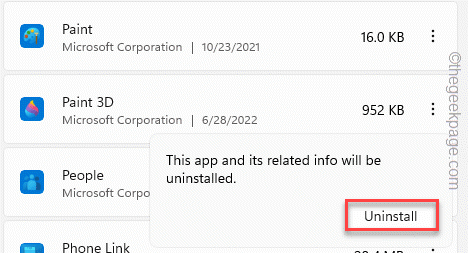
Paint 3D verrà ora disinstallato dal tuo sistema.
Passaggio 2 Reinstallare
Ora puoi reinstallare facilmente l'ultima versione dell'app Paint 3D.
1.Apri il Microsoft Store.
2.Quando si apre, usa la casella di ricerca per cercare l'app "Paint 3D".
3.Ora tocca "Dipingi 3D" dai risultati della ricerca.
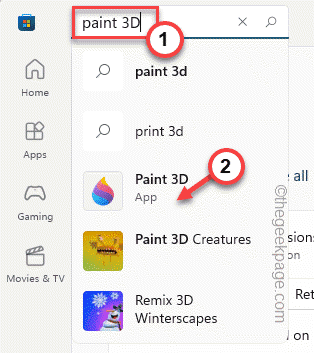
4.Ora tocca "Ottieni" per ottenere l'app dallo Store.
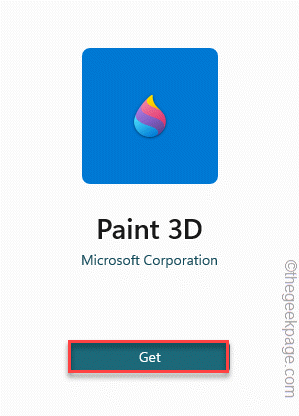
Questo reinstallerà l'app.Controlla se questo funziona per te.
Puoi anche scaricare questo strumento di riparazione del PC per individuare e risolvere qualsiasi problema del PC:Passo 1 -Scarica lo strumento di riparazione del PC Restoro da qui
Passaggio 2: fare clic su Avvia scansione per trovare e risolvere automaticamente qualsiasi problema del PC.

