Come risolvere "Nessuna rete Wi-Fi trovata" su PC Windows 10
Aggiornato gennaio 2024: Smetti di ricevere messaggi di errore e rallenta il tuo sistema con il nostro strumento di ottimizzazione. Scaricalo ora a - > questo link
- Scaricare e installare lo strumento di riparazione qui.
- Lascia che scansioni il tuo computer.
- Lo strumento sarà quindi ripara il tuo computer.
Utilizzi un laptop Windows 10, ma non riesci a trovare la tua rete Wifi?Tutte le tue precedenti connessioni Wifi sono appena scomparse?Ricevi un messaggio di errore che dice "Rete Wi-Fi non trovata"?Questo è uno dei problemi Wi-Fi più comuni in Windows 10, ma può essere facilmente risolto con alcune piccole modifiche.Abbiamo scritto una guida dettagliata che delinea tutti i possibili passaggi che puoi eseguire per trovare le reti Wi-Fi sul tuo sistema Windows 10.Tutte le soluzioni sono classificate per difficoltà e livello di difficoltà, con la prima che è la più semplice.Ti consigliamo di esaminare le soluzioni in ordine.
Qual è la causa del problema "Rete Wi-Fi non trovata".
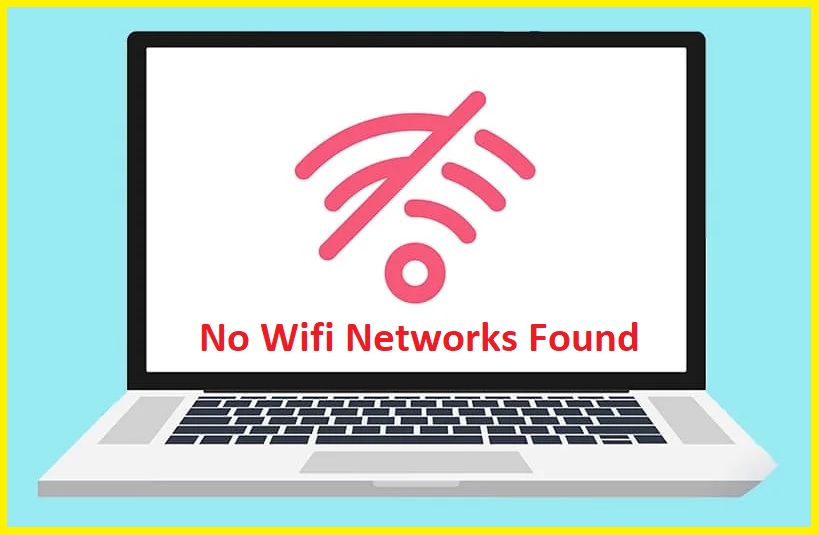
In genere, questo problema è correlato ai driver della scheda di rete Wi-Fi.I driver sono incompatibili o danneggiati.L'aggiornamento a Windows 10 da versioni precedenti di Windows, come Windows 7, 8 o 8.1, causerà quasi sicuramente un problema di incompatibilità del driver.I driver delle versioni precedenti di Windows non sono sempre compatibili con la nuova versione di Windows.In entrambi i casi di driver incompatibili o danneggiati, la scheda di rete WLAN non può comunicare correttamente con il PC, quindi il PC non è in grado di rilevare le reti wireless.
Gli adattatori Wi-Fi hanno anche un'impostazione della regione.Il motivo principale di questa impostazione è che a diverse regioni del mondo vengono assegnate frequenze diverse nella banda a 2,4 GHz per il Wi-Fi, quindi alcune regioni hanno meno (o più) canali disponibili rispetto ad altre.L'impostazione regionale garantisce che il router utilizzi solo i canali Wi-Fi validi nella tua posizione e non esegua la scansione al di fuori di tali canali.Se una rete Wi-Fi è su uno dei canali vietati, non è disponibile.Questo di solito si applica ai router che trasmettono sul canale 13.
Note importanti:
Ora è possibile prevenire i problemi del PC utilizzando questo strumento, come la protezione contro la perdita di file e il malware. Inoltre, è un ottimo modo per ottimizzare il computer per ottenere le massime prestazioni. Il programma risolve gli errori comuni che potrebbero verificarsi sui sistemi Windows con facilità - non c'è bisogno di ore di risoluzione dei problemi quando si ha la soluzione perfetta a portata di mano:
- Passo 1: Scarica PC Repair & Optimizer Tool (Windows 11, 10, 8, 7, XP, Vista - Certificato Microsoft Gold).
- Passaggio 2: Cliccate su "Start Scan" per trovare i problemi del registro di Windows che potrebbero causare problemi al PC.
- Passaggio 3: Fare clic su "Ripara tutto" per risolvere tutti i problemi.
Come risolvere il problema "Rete Wi-Fi non rilevata".
Risolvi i problemi con la tua scheda di rete
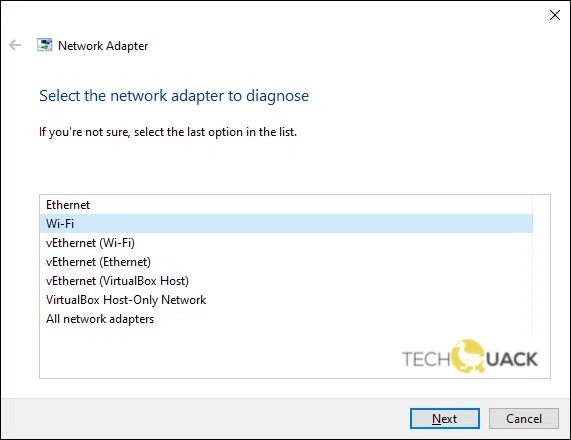
Uno strumento di risoluzione dei problemi della scheda di rete è un passaggio cruciale per garantire che il tuo computer Windows 10 sia in grado di connettersi correttamente a Internet.Ecco i passaggi che devi compiere:
- Fare clic con il pulsante destro del mouse sul pulsante Start e selezionare Impostazioni.
- Fare clic su Rete e Internet.
- Seleziona l'opzione Ethernet o Wi-Fi, a seconda della rete con cui hai problemi.
- Fare clic su Stato.
- In Modifica le impostazioni di rete, fai clic su Risoluzione dei problemi di rete.
- Segui le istruzioni per diagnosticare e risolvere il problema di rete.
Seguendo questi semplici passaggi, puoi diagnosticare e risolvere rapidamente e facilmente eventuali problemi di rete che potresti riscontrare sul tuo computer Windows 10.
Eseguire il rollback del driver dell'adattatore Wi-Fi

- Fare clic con il pulsante destro del mouse sul menu Start e selezionare Gestione dispositivi dall'elenco delle opzioni.
- In Gestione dispositivi, espandi il menu a discesa Schede di rete.
- Fare clic con il pulsante destro del mouse sull'adattatore WiFi e selezionare Proprietà dall'elenco delle opzioni.
- Nella finestra Proprietà, vai alla scheda Driver e fai clic su Ripristina driver.
- Se richiesto, selezionare un motivo per il rollback del driver dall'elenco di opzioni e fare clic su Sì per confermare.
- Una volta completato il processo, riavvia il computer e controlla se il problema WiFi è stato risolto.
Reinstallare o aggiornare il driver dell'adattatore WiFi
A volte, il driver dell'adattatore WiFi può essere danneggiato o obsoleto, causando problemi di connessione a Internet.Se riscontri velocità Internet intermittenti o lente, vale la pena controllare se il driver della scheda WiFi deve essere aggiornato o reinstallato.Ecco una guida rapida su come farlo:
- Premi il tasto Windows + R per aprire la finestra di dialogo Esegui.
- Digita "devmgmt.msc" nella casella e premi Invio.Si aprirà Gestione dispositivi.
- Trova la sezione "Schede di rete" ed espandila.
- Fai clic con il pulsante destro del mouse sull'adattatore WiFi e seleziona "Aggiorna driver".
- Se richiesto, seleziona "Cerca automaticamente il software del driver aggiornato".Windows tenterà quindi di trovare e installare tutti gli aggiornamenti disponibili.
- Se non vengono trovati aggiornamenti o se riscontri ancora problemi, puoi provare a disinstallare e quindi reinstallare il driver dell'adattatore Wi-Fi.
- Fai clic con il pulsante destro del mouse sull'adattatore WiFi e seleziona "Disinstalla dispositivo".Conferma tutte le richieste che vengono visualizzate.
- Riavvia il tuo computer.Questo reinstallerà automaticamente il driver dell'adattatore WiFi.
- Una volta avviato il computer, controlla se il problema del WiFi è stato risolto.
Esegui una scansione antivirus completa del tuo computer
Windows 10 offre uno strumento integrato per la scansione del computer alla ricerca di virus e altri malware.Ecco come eseguire una scansione antivirus completa utilizzando Windows Defender:
- Apri Windows Defender dal menu Start.
- Fare clic sull'icona "Protezione da virus e minacce".
- In "Opzioni di scansione", seleziona "Scansione completa".
- Fare clic sul pulsante "Scansiona ora".
- Windows Defender ora eseguirà la scansione del tuo computer alla ricerca di virus e altri malware.
Questo processo può richiedere del tempo, a seconda delle dimensioni del disco rigido e del numero di file da scansionare.Tuttavia, è importante eseguire regolarmente una scansione antivirus completa sul tuo computer, soprattutto se sospetti di essere stato infettato da malware.
Disattiva temporaneamente il firewall
- Fare clic sul pulsante Start, quindi fare clic su Pannello di controllo.
- Fare doppio clic su Windows Firewall.
- Se viene richiesta una password amministratore o una conferma, digitare la password o fornire la conferma.
- Nella scheda Generale, fare clic su Disattiva (non consigliato).
- Fare clic su OK.
- Ora il tuo firewall è temporaneamente disattivato.Ricordati di riaccenderlo quando hai finito!
Avvia lo strumento per la risoluzione dei problemi di connessione a Internet
L'esecuzione dello strumento di risoluzione dei problemi di connessione a Internet su Windows 10 può aiutare a risolvere una serie di problemi di rete.Il processo è semplice e richiede solo pochi minuti per essere completato.Ecco i passaggi:
- Apri l'app Impostazioni premendo il tasto Windows + I sulla tastiera.
- Fare clic sulla categoria Rete e Internet.
- Fare clic sulla scheda Stato.
- Nella sezione "Problemi di rete", fai clic sul pulsante "Esegui lo strumento di risoluzione dei problemi".
- Segui le istruzioni per completare il processo di risoluzione dei problemi.
- Riavvia il computer e prova a connetterti nuovamente a Internet.
Se riscontri ancora problemi di connessione a Internet dopo aver eseguito lo strumento di risoluzione dei problemi, potrebbe essere necessario contattare il tuo ISP per ulteriore assistenza.

