Come risolvere Microsoft Teams non sincronizzerà l'errore
Aggiornato gennaio 2024: Smetti di ricevere messaggi di errore e rallenta il tuo sistema con il nostro strumento di ottimizzazione. Scaricalo ora a - > questo link
- Scaricare e installare lo strumento di riparazione qui.
- Lascia che scansioni il tuo computer.
- Lo strumento sarà quindi ripara il tuo computer.
Una delle caratteristiche principali di Microsoft Teams è la sua funzione di sincronizzazione.Indipendentemente dal dispositivo/piattaforma in uso, tutte le chat sincronizzate, i registri delle chiamate e i contatti dovrebbero apparire come sul dispositivo principale.Tuttavia, alcuni utenti di Teams stanno riscontrando un problema con questa funzione di sincronizzazione nelle loro configurazioni desktop.Se anche tu stai affrontando lo stesso problema, segui queste soluzioni rapide.
Correzione 1: verifica la connessione Internet
Controlla se disponi di una connessione Internet stabile e buona sul tuo computer.Ecco alcune cose rapide che puoi fare per migliorare la connessione.
1.Se disponi di un router, riavvia il router premendo il pulsante di accensione del router per alcuni secondi.Riconnettersi nuovamente alla rete.
Connettiti a Teams e prova.
Note importanti:
Ora è possibile prevenire i problemi del PC utilizzando questo strumento, come la protezione contro la perdita di file e il malware. Inoltre, è un ottimo modo per ottimizzare il computer per ottenere le massime prestazioni. Il programma risolve gli errori comuni che potrebbero verificarsi sui sistemi Windows con facilità - non c'è bisogno di ore di risoluzione dei problemi quando si ha la soluzione perfetta a portata di mano:
- Passo 1: Scarica PC Repair & Optimizer Tool (Windows 11, 10, 8, 7, XP, Vista - Certificato Microsoft Gold).
- Passaggio 2: Cliccate su "Start Scan" per trovare i problemi del registro di Windows che potrebbero causare problemi al PC.
- Passaggio 3: Fare clic su "Ripara tutto" per risolvere tutti i problemi.
2.Se utilizzi una connessione Wi-Fi, prova a utilizzare un cavo Ethernet e prova.C'è un'altra cosa che puoi fare è connetterti a un altro WiFi (come il tuo hotspot mobile) e verificare se funziona.
Correzione 2: controllare lo stato del server Teams
La funzione di sincronizzazione richiede che il server Teams funzioni correttamente.
1.Vai al Downdetector.
2.Una volta arrivato lì, controlla lo stato del sito web.A seconda dello stato del server, potresti vedere due possibili istruzioni.
3.Se viene visualizzato "I report degli utenti non indicano problemi attuali in Microsoft Teams", il server è attivo e funzionante.Allora il problema è alla tua fine.
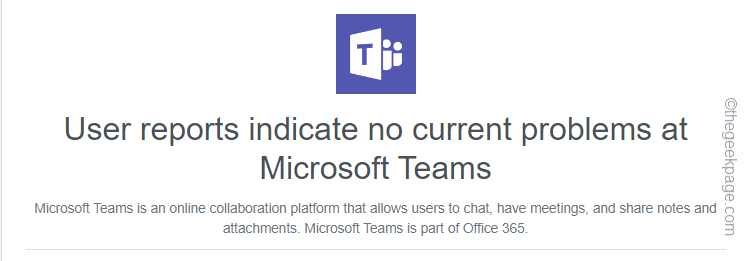
4.Altrimenti, se vedi questo tipo di messaggio "Le segnalazioni degli utenti indicano possibili problemi in Microsoft Teams" sullo schermo, il server è attualmente inattivo.
Tutto quello che puoi fare è aspettare che il server sia di nuovo attivo.Quando tutto va bene, Teams sincronizzerà automaticamente tutte le chat, i contatti e i registri video.
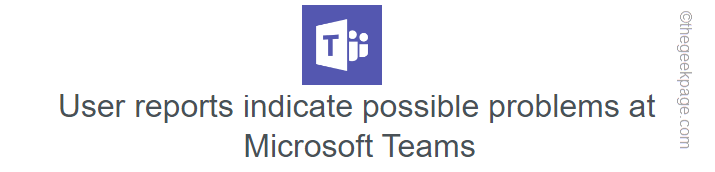
Correzione 3: riavviare l'applicazione Teams
Dovresti uscire da Teams, interrompere tutti i processi di Teams e quindi riavviare Teams.
1.Esci dall'app Teams.
2.Tuttavia, anche quando l'app non è in esecuzione in primo piano, viene ridotta a icona nella barra delle applicazioni.
3.Quindi, fai clic sull'icona della barra delle applicazioni, quindi tocca con il pulsante destro del mouse su "Team" e tocca "Esci" per chiudere completamente l'app.
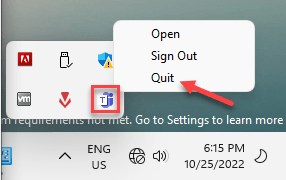
4.Ma, per assicurarti che i processi di Teams non siano in esecuzione nel cortile di casa, apri Task Manager.
5.Per farlo, premi insieme i tasti Win+X.Quindi, tocca "Gestione attività".

6.Quindi, cerca qualsiasi processo "Microsoft Teams" ancora in esecuzione.
6.Se riesci a trovare uno di questi processi, toccalo con il tasto destro e tocca "Termina attività" per interromperlo.
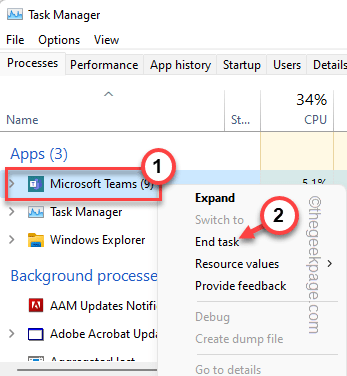
Ora apri manualmente l'app Teams.Ora, attendi che i team risincronizzino le chat, i dati, ecc.Controlla se funziona.
Correzione 4: svuota la cache di Teams
I file di dati della cache dei team danneggiati possono essere la causa di questo problema. Prima di cancellare la cache di Teams, assicurati di chiudere l'app Teams.
1.Apri la casella Esegui.Per farlo, premi insieme i tasti Windows+R.
2.Quindi, digita questo lì e premi Invio.
%localappdata%
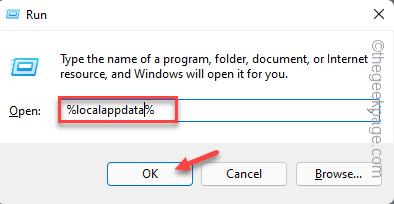
3.All'interno della cartella Local, vai in basso e individua la cartella "Teams".
4.Tocca due volte la cartella per accedervi.
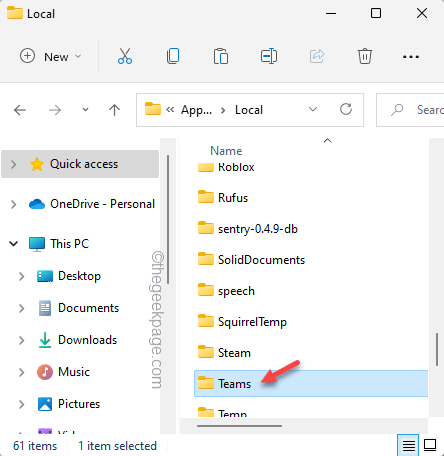
5.Ora seleziona tutto all'interno della cartella Teams premendo insieme i tasti Ctrl+A.
6.Quindi, premi il tasto "Canc" sulla tastiera per pulire la cartella.
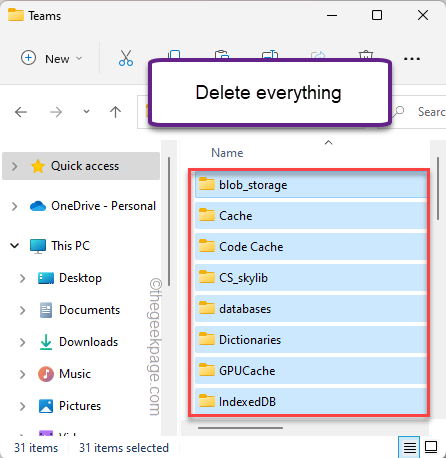
Dopo aver svuotato la cartella della cache di Teams, chiudi tutto.
Avvia nuovamente Teams e attendi l'accesso automatico.Quindi, controlla se si sta sincronizzando o meno.
Correzione 5: aggiorna i team
Controlla se sono in sospeso eventuali aggiornamenti di Teams.Se è in sospeso, aggiorna l'app all'ultima versione.
1.Apri Teams sul tuo computer.
2.Quando si carica, fai clic sul menu a tre punti accanto all'immagine dell'account e fai clic su "Controlla aggiornamenti".
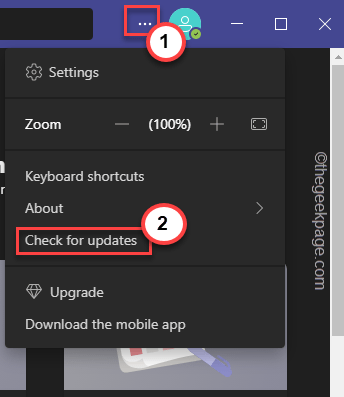
Se sono presenti aggiornamenti in sospeso, Teams verrà aggiornato automaticamente.Non dovrai più affrontare problemi di sincronizzazione.
Correzione 6: disconnettersi da Teams e accedere nuovamente
Disconnettersi da Teams e accedere nuovamente a Teams.
1.Apri l'app Team.
2.Quindi, fai clic sul segno del tuo account e tocca "Esci" per uscire dall'app Teams.
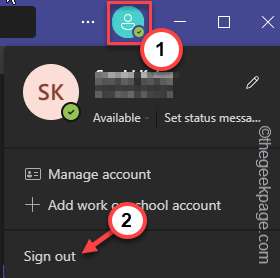
3.Automaticamente, raggiungerai la home page.Puoi trovare gli account che hai usato per accedere a Teams in precedenza.
4.Basta toccare l'account che si desidera utilizzare.
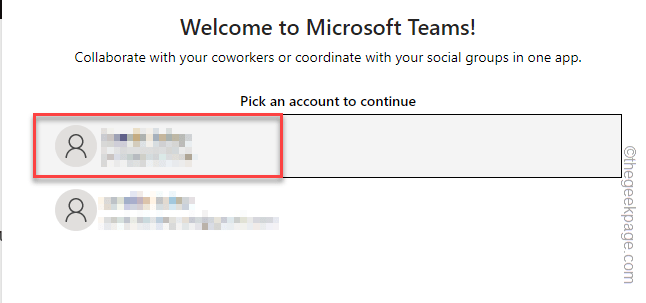
Ora, segui i passaggi per verificare l'account e completare il processo di accesso.
I team ora verranno sincronizzati automaticamente durante il caricamento.
Correzione 7: utilizzare Teams nel browser Web
L'alternativa più semplice e veloce consiste nell'usare Teams nel browser web.
1.Devi andare alla pagina Team.
2.Qui, fai clic su "Utilizza sull'app Web" e accedi con l'ID della tua organizzazione o scuola.
I team sul browser condividono un'interfaccia simile a quella dell'app.
Ora puoi utilizzare Teams sul browser Web senza alcun problema di sincronizzazione.

