Come risolvere Microsoft Edge si blocca o si arresta in modo anomalo durante l'apertura di file PDF su Windows
Aggiornato gennaio 2024: Smetti di ricevere messaggi di errore e rallenta il tuo sistema con il nostro strumento di ottimizzazione. Scaricalo ora a - > questo link
- Scaricare e installare lo strumento di riparazione qui.
- Lascia che scansioni il tuo computer.
- Lo strumento sarà quindi ripara il tuo computer.
Microsoft Edge, un browser integrato è anche l'applicazione predefinita per aprire e visualizzare file PDF in Windows 11/10.Al giorno d'oggi, è una pratica comune per le persone comunicare e inviare file PDF come allegati alle e-mail.Per aprire e visualizzare questi file PDF è necessario fare doppio clic sul file e Edge si apre con il file PDF selezionato.
Tuttavia, gli utenti hanno segnalato che il browser Edge si blocca o si arresta in modo anomalo durante il tentativo di aprire qualsiasi file PDF sul proprio PC Windows.Non appena il browser si blocca, gli utenti non sono in grado di utilizzare il browser, modificare alcuna scheda o eseguire qualsiasi altra azione.Ma sono in grado di aprire altre applicazioni e usarle senza problemi.Ciò indica che il problema riguarda il browser e non il sistema.
Se stai affrontando questo problema del blocco o arresto anomalo del browser Edge al momento dell'apertura di qualsiasi file PDF, allora sei nel posto giusto.In questo articolo, diamo un'occhiata alle diverse strategie di risoluzione dei problemi per risolvere questo problema con il browser Microsoft Edge sul tuo PC Windows.
Prima di procedere con le correzioni menzionate di seguito, assicurati di fidarti della persona da cui hai ricevuto l'e-mail con l'allegato PDF.Inoltre, prima di scaricare il file dall'e-mail, verifica che il file contenga l'estensione corretta.Ad esempio, qui dobbiamo assicurarci che il file PDF abbia l'estensione .pdf prima di scaricarlo dalla posta.
Note importanti:
Ora è possibile prevenire i problemi del PC utilizzando questo strumento, come la protezione contro la perdita di file e il malware. Inoltre, è un ottimo modo per ottimizzare il computer per ottenere le massime prestazioni. Il programma risolve gli errori comuni che potrebbero verificarsi sui sistemi Windows con facilità - non c'è bisogno di ore di risoluzione dei problemi quando si ha la soluzione perfetta a portata di mano:
- Passo 1: Scarica PC Repair & Optimizer Tool (Windows 11, 10, 8, 7, XP, Vista - Certificato Microsoft Gold).
- Passaggio 2: Cliccate su "Start Scan" per trovare i problemi del registro di Windows che potrebbero causare problemi al PC.
- Passaggio 3: Fare clic su "Ripara tutto" per risolvere tutti i problemi.
Correzione 1: termina l'attività Edge e apri di nuovo
1.Premi i tasti Ctrl + Maiusc + Esc per aprire Task Manager.
Una volta aperto Task Manager, vai alla scheda Dettagli.
2.Nella scheda Dettagli, è necessario scorrere e individuare il processo di Microsoft Edge msedge.exe nell'elenco dei processi che eseguono il computer.
Fare clic con il pulsante destro del mouse su msedge.exe e selezionare l'opzione Termina albero del processo.

Fare clic sul pulsante Termina albero dei processi per confermare la fine dei processi Edge.
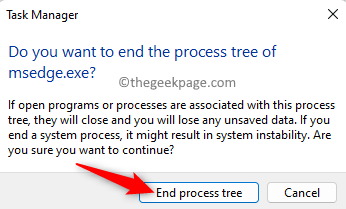
3.Ora noterai che tutte le finestre del browser Edge verranno chiuse.
Riapri Microsoft Edge e controlla se sei in grado di scaricare e aprire il file PDF senza che il browser si blocchi o si arresti in modo anomalo.
Correzione 2 - Cancella cronologia di navigazione e cache
1.Apri il browser Edge.
Nella barra degli indirizzi del browser, digita edge://settings/clearBrowserData e premi Invio.
2.Ora vedrai che si apre la finestra Cancella dati di navigazione.
Utilizzare il menu a discesa sotto Intervallo di tempo e selezionare Tutto il tempo dall'elenco.
Inoltre, assicurati che le opzioni menzionate di seguito siano selezionate.
- Cronologia di navigazione
- Scarica la cronologia
- Cookie e altri dati del sito
- Immagini e file memorizzati nella cache
- Autorizzazioni del sito
- Tutti i dati delle versioni precedenti di Microsoft Edge
- Dati di base dei media
Quindi, fai clic sul pulsante Cancella ora.
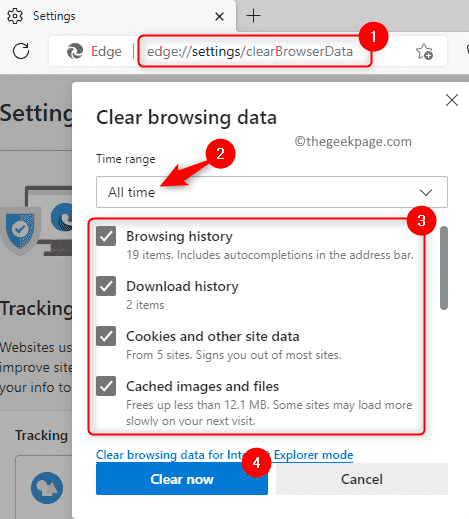
3.Questa operazione potrebbe richiedere del tempo a seconda dei dati memorizzati nella cache del browser.
Riavvia il browser Edge e controlla se il problema con l'apertura dei file PDF è stato risolto.
Correzione 3 - Disabilita o rimuovi le estensioni del browser
1.Avvia il browser Microsoft Edge.
Vai alla barra degli indirizzi in alto e digita il comando in basso e premi Invio per aprire la pagina Estensioni.
edge://extensions
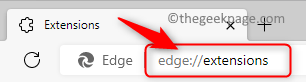
2.Nella pagina Estensioni, vedrai l'elenco delle estensioni installate nel browser Edge.
Disabilita tutte le estensioni elencate in questa pagina disattivando l'interruttore ad esse associato.
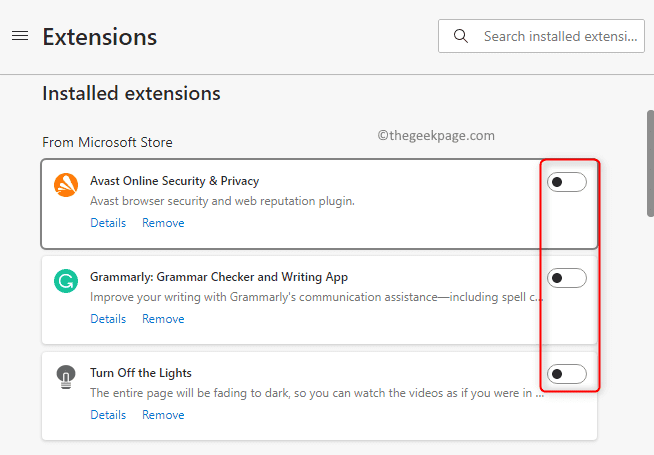
Dopo la disabilitazione, controlla se sei in grado di aprire il file PDF senza che il browser Edge si blocchi.
3.Se il problema è stato risolto, prova ad abilitare le estensioni una alla volta (attiva l'interruttore associato all'estensione) e prova fino a trovare l'estensione problematica.
Una volta identificata l'estensione problematica, puoi aggiornarla o eliminare l'estensione dal browser facendo clic sul collegamento Rimuovi.
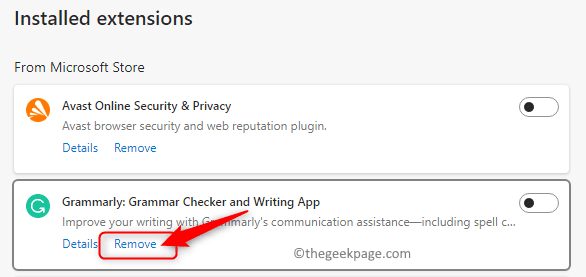
Correzione 4: reimposta il browser Edge
1.Sulla barra degli indirizzi nella parte superiore del browser Edge, digita il comando seguente e premi Invio per aprire la pagina Ripristina impostazioni.
edge://settings/reset
2.Fare clic su Ripristina impostazioni ai valori predefiniti in Ripristina impostazioni.

Fare clic sul pulsante Ripristina nella finestra delle impostazioni di ripristino che si apre.
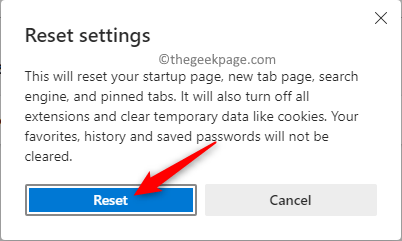
Ciò ripristinerà il browser Edge alle impostazioni predefinite.
3.Una volta completato il ripristino del browser, riavvia il browser Edge.
Verifica se sei in grado di aprire file PDF senza alcun problema.
Correzione 5 - Ripara il browser Edge
1.Premi la combinazione di tasti Windows + I per aprire l'app Impostazioni di Windows.
Vai alla scheda App nel pannello di sinistra.
Sul lato destro, fai clic sulla casella denominata App e funzionalità.
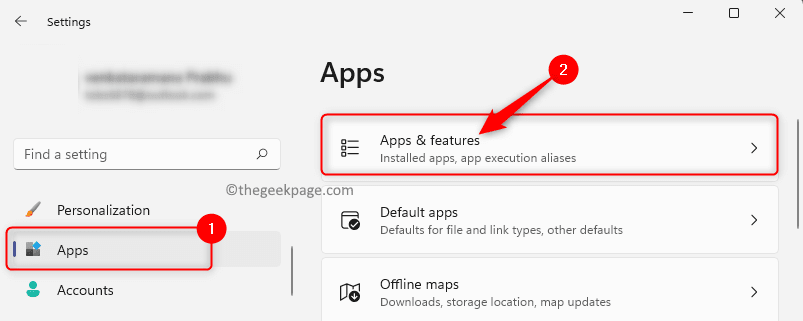
2.Nella pagina App e funzionalità, digita Edge nella casella sotto Elenco app.
Vedrai i risultati della ricerca sotto questo.
Fai clic sul menu a tre punti all'estremità destra dell'app Microsoft Edge e seleziona Modifica.
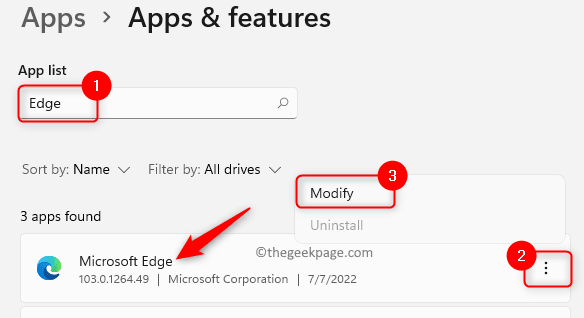
3.Quando richiesto dal controllo dell'account utente, fare clic su Sì.
Vedrai la finestra Ripara Microsoft Edge.
In questa finestra, fai clic sul pulsante Ripara per scaricare e iniziare a reinstallare il browser.

Tutti i dati e le impostazioni del browser non saranno interessati da questo processo.
4.Al termine del processo di riparazione, apri il browser Edge e verifica se il problema è stato risolto.
Correzione 6: modifica dell'applicazione di visualizzazione PDF predefinita
1.Premi Windows + R per aprire la finestra di dialogo Esegui.
Digita ms-settings:defaultapps per aprire la pagina delle app predefinite.
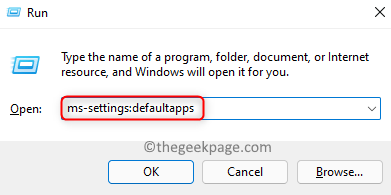
2.In alto, fai clic sulla casella di testo sotto Imposta un valore predefinito per un tipo di file o tipo di collegamento e inserisci il testo .pdf per modificare il visualizzatore PDF predefinito.
Vedrai Microsoft Edge nel risultato poiché è attualmente l'applicazione predefinita per l'apertura di file PDF.
Fare clic sulla piccola freccia all'interno della casella denominata Microsoft Edge.
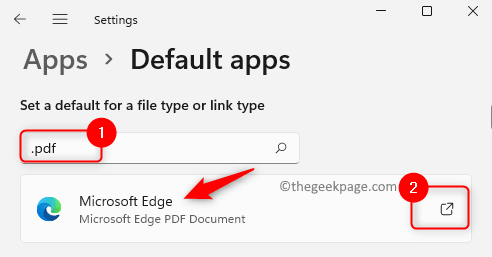
3.Viene visualizzata una finestra che ti chiede di selezionare un'app per aprire i file .pdf.
Puoi scegliere qualsiasi altro browser come Chrome o Firefox dall'elenco.
Inoltre, se hai un visualizzatore PDF come Adobe Acrobat, puoi fare clic su di esso per selezionare quell'applicazione.
Infine, fai clic su OK per salvare questa modifica.
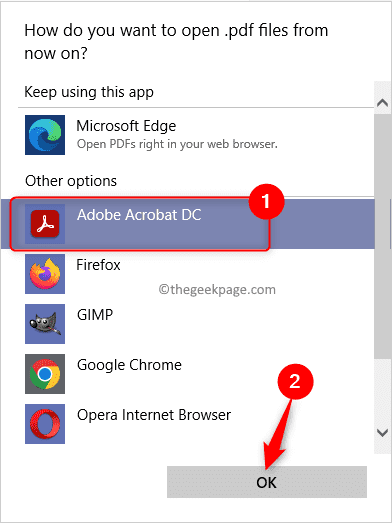
Dopo aver apportato questa modifica, ogni volta che tenti di aprire un file PDF, questo si aprirà con il browser o l'applicazione di lettura che hai selezionato.
Questo è tutto!
Grazie per aver letto.
Ci auguriamo che questo articolo sia stato utile per risolvere il problema dell'arresto anomalo/blocco del browser Edge durante l'apertura di file PDF sul PC Windows.Facci sapere la soluzione che ha funzionato nel tuo caso nella sezione commenti qui sotto.
Puoi anche scaricare questo strumento di riparazione del PC per individuare e risolvere qualsiasi problema del PC:Passo 1 -Scarica lo strumento di riparazione del PC Restoro da quiPassaggio 2: fare clic su Avvia scansione per trovare e risolvere automaticamente qualsiasi problema del PC.

