Come risolvere l'utilizzo elevato della CPU e la perdita di RAM nel PC Windows 10
Aggiornato gennaio 2024: Smetti di ricevere messaggi di errore e rallenta il tuo sistema con il nostro strumento di ottimizzazione. Scaricalo ora a - > questo link
- Scaricare e installare lo strumento di riparazione qui.
- Lascia che scansioni il tuo computer.
- Lo strumento sarà quindi ripara il tuo computer.
Windows 10 è senza dubbio la migliore versione di Windows fino ad ora.Offre tutte le funzionalità avanzate e un sistema di sicurezza.Tuttavia, la maggior parte degli utenti di Windows 10 si è lamentata di un utilizzo elevato della CPU inaspettato o di problemi di perdita di RAM.Ora, questo deve essere devastante, poiché potresti dover utilizzare un PC con prestazioni prolungate, il che è sicuramente una preoccupazione maggiore.
Ma non preoccuparti, ci sono modi per scoprire cosa sta causando tali problemi e persino superarli.Tuttavia, le persone hanno escogitato diversi modi per correggere l'utilizzo elevato della CPU e la perdita di RAM nei problemi del PC Windows 10.Quindi qui abbiamo elencato alcuni dei modi più efficienti per affrontare il tuo.
Leggi anche: RISOLVERE i problemi di perdita di memoria in Windows 10
Passaggi per correggere l'utilizzo elevato della CPU e la perdita di RAM nel PC Windows 10
1.Rimozione di malware
La causa più comune dei massimi problemi relativi al sistema è il malware.E gioca ancora un ruolo importante dietro il rallentamento del tuo sistema.Quindi, se stai affrontando una situazione simile, devi provare a scansionare il malware.
Note importanti:
Ora è possibile prevenire i problemi del PC utilizzando questo strumento, come la protezione contro la perdita di file e il malware. Inoltre, è un ottimo modo per ottimizzare il computer per ottenere le massime prestazioni. Il programma risolve gli errori comuni che potrebbero verificarsi sui sistemi Windows con facilità - non c'è bisogno di ore di risoluzione dei problemi quando si ha la soluzione perfetta a portata di mano:
- Passo 1: Scarica PC Repair & Optimizer Tool (Windows 11, 10, 8, 7, XP, Vista - Certificato Microsoft Gold).
- Passaggio 2: Cliccate su "Start Scan" per trovare i problemi del registro di Windows che potrebbero causare problemi al PC.
- Passaggio 3: Fare clic su "Ripara tutto" per risolvere tutti i problemi.
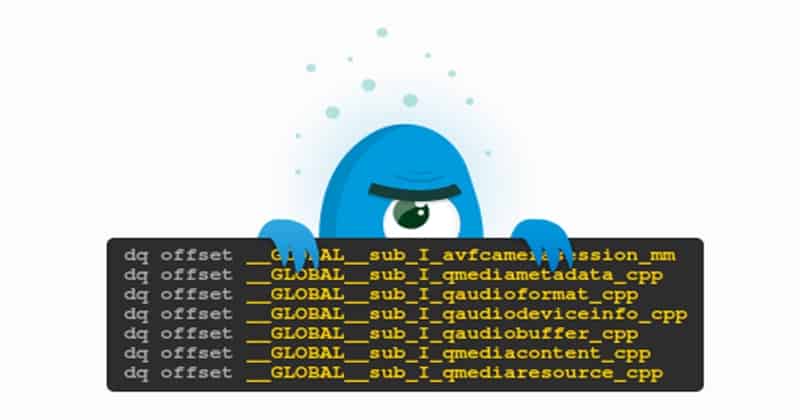 Per questo, puoi utilizzare qualsiasi software anti-malware, ma assicurati che sia affidabile.Oppure puoi attenerti al fondamentale Windows defender.Quindi, esegui scansioni approfondite per rimuovere tali malware dannosi, che potrebbero aiutare il tuo PC a mantenere il suo comportamento normale.
Per questo, puoi utilizzare qualsiasi software anti-malware, ma assicurati che sia affidabile.Oppure puoi attenerti al fondamentale Windows defender.Quindi, esegui scansioni approfondite per rimuovere tali malware dannosi, che potrebbero aiutare il tuo PC a mantenere il suo comportamento normale.
2.Dai un'occhiata agli aggiornamenti dei driver
Come per molti forum di Windows, un driver obsoleto può portare a un uso eccessivo della memoria.Per evitare ciò, puoi controllare gli aggiornamenti dei driver e risolvere il problema.Segui i passaggi seguenti per aggiornare i driver obsoleti.
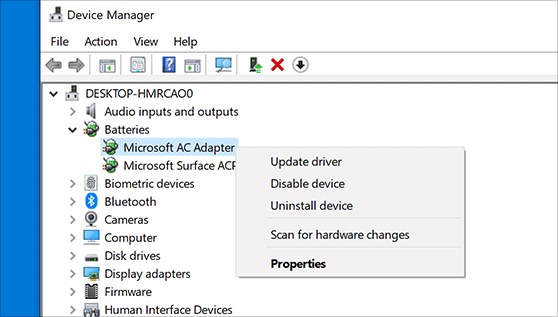
- Apri Gestione dispositivi.
- Quindi controlla se ci sono segni gialli prima dei subacquei. (Il segno giallo indica un driver obsoleto)
- Nel caso in cui ne trovi qualcuno, fai clic con il pulsante destro del mouse sull'unità particolare e seleziona Aggiorna.
3.Disabilitazione dei programmi di avvio
All'avvio del sistema Windows, alcuni programmi vengono avviati automaticamente all'avvio.Pertanto, qualsiasi applicazione di terze parti all'avvio può probabilmente consumare una quantità elevata di CPU e RAM.In questi casi, disabilitare il programma utilizzando i seguenti passaggi per liberare spazio:
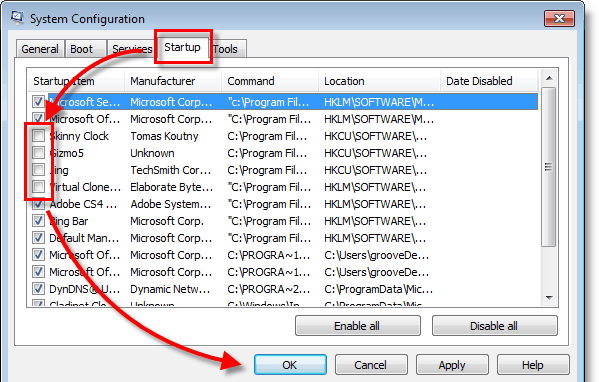
- Prova la combinazione di tasti Win + R.
- Quindi, digita "MSConfig" e premi il pulsante Invio.Questo ti porterà al task manager.
- Ora vai alla scheda di avvio.
- Puoi vedere un elenco dei tuoi programmi di avvio.Fai clic con il pulsante destro del mouse su quelli che non desideri più e fai clic sull'opzione "disabilita".
4.Modifica dei valori nel registro
Se nessuna delle opzioni funziona davvero per te, prova a modificare i valori nel registro.Si spera che questo possa darti un po' di sollievo:
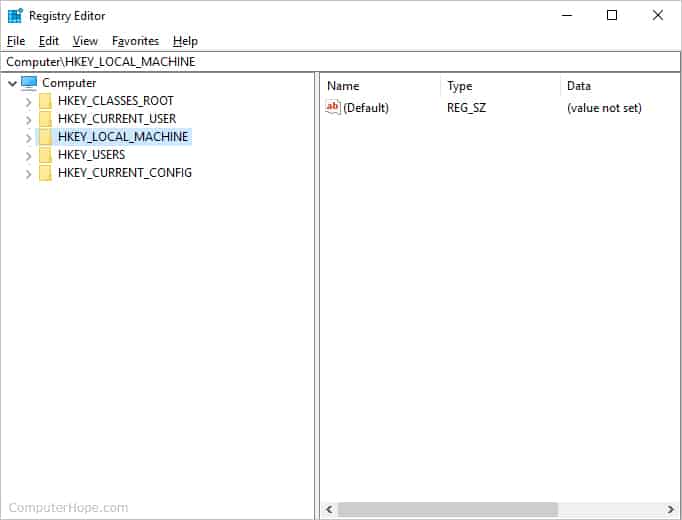
- Premi Win + R e digita "Regedit".Questo aprirà la finestra del registro
- Quindi passare a HKEY_LOCAL_MACHINESYSTEMCurrentControlSetControlSession ManagerGestione memoria
- Ora cerca l'opzione "ClearPageFileAtShutdown".
- Infine, cambia il suo valore da 0 a 1 e riavvia il PC.
5.Regolazione di Windows per le migliori prestazioni
Regolando il tuo Windows per le sue migliori prestazioni, lo sblocchi a un livello di servizio esteso.E questo potrebbe anche aiutarti a superare le prestazioni lente del PC.
- Fare clic con il pulsante destro del mouse sull'icona Computer sul desktop.
- Vai su Proprietà e scegli Impostazioni avanzate.
- Quindi, vai su Proprietà del sistema e seleziona Impostazioni.
- Infine, scegli "Regola per le migliori prestazioni" e riavvia il sistema.
6.Esegui la diagnostica della memoria di Windows
Se tutte le opzioni di cui sopra falliscono nel tuo caso, questa opzione deve sicuramente funzionare per te.
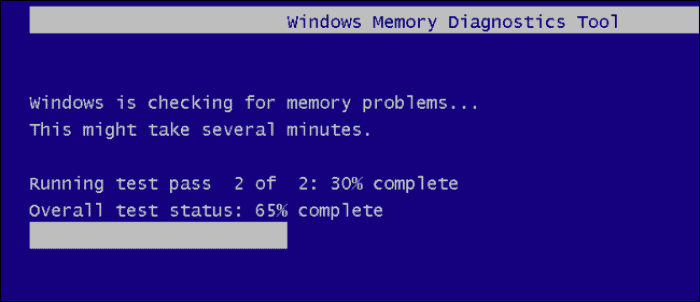
- Premi il tasto Win + R.Digita mdsched.exe e premi il pulsante Invio.
- Fai clic su "Riavvia ora e verifica la presenza di problemi" nel menu a comparsa.
- Quando il tuo PC viene riavviato automaticamente, scegli tra tre test qualsiasi (Base, Standard o Esteso).
- Quindi, questo deve aiutarti a superare tale infezione nel tuo sistema.
Dalla scrivania del redattore
Che tu sia un utente normale o occasionale, a nessuno di noi piace lavorare con un dispositivo lento.Quindi, questi trucchi possono aiutarti a portare a termine il tuo lavoro.Facci sapere se qualcuno di loro funziona per te.Inoltre, condividi se hai idee migliori.

