Come risolvere l'utilizzo elevato della CPU di Steam Client WebHelper in Windows 11
Aggiornato gennaio 2024: Smetti di ricevere messaggi di errore e rallenta il tuo sistema con il nostro strumento di ottimizzazione. Scaricalo ora a - > questo link
- Scaricare e installare lo strumento di riparazione qui.
- Lascia che scansioni il tuo computer.
- Lo strumento sarà quindi ripara il tuo computer.
Se sei un giocatore, probabilmente avrai sentito parlare di Steam o averlo sul tuo PC Windows 11.Steam è una delle migliori piattaforme per i giocatori per giocare.Sono stati apportati vari miglioramenti per rendere disponibili più funzionalità per Steam Client e per renderlo robusto.Sebbene la piattaforma sia robusta, ciò non significa che potresti non aspettarti mai di affrontare problemi con essa.
Uno di questi problemi che gli utenti hanno segnalato di dover affrontare con Steam sul proprio PC Windows è l'utilizzo elevato della CPU di Steam Client WebHelper.Steam Client WebHelper ti aiuta a visualizzare Steam Store, la libreria di giochi e la community.
Leggi anche: correggi la balbuzie dell'audio di YouTube in Chrome su Windows
Risolto il problema con l'utilizzo elevato della CPU di Steam Client WebHelper
Di fronte all'utilizzo elevato della CPU di Steam Client WebHelper sul tuo PC Windows?Di seguito sono riportati i passaggi per aiutare a risolvere il problema che stai affrontando-
Note importanti:
Ora è possibile prevenire i problemi del PC utilizzando questo strumento, come la protezione contro la perdita di file e il malware. Inoltre, è un ottimo modo per ottimizzare il computer per ottenere le massime prestazioni. Il programma risolve gli errori comuni che potrebbero verificarsi sui sistemi Windows con facilità - non c'è bisogno di ore di risoluzione dei problemi quando si ha la soluzione perfetta a portata di mano:
- Passo 1: Scarica PC Repair & Optimizer Tool (Windows 11, 10, 8, 7, XP, Vista - Certificato Microsoft Gold).
- Passaggio 2: Cliccate su "Start Scan" per trovare i problemi del registro di Windows che potrebbero causare problemi al PC.
- Passaggio 3: Fare clic su "Ripara tutto" per risolvere tutti i problemi.
1.Disabilita Steam Overlay
La prima cosa che puoi provare a fare è disabilitare Steam Overlay.Per fare ciò, segui i passaggi-
- Client OpenSteam sul tuo PC.
- Fai clic su Steam nell'angolo in alto a sinistra e fai clic su Impostazioni.
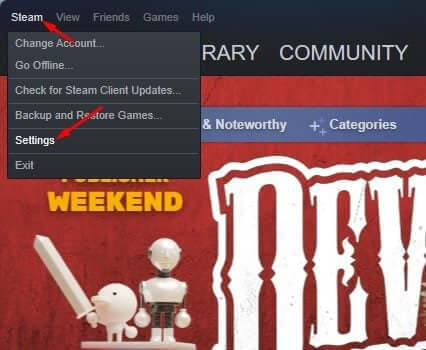
- Vai all'opzione In-Game sul lato sinistro.
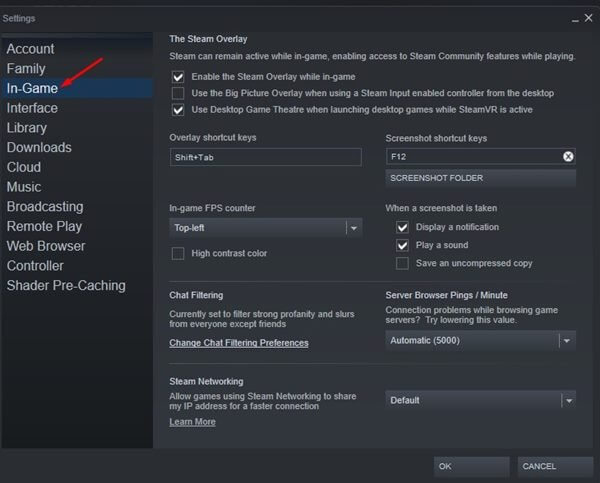
- Ora sul lato destro, deseleziona la casella di controllo Abilita Steam Overlay durante il gioco. "Fai clic su OK per salvare le modifiche.
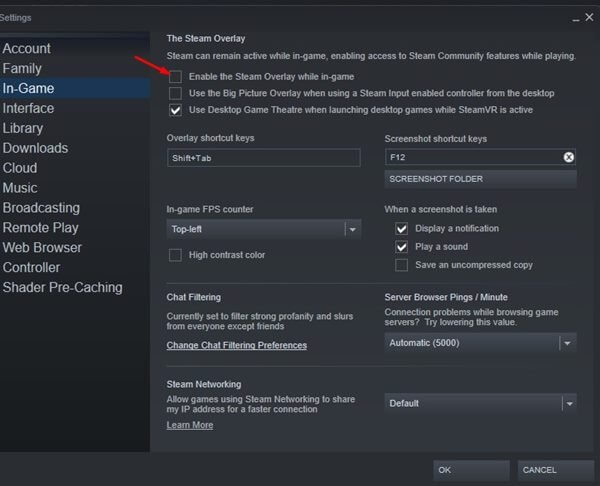
- Riavvia il tuo client Steam per salvare le modifiche.
2.Disabilita avatar animati
Quando il client Steam non riesce a caricare l'avatar animato, potresti riscontrare questo problema.Per disabilitare gli avatar animati, segui i passaggi indicati di seguito per disabilitare gli avatar animati-
- Apri il menu Start e cerca e apri Steam Desktop Client.
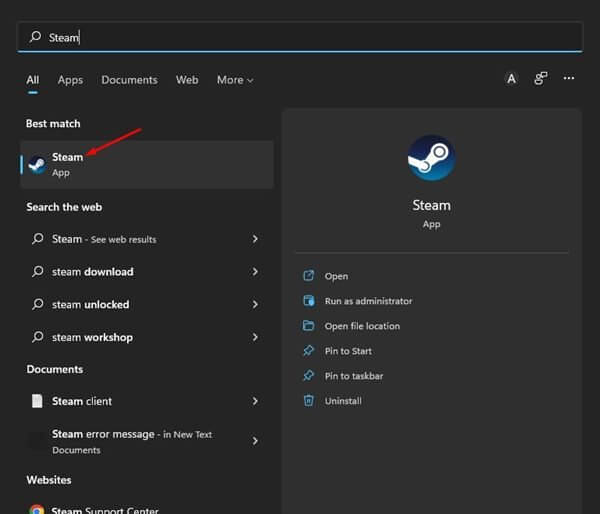
- Fare clic sulla scheda Amici qui, quindi fare clic su Visualizza elenco amici.
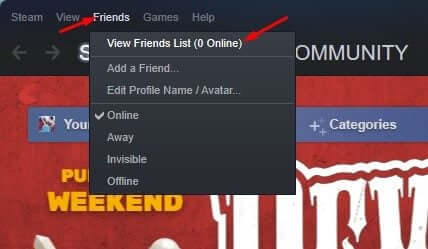
- Quindi, fai clic sull'icona Impostazioni (ingranaggio).
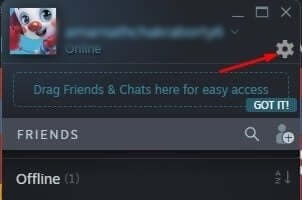
- Disattiva l'interruttore per Abilita avatar animati e frame avatar animati nell'elenco degli amici e nella chat.
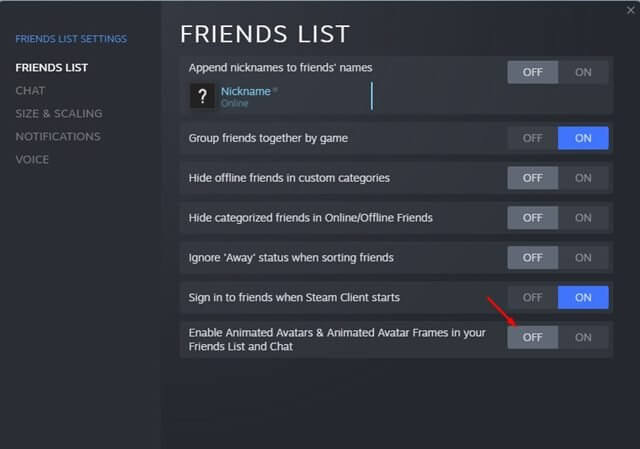
- Riavvia il client di Steam e quindi controlla se il problema persiste o meno.
3.Disattiva altri elementi visivi
Il passaggio successivo per la risoluzione dei problemi da seguire è la disabilitazione di altri elementi visivi di Steam Client.Per fare ciò, segui i passaggi indicati di seguito-
- Client desktop OpenSteam sul tuo PC.
- Qui, fai clic sulla scheda Steam e poi su Impostazioni.
- Vai alla scheda Interfaccia, quindi deseleziona la casella di controllo per le seguenti opzioni:
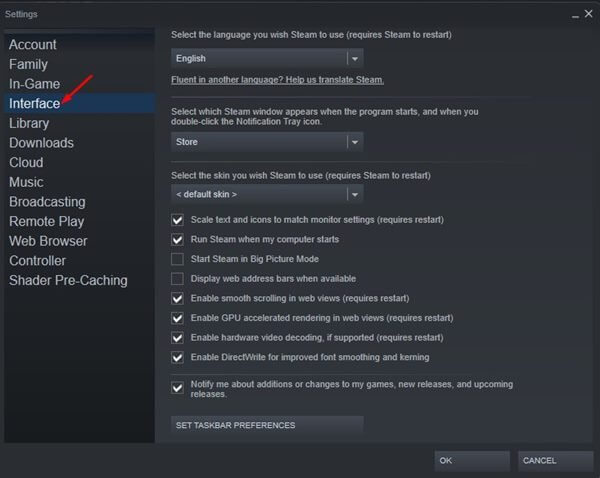
- Abilita lo scorrimento fluido nelle visualizzazioni web
- Abilita il rendering con accelerazione GPU nelle visualizzazioni Web
- Abilita la decodifica video hardware
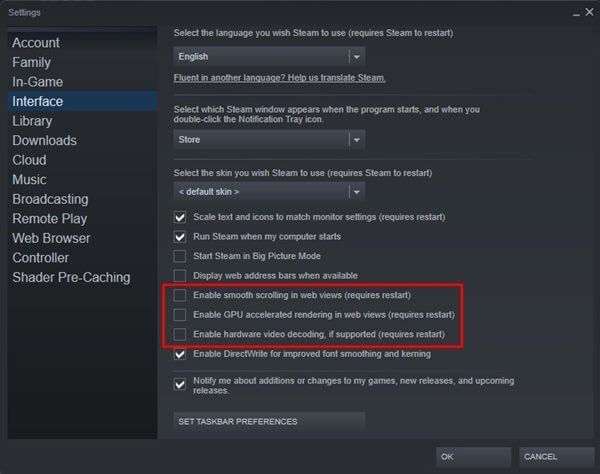
- Al termine, fai clic su OK e controlla se il problema persiste o meno.
4.Fine del client di Steam WebHelper
Se stai ancora affrontando l'utilizzo elevato della CPU di Steam Client WebHelper su Windows, dovresti terminare Steam Client WebHelper ed eseguire Steam Client senza di esso.Per fare ciò, segui i passaggi indicati di seguito-
- Premi la combinazione di tasti Ctrl + Maiusc + Esc per aprire il Task Manager.
- Fai clic sulla scheda Processo e cerca tutti i processi relativi a Steam Client.Termina tutti questi processi client di Steam.
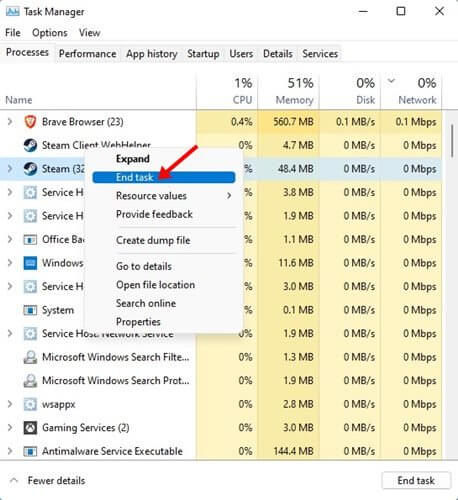
- Sul desktop, fai clic con il pulsante destro del mouse sull'icona Steam Client Desktop e fai clic su Apri percorso file.
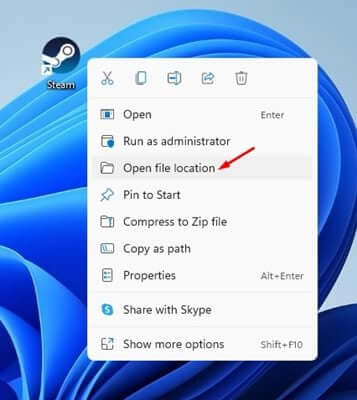
- Qui, fai clic con il pulsante destro del mouse sul file Steam.exe e fai clic su Copia come percorso.
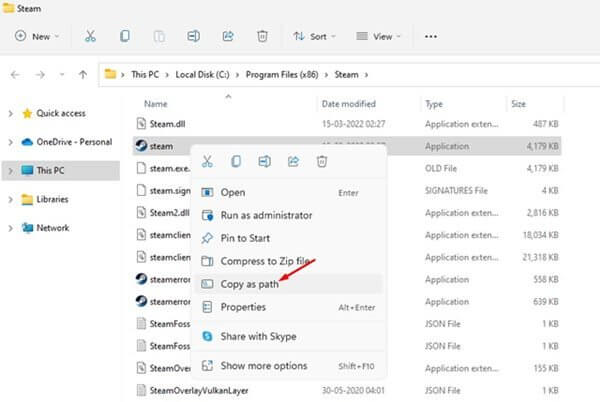
- Ora apri la finestra di dialogo Esegui, incolla il percorso che hai copiato e fai clic su OK.
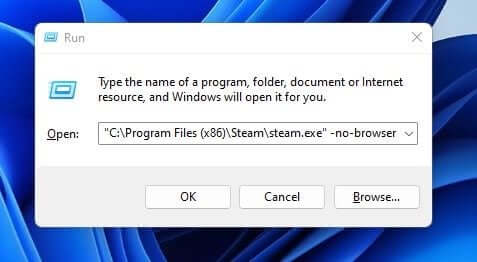
- In questo modo si aprirà Steam Desktop Client senza WebHelper e non dovresti più affrontare il problema.
5.Reinstalla il client di Steam
L'ultima opzione per ricorrere a questo problema sarebbe reinstallare Steam Client.Segui questo passaggio per la risoluzione dei problemi solo se nessuno dei passaggi precedenti ti ha aiutato a risolvere il problema.Per reinstallare Steam Client, segui i passaggi indicati di seguito-
- Apri l'app Impostazioni premendo la combinazione di tasti Windows + I.
- Vai alla scheda App, quindi fai clic su App e funzionalità.
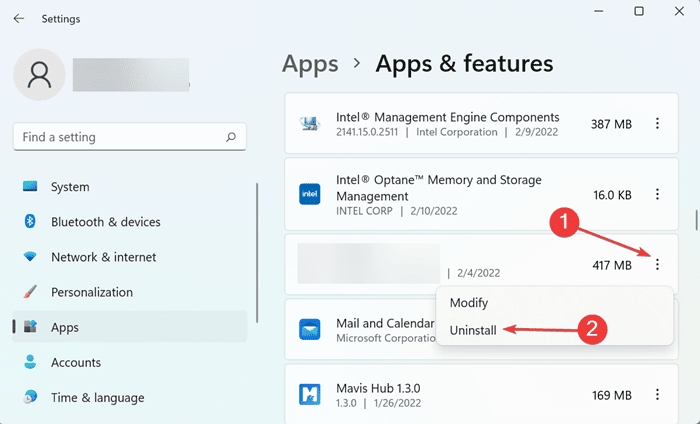
- Cerca Steam Client Desktop, fai clic sui tre puntini di sospensione accanto ad esso, quindi su Disinstalla.Conferma la disinstallazione dell'applicazione.
- Una volta terminato, scarica e installa Steam Client Desktop.
- Apri Steam Client Desktop dopo averlo reinstallato e accedi con il tuo account.Ora non dovresti più affrontare il problema.
Linea di fondo
Questi sono stati i cinque passaggi per la risoluzione dei problemi per aiutare a risolvere l'utilizzo elevato della CPU di WebHelper del client di Steam su PC Windows.A causa dell'elevato utilizzo della CPU di WebHelper, il sistema potrebbe bloccarsi o iniziare a rallentare.Seguendo i passaggi precedenti, sarai in grado di risolvere il problema che dovrai affrontare.

