Come risolvere l'utilizzo elevato del disco Sysmain in PC Windows
Aggiornato gennaio 2024: Smetti di ricevere messaggi di errore e rallenta il tuo sistema con il nostro strumento di ottimizzazione. Scaricalo ora a - > questo link
- Scaricare e installare lo strumento di riparazione qui.
- Lascia che scansioni il tuo computer.
- Lo strumento sarà quindi ripara il tuo computer.
Un sistema veloce ed efficiente è una delle cose più importanti di cui gli utenti hanno bisogno perché consente loro di lavorare in modo più efficiente.Ma come ti sentirai se devi aspettare circa 5-10 secondi per aprire un'applicazione o un programma?Questo ti infastidirà sicuramente, quindi è meglio tenere d'occhio l'utilizzo della CPU e chiudere il programma con il massimo utilizzo della CPU.
Cos'è SysMain
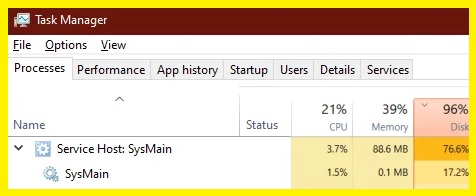
Sysmain è comunemente noto come SuperFetch.Ha già una cattiva reputazione con quel nome in Windows 7.È un servizio che viene eseguito in background.Analizza costantemente il comportamento del tuo computer sul disco rigido e quindi determina quali file e applicazioni usi più spesso.Sulla base di queste informazioni, SysMain riorganizza efficacemente il disco rigido a livello di blocco.
Perché Sysmain ha un alto tasso di utilizzo del disco rigido

Note importanti:
Ora è possibile prevenire i problemi del PC utilizzando questo strumento, come la protezione contro la perdita di file e il malware. Inoltre, è un ottimo modo per ottimizzare il computer per ottenere le massime prestazioni. Il programma risolve gli errori comuni che potrebbero verificarsi sui sistemi Windows con facilità - non c'è bisogno di ore di risoluzione dei problemi quando si ha la soluzione perfetta a portata di mano:
- Passo 1: Scarica PC Repair & Optimizer Tool (Windows 11, 10, 8, 7, XP, Vista - Certificato Microsoft Gold).
- Passaggio 2: Cliccate su "Start Scan" per trovare i problemi del registro di Windows che potrebbero causare problemi al PC.
- Passaggio 3: Fare clic su "Ripara tutto" per risolvere tutti i problemi.
Quando si analizzano i modelli di utilizzo del programma, SysMain a volte esagera e sovraccarica il disco rigido.In alcuni casi, il computer diventa praticamente inutilizzabile entro 10-15 minuti dall'avvio perché sta tentando di caricare troppi programmi contemporaneamente.Altri motivi per un elevato utilizzo delle risorse sono l'avvio di un'applicazione con codice back-end errato, come afferma Microsoft, o il tentativo di precaricare file di grandi dimensioni (come i file di gioco AAA).
Come eliminare il carico elevato sul disco rigido con Sysmain
Aggiorna il tuo computer Windows
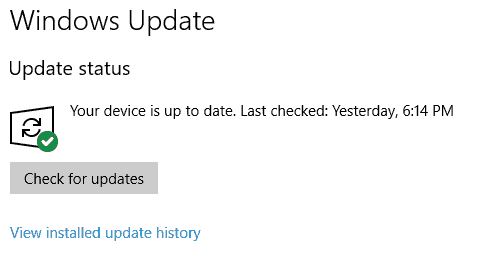
L'aggiornamento del tuo computer Windows 10 è un processo semplice che di solito può essere completato in pochi minuti.Ecco una guida passo passo per aggiornare il tuo computer Windows 10:
- Fare clic sul pulsante Start, quindi selezionare Impostazioni.
- Nella finestra Impostazioni, fai clic su Aggiornamento e sicurezza.
- Nella finestra Aggiornamento e sicurezza, fare clic su Verifica aggiornamenti.
- Se sono disponibili aggiornamenti, verranno scaricati e installati automaticamente.
- Una volta installati gli aggiornamenti, ti verrà chiesto di riavviare il computer.Segui semplicemente le istruzioni sullo schermo per completare il processo di riavvio.
E questo è tutto quello che c'è da fare!Seguendo questi semplici passaggi, puoi assicurarti che il tuo computer Windows 10 sia sempre aggiornato con le ultime patch di sicurezza e miglioramenti software.
Disattiva SysMain dai servizi
SysMain è un servizio di ottimizzazione della memoria che viene eseguito in background su Windows 10.Sebbene possa aiutare a migliorare le prestazioni del sistema, alcuni utenti potrebbero preferire disabilitarlo.Ecco come:
- Premi il tasto Windows + R per aprire la finestra di dialogo Esegui.
- Digita "services.msc" e premi Invio.
- Individua il servizio SysMain nell'elenco dei servizi e fai doppio clic su di esso per aprire la relativa finestra delle proprietà.
- Modifica il tipo di avvio in "Disabilitato" e fai clic su "OK".
- Riavvia il computer per rendere effettive le modifiche.
Esegui una scansione SFC
Un controllo file di sistema è uno strumento utile che può essere utilizzato per cercare e riparare file corrotti sul tuo computer Windows 10.
- Per utilizzare la scansione SFC, apri il prompt dei comandi come amministratore.
- Nel prompt dei comandi, digita "sfc /scannow" e premi Invio.
- Il completamento della scansione richiederà del tempo e potresti vedere alcune attività sullo schermo mentre avanza.
- Al termine della scansione, verrà visualizzato un messaggio che indica se sono stati rilevati problemi o meno.
- Se non sono stati rilevati problemi, puoi essere certo che il tuo sistema è integro.
- Tuttavia, se vengono rilevati problemi, sarà necessario eseguire ulteriori passaggi per risolverli.
- Per ulteriori informazioni su come utilizzare la scansione SFC, consultare la documentazione della guida di Windows.
Esegui lo strumento DISM
Lo strumento DISM è una potente utility che può essere utilizzata per riparare o aggiornare Windows 10.
- Apri il prompt dei comandi come amministratore.Puoi farlo cercando "Prompt dei comandi" nel menu Start, quindi facendo clic con il pulsante destro del mouse sul risultato e selezionando "Esegui come amministratore".
- Digita DISM.exe /Online /Cleanup-image /Restorehealth e premi Invio.Questo esaminerà il tuo sistema alla ricerca di errori e tenterà di risolverli.
- Attendi il completamento del processo.Questa operazione può richiedere da pochi minuti a un paio d'ore, a seconda della gravità degli errori.
- Al termine del processo, digita Esci e premi Invio per chiudere la finestra del prompt dei comandi.
- Riavvia il computer e controlla se il problema è stato risolto.In caso contrario, puoi provare a eseguire nuovamente lo strumento DISM con l'opzione /ScanHealth anziché /Restorehealth.Ciò eseguirà una scansione più approfondita del tuo sistema, ma richiederà anche più tempo per il completamento.
Scansiona il tuo computer
- Premi il tasto Windows + I sulla tastiera per aprire l'app Impostazioni.
- Fare clic sul riquadro Aggiornamento e sicurezza.
- Nella barra laterale sinistra, fai clic su Sicurezza di Windows.
- Nella finestra principale, fai clic sul pulsante Apri Centro sicurezza di Windows Defender.
- Fare clic sull'icona Protezione da virus e minacce.
- In "Impostazioni di protezione da virus e minacce", fai clic su Scansiona ora.
- Selezionare Scansione completa, quindi fare clic su Scansiona ora per eseguire una scansione completa del computer alla ricerca di malware e virus.Questo processo può richiedere diversi minuti o addirittura ore, a seconda di quanti file ci sono sul tuo computer e della velocità del tuo PC.
- Al termine della scansione, vedrai un elenco di tutti i malware trovati e rimossi dal tuo PC.Se non è stato trovato alcun malware, vedrai un messaggio che dice "Nessuna azione necessaria".
- Fare clic su Chiudi per uscire dalla finestra del Centro sicurezza di Windows Defender."

