Come risolvere lo schermo nero di Valorant sul problema di avvio
Aggiornato gennaio 2024: Smetti di ricevere messaggi di errore e rallenta il tuo sistema con il nostro strumento di ottimizzazione. Scaricalo ora a - > questo link
- Scaricare e installare lo strumento di riparazione qui.
- Lascia che scansioni il tuo computer.
- Lo strumento sarà quindi ripara il tuo computer.
Vedi solo una schermata nera durante l'avvio di Valorant?Alcuni giocatori di Valorant hanno segnalato questo problema.Di solito, questo è solo un problema tecnico e se chiudi forzatamente il gioco e lo riavvii, questo problema dovrebbe scomparire.Ma cosa succede se il riavvio del client di gioco non risolve il problema dello schermo nero, ci sono alcuni trucchi che puoi provare per risolvere il problema.Questo può essere un problema di driver grafico danneggiato e puoi risolverlo con queste soluzioni.
Correzione 1: installare il driver grafico più recente
Se il tuo sistema utilizza un driver video vecchio e danneggiato, Valorant potrebbe avviarsi su una schermata nera.
Metodo 1
Puoi aggiornare la tua scheda grafica da Gestione dispositivi.
1.Per aprire prima la casella Esegui, premere insieme i tasti Win+R.
Note importanti:
Ora è possibile prevenire i problemi del PC utilizzando questo strumento, come la protezione contro la perdita di file e il malware. Inoltre, è un ottimo modo per ottimizzare il computer per ottenere le massime prestazioni. Il programma risolve gli errori comuni che potrebbero verificarsi sui sistemi Windows con facilità - non c'è bisogno di ore di risoluzione dei problemi quando si ha la soluzione perfetta a portata di mano:
- Passo 1: Scarica PC Repair & Optimizer Tool (Windows 11, 10, 8, 7, XP, Vista - Certificato Microsoft Gold).
- Passaggio 2: Cliccate su "Start Scan" per trovare i problemi del registro di Windows che potrebbero causare problemi al PC.
- Passaggio 3: Fare clic su "Ripara tutto" per risolvere tutti i problemi.
2.Quindi, digita "devmgmt.msc" e fai clic su "OK".

3.Quando arrivi alla pagina Gestione dispositivi, espandi "Schede video".
4.Quindi, fai clic con il pulsante destro del mouse sulla scheda video e tocca "Aggiorna dispositivo".
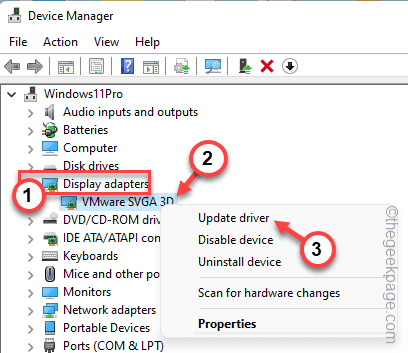
5.Ora, fai clic sulla prima opzione nella pagina successiva, l'opzione "Cerca automaticamente i driver".
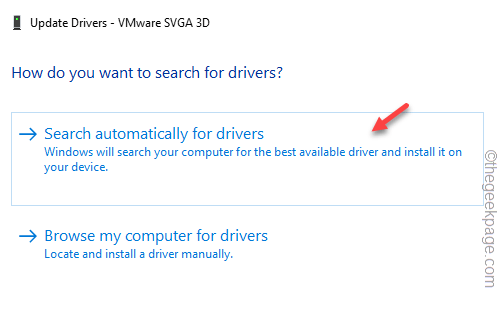
Ora, in questo modo Windows cerca l'ultimo driver disponibile per il display e lo installa.
Di solito, questo processo richiede solo un po' di tempo.Quindi, aspetta che Windows lo faccia.
Se vedi il messaggio "I migliori driver per il tuo dispositivo sono già installati" sullo schermo, passa al metodo successivo.
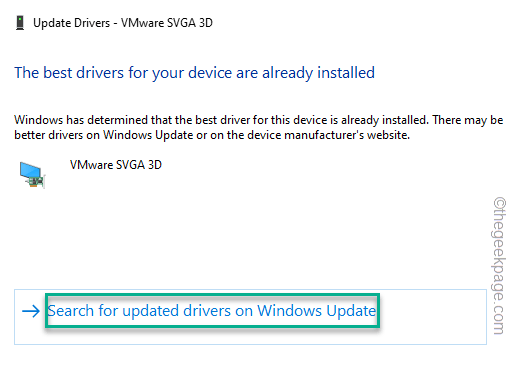
Metodo 2
Devi scaricare e installare il driver della scheda grafica più recente.Se il tuo sistema ha un driver video dedicato (come -AMD o NVIDIA).
Per NVIDIA ~
Se disponi di un adattatore per scheda grafica NVIDIA, segui questi passaggi.
1.Esiste un'app chiamata NVIDIA GeForce Experience app.Lancialo.
2.Una volta aperta l'app, fai clic sulla sezione "DRIVER",
Attendi solo pochi secondi affinché GeForce Experience analizzi e scarichi i driver più recenti.
3.Ora, fai clic su "DOWNLOAD" per scaricare quel pacchetto di driver.
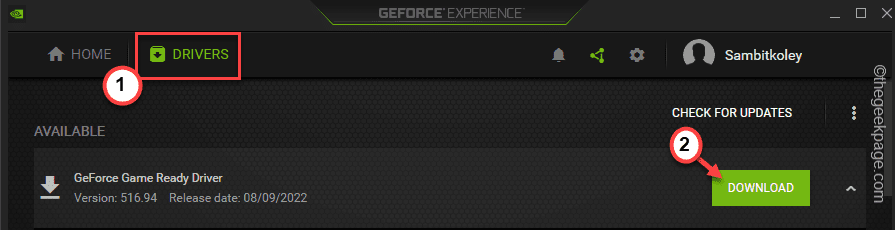
Attendi finché non scarica il driver.
4.Dopo aver scaricato il driver, fare clic su "Installazione rapida".
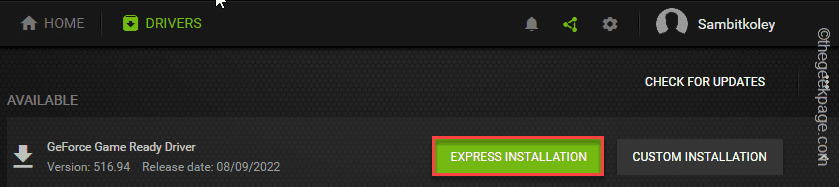
Attendi che GeForce Experience scarichi e installi il driver più recente.
5.Una volta installata l'ultima versione del driver grafico, tocca "Chiudi".
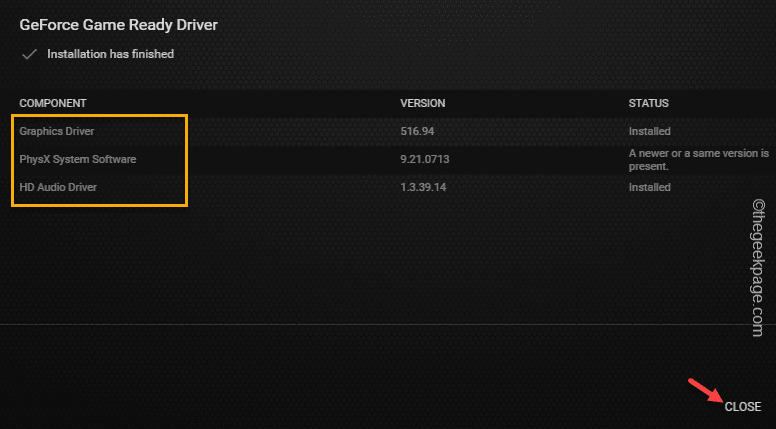
Chiudi tutto e riavvia il computer.Dopodiché, gioca e prova.
Utenti di schede AMD Radeon –
Se la tua macchina ha una scheda AMD, puoi utilizzare il software AMD Radeon per installare il driver AMD più recente.
1.Avvia il software AMD Radeon.Ora puoi semplicemente fare clic con il pulsante destro del mouse sul desktop e toccare "Impostazioni AMD Radeon".
2.Una volta aperto, vai alla scheda "Sistema".
3.Dovrebbe scaricare automaticamente l'ultima versione del driver AMD.
4.Installa il driver e riavvia il computer per completare il processo.
Controlla se questo funziona per te.
Metodo 3 -
Se il tuo dispositivo ha una scheda grafica integrata, gli aggiornamenti dei driver di solito vengono inviati tramite i canali di Windows Update.
1.Apri l'utilità Impostazioni.
2.Quindi, fai clic su "Windows Update" dal riquadro di sinistra.
3.Quindi, fai clic sull'opzione "Opzioni avanzate".
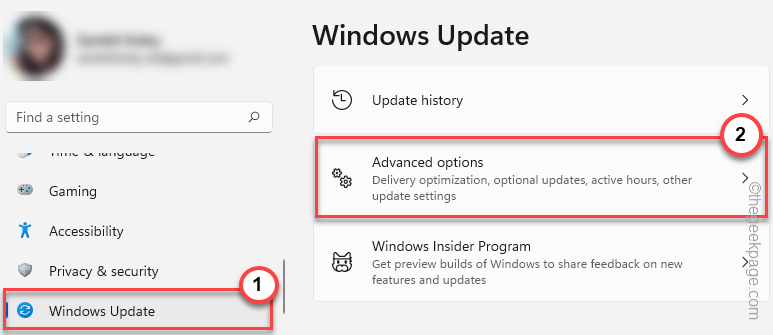
4.Ora, se espandi la sezione "Aggiornamenti facoltativi".
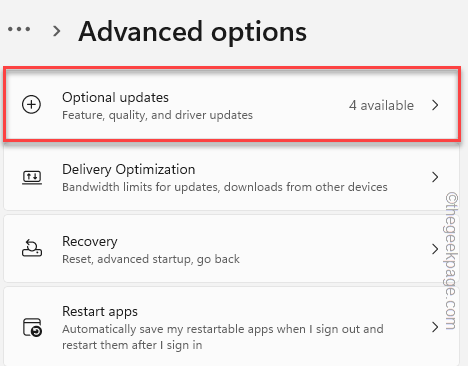
5.Potresti vedere il driver dello schermo negli aggiornamenti opzionali.
6.Qui, controlla il driver del display nell'elenco dei driver e tocca "Scarica e installa".
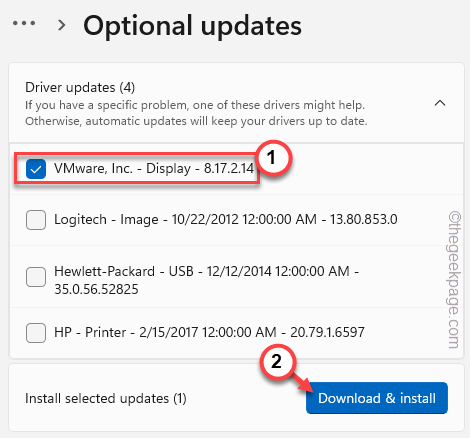
Windows scarica l'aggiornamento del driver e lo installa.Quindi, chiudi tutto e riavvia il sistema.
Questo completerà il processo.
Correzione 2: imposta Valorant per l'esecuzione con una carta dedicata
Puoi impostare il client Valorant in modo che funzioni solo con la scheda grafica dedicata.
1.Utilizzare la ricerca di Windows per cercare il "Pannello di controllo NVIDIA".
2.Quindi, tocca "Pannello di controllo NVIDIA".
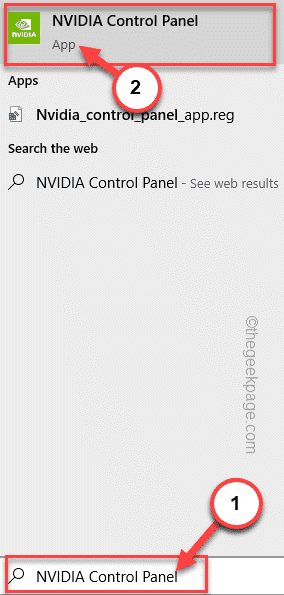
3.Quando raggiungi la pagina del Pannello di controllo, seleziona "Gestisci impostazioni 3D".
4.Quindi, vai su "Impostazioni del programma".
5.Ora puoi aggiungere un nuovo programma all'elenco delle app impostate per essere eseguite sulla scheda NVIDIA.Tocca "Aggiungi".
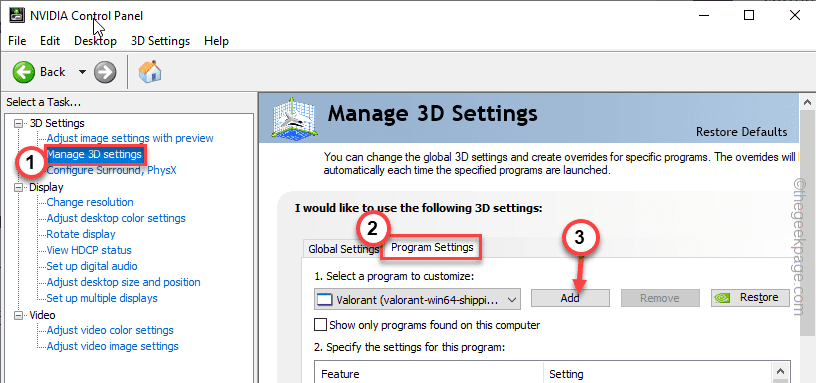
6.Ora, se scorri verso il basso l'elenco delle app, puoi vedere l'app "Valorant" lì.
8.Nel caso, se non riesci a trovare l'app, puoi toccare "Sfoglia" e navigare fino alla posizione dell'app.
9.Ora, fai clic su "Aggiungi programma selezionato" per aggiungere l'app selezionata all'elenco.
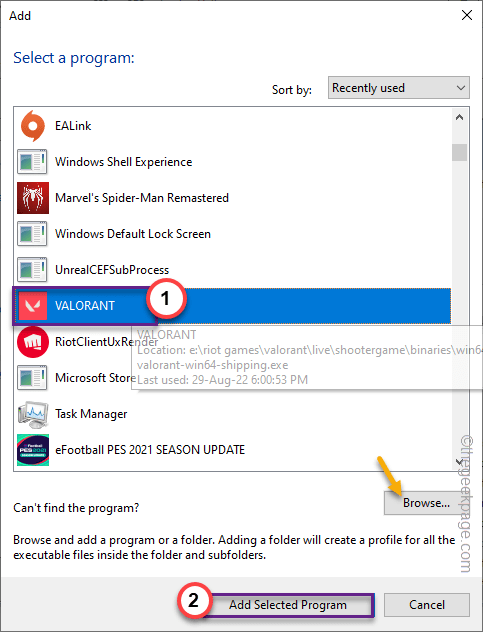
Al termine, chiudi il pannello di controllo NVIDIA sul tuo sistema.
Quindi, riavvia il sistema.
Correzione 3: aggiungere una variabile di ambiente
Puoi risolvere il problema aggiungendo una variabile di ambiente aggiuntiva.
1.Puoi premere insieme i tasti ⊞ Win + R.
2.Quindi, annota questo e tocca "OK".
sysdm.cpl

3.Una volta aperto il pannello Proprietà del sistema, vai alla scheda "Avanzate".
4.Qui, fai clic su "Variabili d'ambiente...".
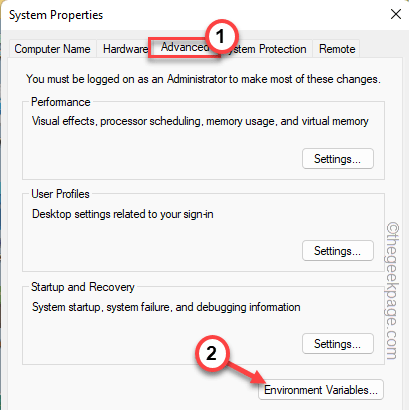
5.Stai per aggiungere una nuova variabile di ambiente.
6.Quindi, vai alla scheda Variabili di sistema e fai clic sull'opzione "Nuovo..." per creare una nuova variabile.
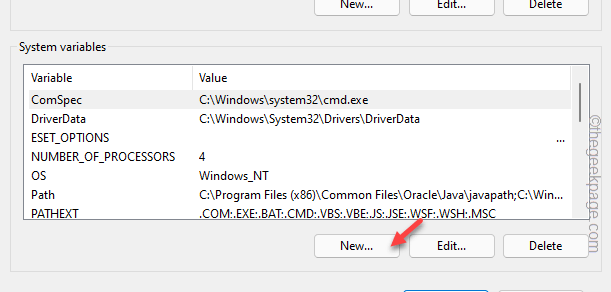
7.Nella finestra Nuova variabile di sistema, imposta "Nome variabile:" su "OPENSSL_ia32cap".
8.Successivamente, scrivilo nella casella "Valore variabile:".
~0x200000200000000
9.Successivamente, fai clic su "OK".
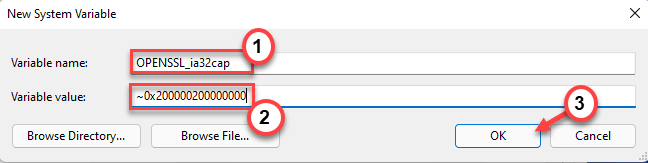
10.Ora, fai clic su "OK" per salvare le modifiche.
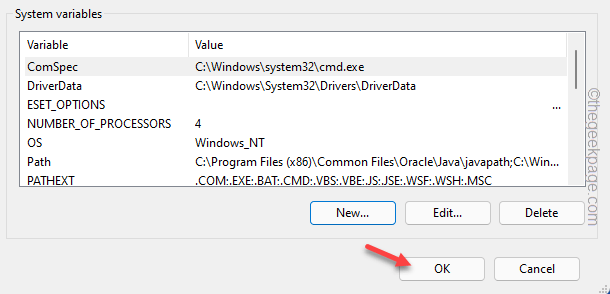
Dopo aver creato questa variabile, riavviare il sistema.Dopo aver riavviato il sistema, avvia Valorant e gioca.
Correzione 4: eseguire il client come amministratore
Esegui il client Valorant come amministratore e verifica se questo risolve il problema.
1.Basta toccare con il pulsante destro del mouse l'icona dell'app "Valorant" sul desktop e toccare "Esegui come amministratore".
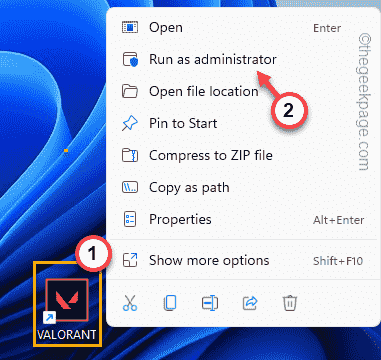
[Se non riesci a trovare l'icona di Valorant sul desktop, puoi cercarla facilmente utilizzando la casella di ricerca.]
Valorant gestisce il gioco con diritti amministrativi.
Controlla se il gioco si apre correttamente o meno.Se questo risolve il problema, puoi impostare il gioco per eseguire Valorant come amministratore.
1.Quindi, di nuovo, tocca con il pulsante destro del mouse l'app "Valorant" e questa volta fai clic su "Proprietà".
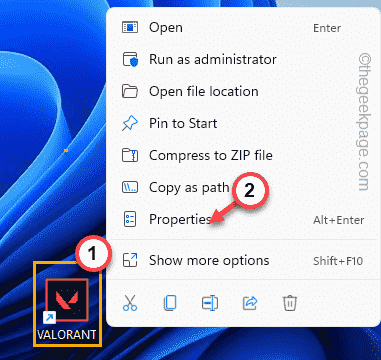
2.Vai al riquadro "Compatibilità" nella pagina Proprietà Valorant.
3.Basta selezionare la casella di controllo "Esegui come amministratore".
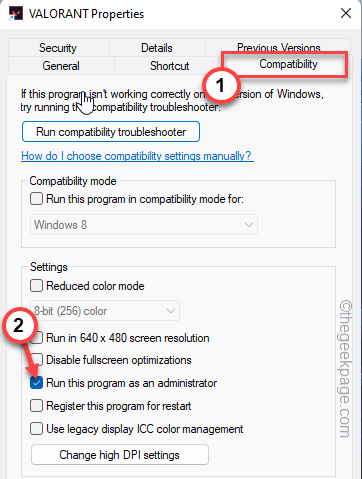
5.Infine, tocca "Applica" e "OK"per salvare le modifiche.
Spero che questo ti aiuti a risolvere il problema.
Correzione 5: metti in pausa l'antivirus
Se stai usando l'antivirus, potrebbe impedire l'esecuzione di Valorant.
1.Chiude il gioco Valorant.
2.È possibile fare clic sull'icona della freccia sulla barra delle applicazioni.
3.Qui, insieme ad altre icone, puoi trovare anche l'icona dell'antivirus.
4.Basta toccare con il pulsante destro del mouse il software antivirus e toccare "Sospendi protezione" per mettere temporaneamente in pausa l'antivirus.

Ora avvia il pannello Impostazioni e controlla se funziona.
Correzione 6: interrompere l'overclocking
Gli utenti che hanno overcloccato le loro CPU hanno riscontrato questo problema.Di solito, l'overclocking delle CPU migliora gli FPS nel gioco.Ma a volte questo può rendere il sistema instabile, rendendo lo schermo nero in Valorant.
Quindi, se hai overcloccato il sistema, fermalo.Disabilita le funzionalità di overclocking.Ripristina le utilità di overclocking.
Inoltre, se utilizzi software per overcloccare il sistema come MSI AfterBurner, Asus GPU Tweak eAMD OverDrive, disinstallalo.
1.Premi il tasto Windows + i tasti R insieme.
2.Quindi, digita questo codice UTR e fai clic su "OK".
appwiz.cpl
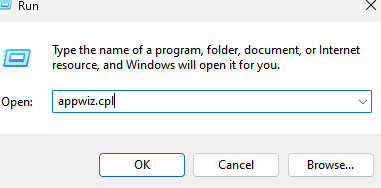
3.Quando si apre la pagina Programmi e funzionalità, cerca l'app di overclock che hai installato.
4.Ora, fai clic con il pulsante destro del mouse sull'app e fai clic su "Disinstalla".
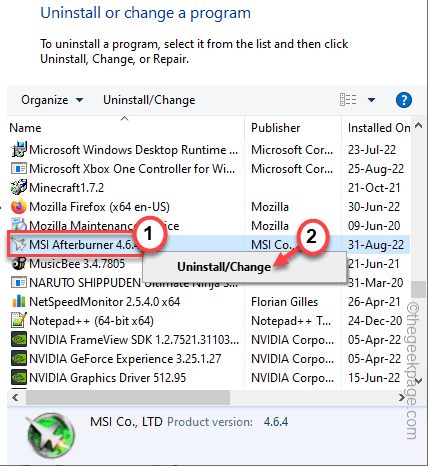
Quindi, segui le istruzioni sullo schermo e completa la disinstallazione.Questo processo di disinstallazione non è completo senza un riavvio del sistema.
Quindi, non dimenticare di riavviare il sistema dopo averlo disinstallato.
Avvia Valorant e verifica se funziona.

