Come risolvere l'installazione di RSAT non riuscita su Windows 10 o Windows 11
Aggiornato gennaio 2024: Smetti di ricevere messaggi di errore e rallenta il tuo sistema con il nostro strumento di ottimizzazione. Scaricalo ora a - > questo link
- Scaricare e installare lo strumento di riparazione qui.
- Lascia che scansioni il tuo computer.
- Lo strumento sarà quindi ripara il tuo computer.
Come risolvere il problema dell'installazione di RSAT su Windows 10/11.
Come risolvere il problema dell'installazione di RSAT su Windows 10/11
Se il programma di installazione di RSAT riceve un errore e l'installazione non riesce con gli errori 0x800f0954, 0x8024402c, 0x8024001d, 0x80244017 e così via, questi suggerimenti vi aiuteranno sicuramente a risolvere il problema:
- Lista di controllo iniziale
- Installare RSAT tramite PowerShell
- Configurare i Criteri di gruppo per scaricare le funzionalità opzionali da Windows Update
- Modificare la chiave di registro UseWUServer
- Ripristino di Windows 11/10
Vediamo una descrizione del processo coinvolto in ciascuna delle soluzioni elencate.
1]Lista di controllo iniziale
Prima di provare le soluzioni riportate di seguito, potete provare a eseguire le seguenti operazioni e, dopo ogni azione, verificare se riuscite a installare RSAT sul vostro dispositivo senza problemi:
Note importanti:
Ora è possibile prevenire i problemi del PC utilizzando questo strumento, come la protezione contro la perdita di file e il malware. Inoltre, è un ottimo modo per ottimizzare il computer per ottenere le massime prestazioni. Il programma risolve gli errori comuni che potrebbero verificarsi sui sistemi Windows con facilità - non c'è bisogno di ore di risoluzione dei problemi quando si ha la soluzione perfetta a portata di mano:
- Passo 1: Scarica PC Repair & Optimizer Tool (Windows 11, 10, 8, 7, XP, Vista - Certificato Microsoft Gold).
- Passaggio 2: Cliccate su "Start Scan" per trovare i problemi del registro di Windows che potrebbero causare problemi al PC.
- Passaggio 3: Fare clic su "Ripara tutto" per risolvere tutti i problemi.
- Riavviare il PC. Questo è ovvio, poiché nella maggior parte dei casi il riavvio rapido del computer risolve la maggior parte dei problemi minori, tipicamente i problemi temporanei del software.
- Aggiornamento di Windows. Il più delle volte si possono verificare problemi sul PC se la versione/compilazione installata non è aggiornata. Pertanto, si consiglia di assicurarsi che Windows sia sempre aggiornato. È possibile verificare la presenza di aggiornamenti e installare tutti i bit disponibili sul proprio Windows 11/10. Nell'improbabile caso in cui il problema abbia iniziato a verificarsi dopo un recente aggiornamento di Windows, poiché si è certi di poter installare i componenti RSAT prima dell'aggiornamento, è possibile eseguire un Ripristino del sistema o disinstallare l'aggiornamento - o continuare con le soluzioni riportate di seguito se si preferisce non farlo, almeno non come prima azione.
2] Installare RSAT tramite PowerShell
Dopo aver eseguito l'elenco di controllo iniziale, ma l'installazione di RSAT non è ancora riuscita tramite Funzioni opzionali nell'applicazione Impostazioni del PC, è possibile provare a eseguire l'installazione tramite PowerShell. Per eseguire questa operazione, seguite le istruzioni riportate nelle istruzioni su come installare Remote Server Administration Tool (RSAT) in Windows 11/10. Poiché la riga di comando è semplice, spesso elimina i problemi associati all'esecuzione di alcune operazioni tramite l'interfaccia grafica.
3]Configurare Criteri di gruppo per scaricare le funzioni opzionali da Windows Update
A partire dalla versione 1809 di Windows 10, i FOD (Features On Demand) e i language pack possono essere installati solo da Windows Update e non tramite WSUS. Pertanto, poiché RSAT è una funzionalità opzionale (alias FOD), è necessario assicurarsi che Criteri di gruppo sia configurato per avere accesso diretto a Windows Update per scaricare e installare FOD. Una volta fatto, si può provare a reinstallare RSAT normalmente.
Se l'errore si ripete, provare la soluzione successiva.
4]Modificare la chiave di registro UseWUServer
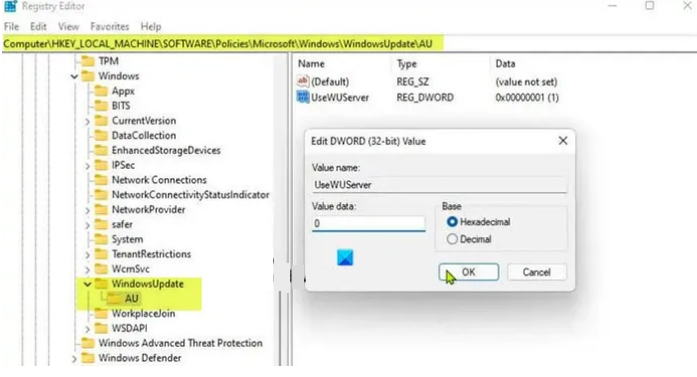
Si tratta di un'alternativa al metodo dei Criteri di gruppo descritto sopra. La chiave di registro UseWUServer, impostata su un valore pari a 1, configura gli Aggiornamenti automatici in modo da utilizzare un server che esegue i Servizi di aggiornamento software anziché Windows Update.
Questo metodo di registrazione disabilita semplicemente WSUS sul dispositivo. Poiché si tratta di un'operazione di registro, è necessario eseguire un backup del registro o creare un punto di ripristino del sistema come precauzione. Una volta fatto, si può procedere come segue:
- StampaTasto Windows + R per richiamare la finestra di dialogo Esegui.
- Nella finestra di dialogo Esegui, digitareregedit e premere Invio per aprire l'Editor del Registro di sistema.
- Navigare o accedere al percorso della chiave di registro riportato di seguito:
HKEY_LOCAL_MACHINESOFTWAREPoliciesMicrosoftWindowsWindowsUpdateAU
- Nella posizione, nel riquadro di destra, fare doppio clic sul pulsanteUsaWUServer per modificarne le proprietà.
- Ingresso all'internoVdati alue campo.
- CliccareOK o premere Invio per salvare le modifiche.
- Uscire dall'editor del registro.
- Riavviare il servizio Windows Update o riavviare il PC.
Una volta terminato, potete completare l'installazione di RSAT sul vostro dispositivo senza problemi. In alternativa, è possibiledisattivare automaticamente la chiave UseWUServer nel registro di sistema. Ecco come fare:
- StampaTasto Windows + R per richiamare la finestra di dialogo Esegui.
- Nella finestra di dialogo Esegui, digitaretaccuino e premere Invio per aprire il Blocco note.
- Copiare e incollare il codice sottostante in un editor di testo.
[HKEY_LOCAL_MACHINESOFTWAREPoliciesMicrosoftWindowsWindowsUpdateAU]"UseWUServer"=dword:00000000
- A questo punto, fare clic sul pulsanteFile dal menu e selezionare l'opzioneSalva con nome pulsante.
- Scegliere una posizione (preferibilmente il desktop) in cui salvare il file.
- Inserite un nome con il simbolo.reg (ad esempio;DisableWSUS.reg ).
- SelezionareTutti i file dalSalva come tipo elenco a discesa.
- Fare doppio clic sul file .reg salvato per unirlo.
- Se richiesto, fare clic su Eseguire >Sì (UAC ) >Sì >OK per approvare la fusione.
- A questo punto è possibile eliminare il file .reg, se lo si desidera.
- Riavviare il PC.
5] Ripristino di Windows 10/11
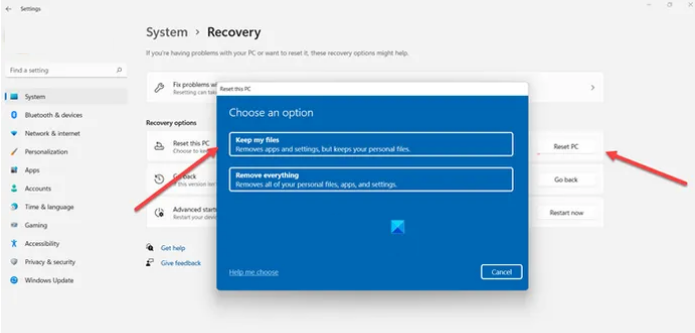
Se il problema di messa a fuoco persiste fino a questo punto, è possibile che si stia verificando un grave errore del sistema operativo. In questo caso, per risolvere il problema, è possibile ripristinare Windows 11/10 con l'opzione di mantenere i file personali. Una volta ripristinato il PC, si può provare a installare RSAT normalmente.
Spero che sia utile!
FAQ
Come risolvere l'errore di configurazione RSAT 0x80244017?
Il codice di errore RSAT 0x80244017 può essere risolto disabilitando temporaneamente WSUS sul client Windows 11/10 e riavviando manualmente il servizio Windows Update.
Come installare RSAT su Windows 11?
Per aggiungere una funzione opzionale (FOD) come RSAT in modo da poter gestire i ruoli e le funzioni di Windows Server da un dispositivo Windows 11, andate in Impostazioni > Applicazioni > Funzioni opzionali.

