Come risolvere l'icona WiFi mancante su Windows 11
Aggiornato gennaio 2024: Smetti di ricevere messaggi di errore e rallenta il tuo sistema con il nostro strumento di ottimizzazione. Scaricalo ora a - > questo link
- Scaricare e installare lo strumento di riparazione qui.
- Lascia che scansioni il tuo computer.
- Lo strumento sarà quindi ripara il tuo computer.
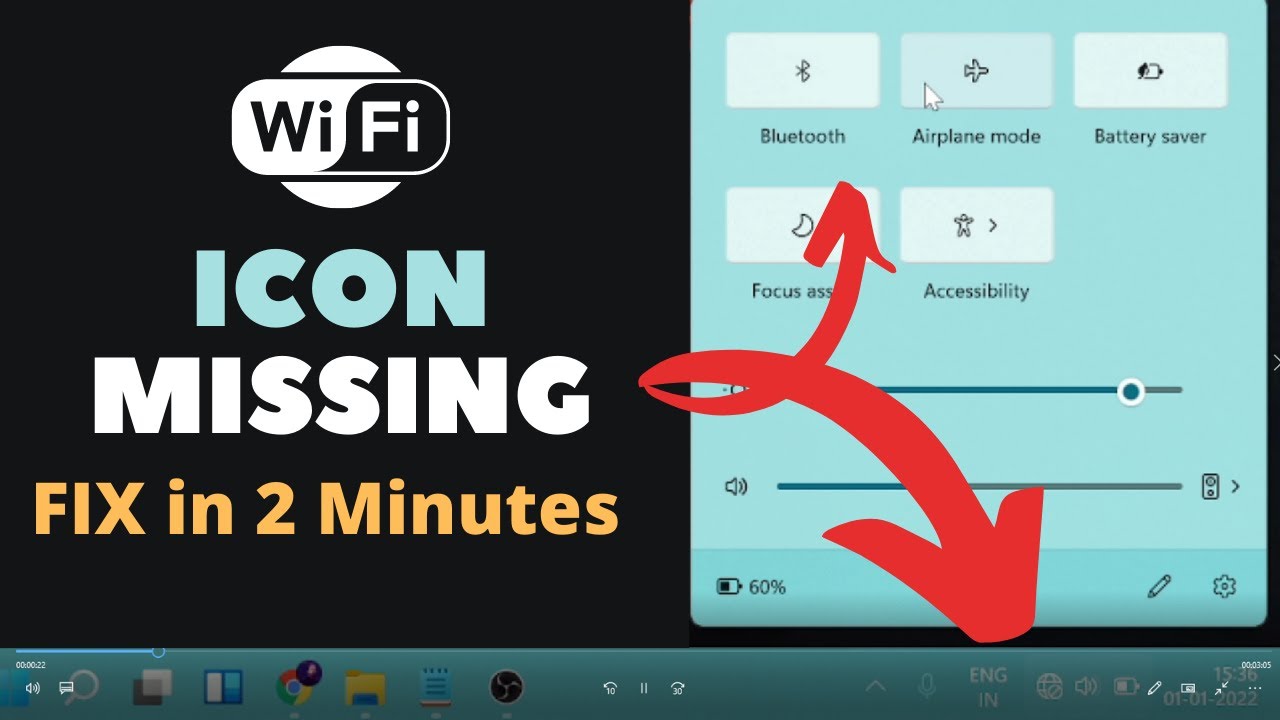
Se la tua icona WiFi manca dalla barra delle applicazioni su Windows 11, ci sono alcune cose che puoi provare per riaverla.
Per prima cosa, assicurati che l'adattatore WiFi sia acceso e funzioni correttamente.Per farlo, apri il Pannello di controllo e vai a Centro connessioni di rete e condivisione > Modifica impostazioni adattatore.Clicca con il tasto destro del mouse sul tuo adattatore WiFi e seleziona Enable se è disabilitato.
Se il tuo adattatore WiFi è già abilitato, prova a riavviarlo.Per farlo, clicca con il tasto destro del mouse sul tuo adattatore WiFi nel Pannello di controllo e seleziona Disabilita.Aspettate qualche secondo e poi cliccate di nuovo con il tasto destro e selezionate Enable.
Note importanti:
Ora è possibile prevenire i problemi del PC utilizzando questo strumento, come la protezione contro la perdita di file e il malware. Inoltre, è un ottimo modo per ottimizzare il computer per ottenere le massime prestazioni. Il programma risolve gli errori comuni che potrebbero verificarsi sui sistemi Windows con facilità - non c'è bisogno di ore di risoluzione dei problemi quando si ha la soluzione perfetta a portata di mano:
- Passo 1: Scarica PC Repair & Optimizer Tool (Windows 11, 10, 8, 7, XP, Vista - Certificato Microsoft Gold).
- Passaggio 2: Cliccate su "Start Scan" per trovare i problemi del registro di Windows che potrebbero causare problemi al PC.
- Passaggio 3: Fare clic su "Ripara tutto" per risolvere tutti i problemi.
Se ancora non vedi l'icona WiFi dopo aver riavviato il computer, è possibile che il problema risieda nel tuo driver di rete.Per aggiornare il vostro driver di rete, andate in Gestione periferiche > Adattatori di rete > Aggiorna il software del driver....Se ci sono aggiornamenti disponibili per il tuo driver, segui le istruzioni per installarli.
Una volta che hai aggiornato il driver di rete, riavvia il computer e controlla se l'icona WiFi è ora visibile nella barra delle applicazioni.
Perché la mia icona WiFi è improvvisamente scomparsa su Windows 11?
Ci sono alcune cose che puoi provare per far tornare l'icona del WiFi sulla tua barra delle applicazioni, tra cui riavviare il computer e controllare gli aggiornamenti.
Dove posso trovare l'icona WiFi in Windows 11?
L'icona WiFi può essere trovata nella barra delle applicazioni di Windows 11 andando nel menu Start e digitando "Network".Una volta aperto Network, clicca sull'icona "WiFi" per aprire le impostazioni WiFi.
Come abilitare l'icona WiFi in Windows 11?
Se la tua icona WiFi manca dalla barra delle applicazioni su Windows 11, ci sono alcune cose che puoi provare per riaverla.
Per prima cosa, assicurati che l'adattatore WiFi sia acceso e funzioni correttamente.Per farlo, apri il Pannello di controllo e vai a Centro connessioni di rete e condivisione > Modifica impostazioni adattatore.Clicca con il tasto destro del mouse sul tuo adattatore WiFi e seleziona Enable se è disabilitato.
Se il tuo adattatore WiFi è già abilitato, prova a riavviarlo.Per farlo, clicca con il tasto destro del mouse sul tuo adattatore WiFi nel Pannello di controllo e seleziona Disabilita.Aspettate qualche secondo e poi cliccate di nuovo con il tasto destro e selezionate Enable.
Se ancora non vedi l'icona WiFi dopo aver riavviato il computer, è possibile che il problema risieda nel tuo driver di rete.Per aggiornare il vostro driver di rete, andate in Gestione periferiche > Adattatori di rete > Aggiorna il software del driver....Se ci sono aggiornamenti disponibili per il tuo driver, segui le istruzioni per installarli.
Come rimettere l'icona WiFi sulla mia barra delle applicazioni in Windows 11?
Se la tua icona WiFi manca dalla barra delle applicazioni su Windows 11, ci sono alcune cose che puoi provare per riaverla.
Per prima cosa, assicurati che l'adattatore WiFi sia acceso e funzioni correttamente.Per farlo, apri il Pannello di controllo e vai a Centro connessioni di rete e condivisione > Modifica impostazioni adattatore.Clicca con il tasto destro del mouse sul tuo adattatore WiFi e seleziona Enable se è disabilitato.
Se il tuo adattatore WiFi è già abilitato, prova a riavviarlo.Per farlo, clicca con il tasto destro del mouse sul tuo adattatore WiFi nel Pannello di controllo e seleziona Disabilita.Aspettate qualche secondo e poi cliccate di nuovo con il tasto destro e selezionate Enable.
Se ancora non vedi l'icona WiFi dopo aver riavviato il computer, è possibile che il problema risieda nel tuo driver di rete.Per aggiornare il vostro driver di rete, andate in Gestione periferiche > Adattatori di rete > Aggiorna il software del driver....Se ci sono aggiornamenti disponibili per il tuo driver, segui le istruzioni per installarli.
Cosa può aver causato la scomparsa dell'icona WiFi dalla mia barra delle applicazioni in Windows 11?
Ci sono alcune cose che potrebbero causare la scomparsa dell'icona WiFi dalla barra delle applicazioni in Windows 11.Una possibilità è che il vostro adattatore di rete non sia configurato o installato correttamente.Se hai recentemente aggiornato il tuo driver, riavviato il computer, e ancora non vedi l'icona WiFi, potrebbe essere perché c'è un problema con il tuo driver di rete.
C'è un modo per ripristinare il set di icone di default in Windows 11, inclusa l'icona WiFi?
Sì, è possibile ripristinare il set di icone predefinito in Windows
- y seguendo questi passi:
- Aprite il menu Start e cliccate su Impostazioni.
- Sotto Sistema e sicurezza, clicca su Cambia le impostazioni del PC.
- Nella scheda Personalizzazione, sotto Icone, seleziona Icone predefinite.Cliccate su Apply e poi OK per chiudere la finestra.
Come risolvere i problemi perché la mia icona WiFi manca in Windows 11?
Se la tua icona WiFi manca dalla barra delle applicazioni su Windows 11, ci sono alcune cose che puoi provare per riaverla.
Per prima cosa, assicurati che l'adattatore WiFi sia acceso e funzioni correttamente.Per farlo, apri il Pannello di controllo e vai a Centro connessioni di rete e condivisione > Modifica impostazioni adattatore.Clicca con il tasto destro del mouse sul tuo adattatore WiFi e seleziona Enable se è disabilitato.
Se il tuo adattatore WiFi è già abilitato, prova a riavviarlo.Per farlo, clicca con il tasto destro del mouse sul tuo adattatore WiFi nel Pannello di controllo e seleziona Disabilita.Aspettate qualche secondo e poi cliccate di nuovo con il tasto destro e selezionate Enable.
Se ancora non vedi l'icona WiFi dopo aver riavviato il computer, è possibile che il problema risieda nel tuo driver di rete.Per aggiornare il vostro driver di rete, andate in Gestione periferiche > Adattatori di rete > Aggiorna il software del driver....Se ci sono aggiornamenti disponibili per il tuo driver, segui le istruzioni per installarli.
Puoi fornire alcuni suggerimenti per risolvere problemi comuni con le icone, come il WiFi che scompare, in Windows 11?
Ci sono alcune cose che puoi provare a risolvere i problemi comuni con le icone, come il WiFi che scompare, in Windows 11.Per prima cosa, assicurati che il tuo adattatore WiFi sia acceso e funzioni correttamente.Per farlo, apri il Pannello di controllo e vai a Centro connessioni di rete e condivisione > Modifica impostazioni adattatore.Clicca con il tasto destro del mouse sul tuo adattatore WiFi e seleziona Enable se è disabilitato.Se il tuo adattatore WiFi è già abilitato, prova a riavviarlo.Per farlo, clicca con il tasto destro del mouse sul tuo adattatore WiFi nel Pannello di controllo e seleziona Disabilita.Aspettate qualche secondo e poi cliccate di nuovo con il tasto destro e selezionate Enable.Se ancora non vedi l'icona WiFi dopo aver riavviato il computer, è possibile che il problema risieda nel tuo driver di rete.Per aggiornare il vostro driver di rete, andate in Gestione periferiche > Adattatori di rete > Aggiorna il software del driver....Se ci sono aggiornamenti disponibili per il tuo driver, segui le istruzioni per installarli.Una volta che hai aggiornato il driver di rete, riavvia il computer e controlla se l'icona WiFi è ora visibile nella barra delle applicazioni.
Ci sono altri metodi per fissare un'icona Wi-Fi nascosta o mancante nella pagina delle impostazioni della barra delle applicazioni Bluetooth e altri dispositivi dopo l'aggiornamento a Windows11?
Se stai usando un dispositivo Bluetooth, assicurati che sia acceso e collegato al computer.Per farlo, aprite il Pannello di controllo e andate su Dispositivi e stampanti > Bluetooth.Se il tuo dispositivo Bluetooth è elencato sotto Dispositivi disponibili, allora è acceso e connesso.Se il tuo dispositivo Bluetooth non è elencato sotto Dispositivi disponibili, assicurati che sia collegato al computer e acceso.
Se stai usando una tastiera o un mouse USB, assicurati che siano collegati correttamente al computer.Per farlo, aprite il Pannello di controllo e andate su Hardware > Gestione dispositivi.Sotto Universal Serial Bus Controllers, se la tua tastiera o il tuo mouse USB sono elencati sotto Altri dispositivi (come i mouse), fai clic con il tasto destro del mouse e seleziona Proprietà.Sotto la scheda seguente, cliccate su Tastiera o Mouse.Se la tua tastiera o il tuo mouse USB non è elencato sotto Altri dispositivi (come Mouse), assicurati che sia correttamente collegato al computer e accendilo cliccando sul suo pulsante di accensione.

