Come risolvere l'hotspot mobile che non funziona su Windows 11
Aggiornato gennaio 2024: Smetti di ricevere messaggi di errore e rallenta il tuo sistema con il nostro strumento di ottimizzazione. Scaricalo ora a - > questo link
- Scaricare e installare lo strumento di riparazione qui.
- Lascia che scansioni il tuo computer.
- Lo strumento sarà quindi ripara il tuo computer.
Attualmente, l'hotspot mobile è il modo più efficiente per connettersi a Internet su un laptop o un computer.Attraverso l'opzione Hotspot, puoi connettere la tua rete ad altri dispositivi e altri dispositivi possono accedere a quella rete.Collegare il tuo PC o laptop al Mobile Hotspot è molto semplice.Immettere la password dell'hotspot mobile nella sezione Hotspot del PC e connettersi alla rete.
A volte, gli utenti possono segnalare che l'hotspot mobile non si connette nel PC o laptop Windows 11 come speravano.Sono stati identificati diversi problemi che hanno comportato il mancato funzionamento o la mancata connessione dell'hotspot mobile in Windows 11.Scheda di rete obsoleta Bluetooth e antivirus di terze parti potrebbero causare questo problema.Ecco come risolvere questo problema.
Leggi anche- Come disabilitare gli annunci in Esplora file di Windows 11
I modi migliori per risolvere l'hotspot mobile che non funziona su Windows 11
Il problema potrebbe essere costituito da impostazioni errate, driver obsoleti o software antivirus.Indipendentemente dalla causa, i suggerimenti seguenti ti aiuteranno a risolvere i problemi con gli hotspot mobili su Windows 11 o laptop.Quindi, iniziamo.
Note importanti:
Ora è possibile prevenire i problemi del PC utilizzando questo strumento, come la protezione contro la perdita di file e il malware. Inoltre, è un ottimo modo per ottimizzare il computer per ottenere le massime prestazioni. Il programma risolve gli errori comuni che potrebbero verificarsi sui sistemi Windows con facilità - non c'è bisogno di ore di risoluzione dei problemi quando si ha la soluzione perfetta a portata di mano:
- Passo 1: Scarica PC Repair & Optimizer Tool (Windows 11, 10, 8, 7, XP, Vista - Certificato Microsoft Gold).
- Passaggio 2: Cliccate su "Start Scan" per trovare i problemi del registro di Windows che potrebbero causare problemi al PC.
- Passaggio 3: Fare clic su "Ripara tutto" per risolvere tutti i problemi.
1.Abilita o disabilita la modalità aereo in Windows 11
La modalità aereo è uno dei modi più antichi per risolvere le impostazioni di rete negli smartphone e nel sistema operativo Windows. devi solo attivare la modalità aereo in modo che possa disconnettersi con tutti i dispositivi di rete che creano problemi.Quindi spegnilo per stabilire una nuova connessione con il tuo hotspot mobile.
Effettuare una nuova connessione con i tuoi dispositivi può risolvere il problema relativo all'hotspot mobile non funzionante sul sistema Windows.Se questo metodo non funziona bene per te, prova il successivo.
2.Esegui lo strumento di risoluzione dei problemi della scheda di rete
In questo metodo, possiamo utilizzare lo strumento di risoluzione dei problemi di ricostruzione di Windows per identificare i problemi di rete.Devi solo eseguire uno strumento di risoluzione dei problemi e ci vorrà del tempo per identificarlo e mostrarti nella schermata dei risultati.
- Premi il tasto Windows + S per aprire la barra di ricerca in cui devi inserire le impostazioni di risoluzione dei problemi e aprirla.
- Ora devi selezionare Altri strumenti per la risoluzione dei problemi e nella schermata successiva hai un elenco di opzioni qui necessarie per individuare la scheda di rete.
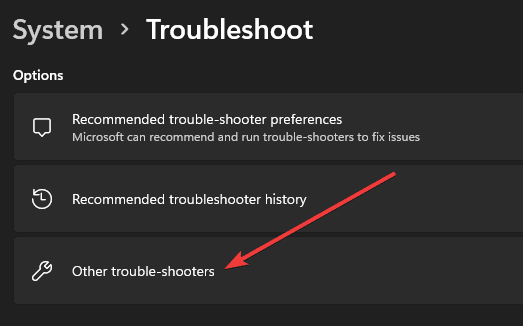
- Dopodiché, fai clic sul pulsante Esegui davanti alla scheda di rete e avvierà il processo di risoluzione dei problemi.

3.Avvia il servizio hotspot mobile
Windows dispone di servizi per eseguire qualsiasi attività.Nel nostro caso, ci sono possibilità che il tuo hotspot mobile non funzioni perché Mobile Hotspot Service è disabilitabile nel tuo sistema Windows.Quindi dobbiamo abilitarlo manualmente per funzionare come hotspot.
- Premi Windows + R per aprire la finestra di dialogo Esegui in cui devi inserire services.msc e premi il pulsante Invio.

- Nella schermata successiva, verranno aperti tutti i servizi Windows in esecuzione in background per il corretto funzionamento di Windows.
- Ora devi individuare il servizio Windows Mobile Hotspot.
- Dopodiché, fai clic destro su di esso e fai clic sul pulsante di avvio.

- Se quel servizio è già in esecuzione, assicurati di fare clic con il pulsante destro del mouse su di esso e riavviare quel servizio.
4.Disabilita Bluetooth
Se hai una connessione attiva con alcuni dispositivi Bluetooth, ci sono possibilità che il tuo hotspot non si connetta correttamente al PC, quindi assicurati che il tuo Bluetooth sia disabilitato. di seguito sono riportati i passaggi per disabilitare il Bluetooth.
- Premi il tasto Windows + I per aprire la pagina delle impostazioni di Windows.
- Nel menu a sinistra, devi selezionare Bluetooth e dispositivi.
- Ora nella schermata successiva vedrai l'opzione Bluetooth nel riquadro di destra. basta semplicemente impostarlo su OFF.

5.Disabilita l'antivirus
L'antivirus agisce sempre in modo aggressivo quando si collegano fonti esterne al sistema, come dischi rigidi, schede di memoria, ecc.A volte gli hotspot mobili diventano anche cose sone e antivirus che potrebbero danneggiare il tuo sistema, quindi si rifiuta di connettersi tra il tuo computer e l'hotspot.
Qualunque sia l'antivirus che stai utilizzando in questo momento, ogni antivirus ha la funzione di disabilitarlo per un po' di tempo.Quindi provaci e prova a disabilitare il tuo antivirus e quindi collega il tuo hotspot mobile al tuo computer.Forse questo consiglio ti aiuterà.
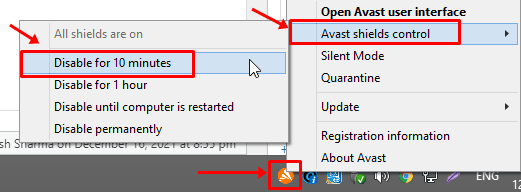
Conclusione
Questo conclude i metodi più efficaci per risolvere il problema dell'hotspot mobile che non funziona nel tuo sistema Windows 11.Se questo articolo ti ha aiutato a identificare e risolvere questo problema sul tuo sistema Windows 11.
Condividi questo con i tuoi amici per aiutare gli altri con i loro attuali problemi di Windows.Resta sempre sintonizzato per letture più emozionanti.

