Come risolvere l'errore "Siamo spiacenti, stiamo riscontrando problemi nell'apertura di questo elemento" in Microsoft Outlook
Aggiornato gennaio 2024: Smetti di ricevere messaggi di errore e rallenta il tuo sistema con il nostro strumento di ottimizzazione. Scaricalo ora a - > questo link
- Scaricare e installare lo strumento di riparazione qui.
- Lascia che scansioni il tuo computer.
- Lo strumento sarà quindi ripara il tuo computer.
Molti utenti di Outlook hanno segnalato di aver visualizzato un errore quando tentano di accedere o visualizzare i propri elementi di posta.In questo caso, alcune delle e-mail di Outlook o altri elementi di posta non sono visibili nel riquadro di visualizzazione a destra e viene visualizzato solo uno spazio vuoto.Tuttavia, se l'utente fa doppio clic su un messaggio di posta elettronica per aprirlo, viene visualizzato un messaggio di errore che chiede di riavviare Outlook.Il messaggio di errore che viene mostrato all'utente è il seguente:
"Siamo spiacenti, non riusciamo ad aprire questo elemento. Questo potrebbe essere temporaneo, ma se lo vedi di nuovo, potresti voler riavviare Outlook."
Le possibili cause di questo errore sono le seguenti:
- Profilo di Outlook danneggiato o file di dati di Outlook
- Componenti aggiuntivi difettosi
- Impostazioni di visualizzazione errate in Outlook
- Client Outlook obsoleto
Come indicato nel messaggio di errore, se hai provato a riavviare il tuo client Outlook e l'errore viene ancora visualizzato e non sei in grado di accedere o leggere le tue e-mail, vai avanti e leggi questo post.In questo post, abbiamo curato alcune strategie di risoluzione dei problemi che possono aiutarti a risolvere l'errore "Siamo spiacenti, stiamo riscontrando problemi nell'aprire questo elemento" in MS Outlook sul tuo PC Windows.
Correzione 1: ripristino delle impostazioni di visualizzazione predefinite di Outlook
Il ripristino delle impostazioni di visualizzazione e del riquadro di navigazione non elimina le e-mail o altri dati nell'app Outlook.Solo che se hai eseguito impostazioni di visualizzazione personalizzate in Outlook, non saranno disponibili dopo averle ripristinate.
Note importanti:
Ora è possibile prevenire i problemi del PC utilizzando questo strumento, come la protezione contro la perdita di file e il malware. Inoltre, è un ottimo modo per ottimizzare il computer per ottenere le massime prestazioni. Il programma risolve gli errori comuni che potrebbero verificarsi sui sistemi Windows con facilità - non c'è bisogno di ore di risoluzione dei problemi quando si ha la soluzione perfetta a portata di mano:
- Passo 1: Scarica PC Repair & Optimizer Tool (Windows 11, 10, 8, 7, XP, Vista - Certificato Microsoft Gold).
- Passaggio 2: Cliccate su "Start Scan" per trovare i problemi del registro di Windows che potrebbero causare problemi al PC.
- Passaggio 3: Fare clic su "Ripara tutto" per risolvere tutti i problemi.
Passo 1.Apri la finestra di dialogo Esegui utilizzando la combinazione di tasti Windows e R sulla tastiera.
Passo 2.Digita il comando nella casella Esegui e premi Invio per cancellare le impostazioni di visualizzazione in Outlook
Outlook.exe /cleanviews
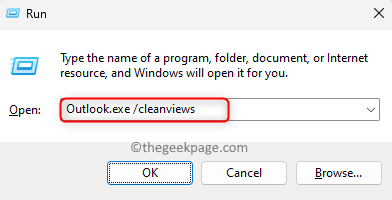
Passaggio 3.Dopo aver ripristinato le impostazioni di visualizzazione, aprire nuovamente la casella Esegui.
Passaggio 4.Digita il comando seguente e premi Invio per ripristinare le impostazioni del riquadro di navigazione di Outlook.
Outlook.exe /resetnavpane
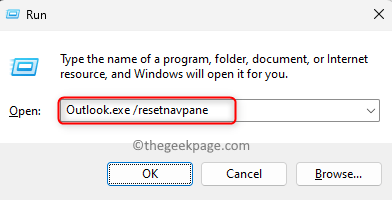
Passaggio 5.Riavvia il computer.
Apri Outlook e controlla se riesci ad accedere alle tue e-mail senza l'errore.
Correzione 2: eliminare i file della cache di Outlook
Passo 1.Assicurati di chiudere l'app Outlook sul tuo PC se è in esecuzione.
Passo 2.Premi la combinazione di tasti Windows + R per aprire Esegui.
Passaggio 3.Digita il percorso indicato di seguito e premi Invio.
%localappdata%MicrosoftOutlookRoamCache
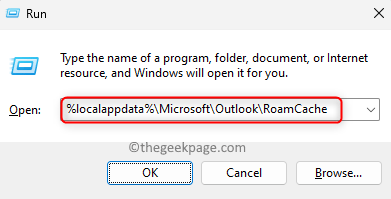
Passaggio 4.Il comando precedente apre Esplora file con la cartella della cache di Outlook, RoamCache.
Passaggio 5.Utilizzare la combinazione di tasti Ctrl + A per selezionare tutti i file nella cartella RoamCache.
Passaggio 6.Ora, fai clic con il pulsante destro del mouse e tocca l'icona Elimina (cestino) nel menu contestuale che si apre.
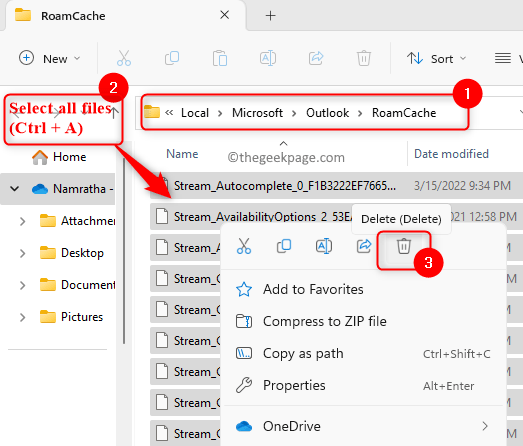
Passaggio 7.Avvia Outlook e verifica se le e-mail inaccessibili possono essere visualizzate senza il messaggio di errore.
Correzione 3: disabilitare/rimuovere componenti aggiuntivi problematici in Outlook
Passo 1.Avvia Outlook sul tuo PC.
Passo 2.Vai al menu File in alto.
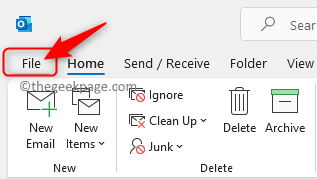
Passaggio 3.Fare clic su Opzioni nel riquadro a sinistra.
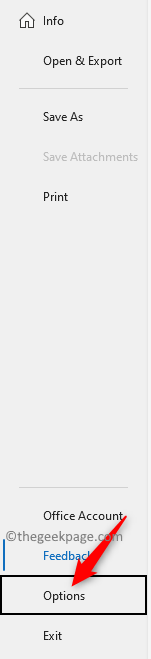
Passaggio 4.Nella finestra Opzioni di Outlook, vai alla scheda Componenti aggiuntivi a sinistra.
Passaggio 5.Sulla destra, utilizza il menu a discesa accanto a Gestisci e scegli Componenti aggiuntivi COM.
Quindi, fai clic sul pulsante Vai.
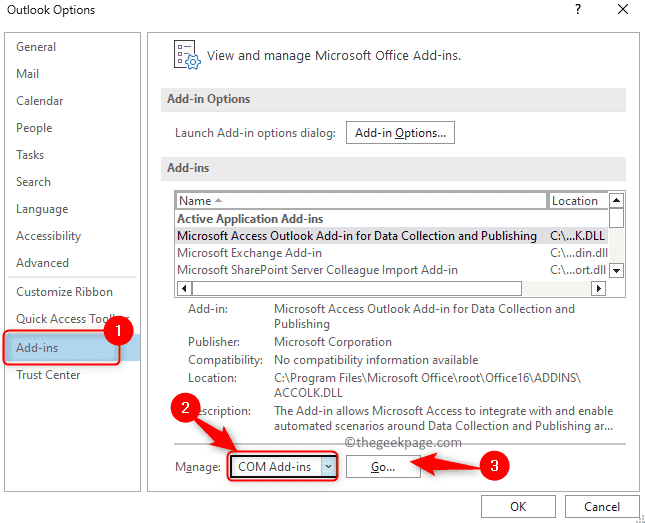
Passaggio 6.Nella finestra Componenti aggiuntivi COM che si apre, deseleziona tutte le caselle di controllo accanto a ciascun componente aggiuntivo nell'elenco.Questo disabiliterà il componente aggiuntivo.
Fare clic su OK.
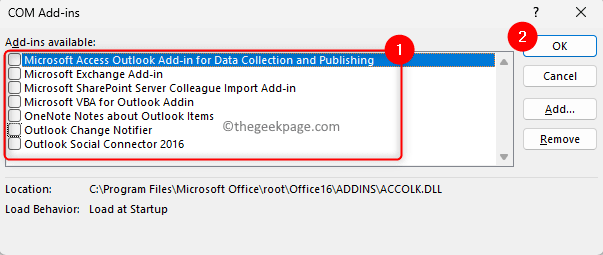
Passaggio 7.Vai alla casella di posta di Outlook e controlla se sei in grado di accedere all'elemento che causava il problema.
Passaggio 8.Se riesci ad accedere alla posta senza errori, torna alla finestra dei componenti aggiuntivi COM come indicato nei passaggi precedenti.
Qui, abilita i componenti aggiuntivi uno alla volta selezionando la casella accanto ad esso.
Passaggio 9.Sarai in grado di identificare il componente aggiuntivo problematico eseguendo il passaggio 8 precedente per ciascun componente aggiuntivo.
Passo 10.Una volta trovato il componente aggiuntivo che causa l'errore, è possibile rimuoverlo accedendo alla finestra Componenti aggiuntivi COM e facendo clic sul pulsante Rimuovi.
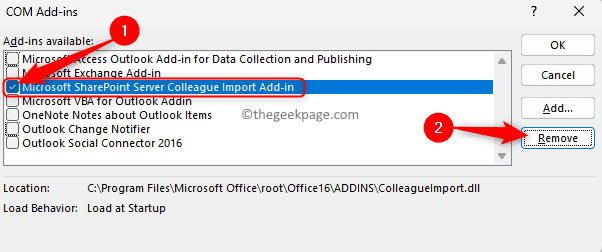
Correzione 4: riparazione del profilo di Outlook problematico
Passo 1.Apri Outlook e vai al menu File.
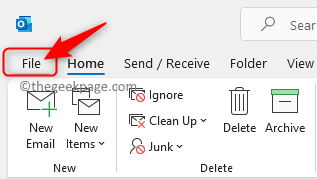
Passo 2.Con la scheda Informazioni selezionata a sinistra, fai clic sul menu a discesa Impostazioni account nel riquadro a destra.
Passaggio 3.Nell'elenco a discesa, fai di nuovo clic su Impostazioni account....

Passaggio 4.Questo apre la finestra Impostazioni account.
Qui, vai alla scheda Email.
Passaggio 5.Nell'elenco delle e-mail visualizzate, seleziona l'account con cui stai riscontrando questo problema.
Quindi, fai clic sull'opzione Ripara ... in alto.
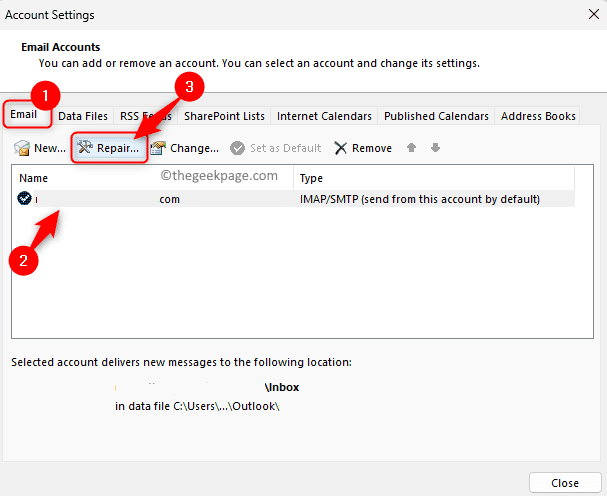
Passaggio 6.Nella finestra che si apre, assicurati che il tuo indirizzo email sia visualizzato, quindi fai clic su Ripara.
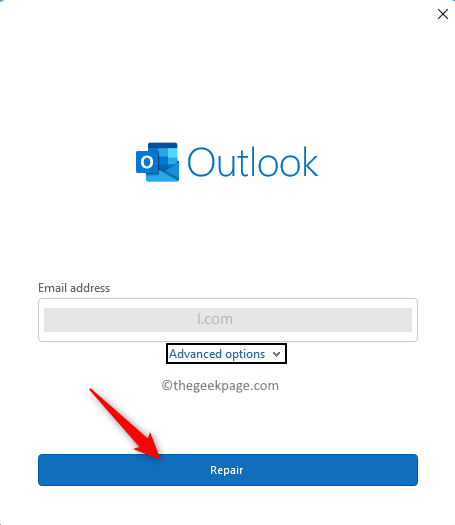
Passaggio 7.Completa il processo di riparazione del profilo seguendo le istruzioni sullo schermo nella procedura guidata di riparazione.
Passaggio 8.Una volta completato il processo di riparazione, riavvia Outlook e controlla se il problema è stato risolto.
Correzione 5: creazione di un nuovo profilo di Outlook
Passo 1.Premi il tasto Windows sulla tastiera e digita pannello di controllo nella barra di ricerca di Windows.
Passo 2.Seleziona Pannello di controllo nei risultati della ricerca.
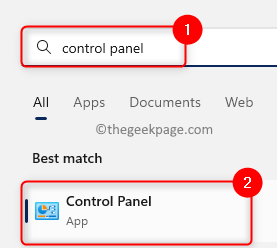
Passaggio 3.Cambia "Visualizza per"in Categoria utilizzando il menu a discesa.
Passaggio 4.Fare clic su Account utente.
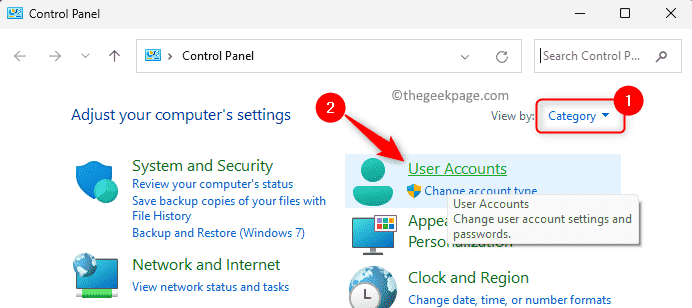
Passaggio 5.In Account utente, fai clic sull'opzione Posta (Microsoft Outlook).
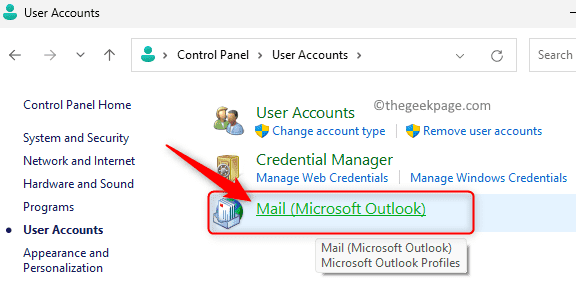
Passaggio 6.Fare clic sul pulsante Mostra profili nella finestra Impostazioni posta.
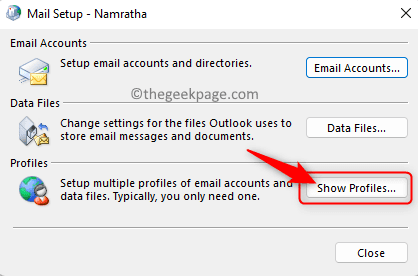
Passaggio 7.Nella finestra che si apre, fai clic sul pulsante Aggiungi….
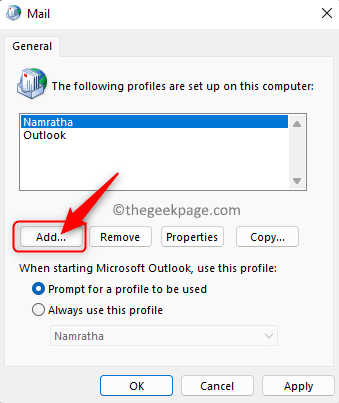
Passaggio 8.Assegna un nome al profilo nella casella di testo sotto Nome profilo.
Quindi, fare clic su OK.
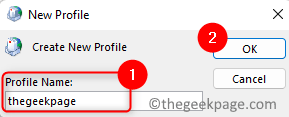
Passaggio 9.Nella finestra Aggiungi account, aggiungi il tuo account e-mail al profilo appena creato.
Fai clic su Avanti per completare il processo di aggiunta della tua email.
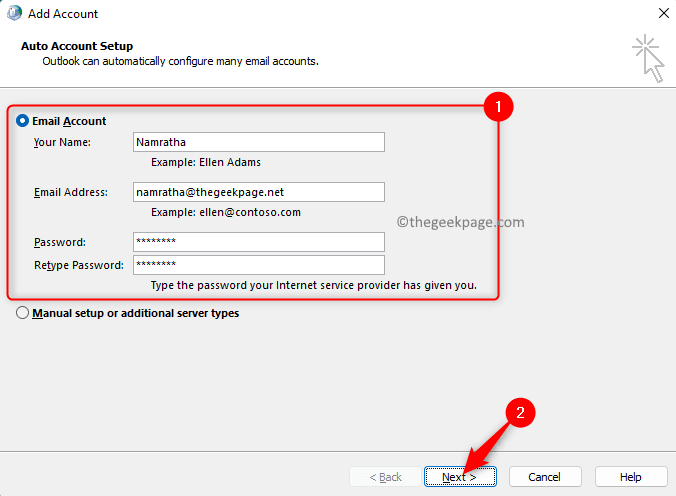
Passo 10.Dopo aver creato il tuo profilo, torna alla finestra Posta.
Qui, seleziona l'opzione Usa sempre questo profilo e utilizza il menu a discesa sotto di esso e scegli il profilo appena creato dall'elenco.
Infine, fai clic su Applica e poi su OK.
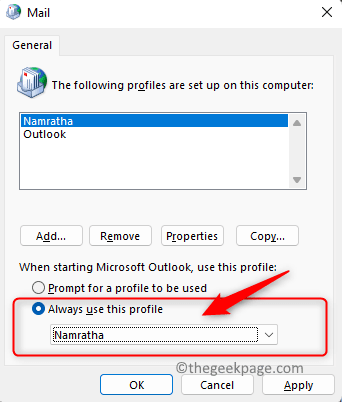
Passaggio 11.Ora, quando apri Outlook, verrà avviato con il profilo appena creato.
Controlla se il problema è stato risolto e sei in grado di accedere agli elementi nella tua casella di posta.
Correzione 6: riparazione del file di dati di Outlook utilizzando lo strumento di riparazione della posta in arrivo di Microsoft Outlook
Passo 1.Chiudi Outlook se è aperto.
Passo 2.Apri Esplora file (Windows + E) e vai alla seguente posizione.
C:Program FilesMicrosoft OfficerootOffice16
Passaggio 3.In questa cartella troverai il file SCANPST.EXE che è lo strumento di ripristino Posta in arrivo di Outlook.
Passaggio 4.Aprire il file dell'applicazione SCANPST.EXE facendo doppio clic su di esso.
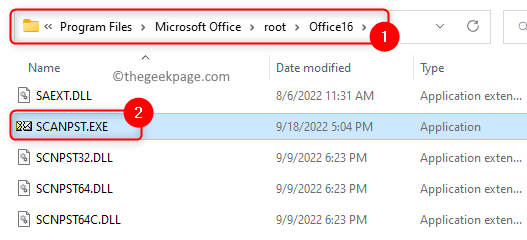
Passaggio 5.È necessario individuare il file di dati di Outlook (file .pst o .ost).
Per trovare la posizione del file di dati di Outlook, apri Outlook.
Fare clic su File.
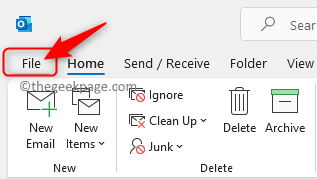
Quindi, in Informazioni sull'account, fai clic su Impostazioni account -> Impostazioni account.

Nella finestra Impostazioni account, vai alla scheda File di dati.
Puoi vedere il percorso di tutte le cartelle di dati.
Fare doppio clic sul nome del file di dati da riparare.
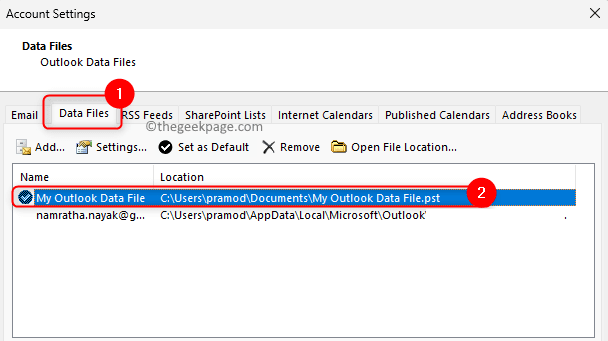
Nella finestra che si apre, seleziona il campo Nome filee premi Ctrl + C per copiare questo percorso.
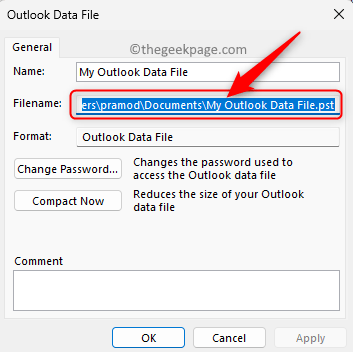
Nota: il percorso predefinito per i file di dati di Outlook in Windows 11 è:
Per file .pst -> C:Utenti%nomeutente%Documenti
Per il file .ost -> C:Users%username%AppDataLocalMicrosoftOutlook
Passaggio 6.Nella finestra Strumento di riparazione Posta in arrivo di Microsoft Outlook, incolla il percorso sopra copiato nella casella di testo sotto Inserisci il nome del file che desideri scansionare usando la combinazione di tasti Ctrl + V.
Passaggio 7.Ora, fai clic sul pulsante Avvia per avviare il processo di riparazione.
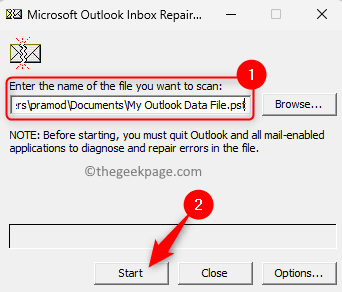
Passaggio 8.Se ci sono problemi o incongruenze riscontrate, ti verranno mostrate.
Seleziona la casella accanto a Esegui un backup del file scansionato prima della riparazione.
Quindi, fai clic sul pulsante Ripara.
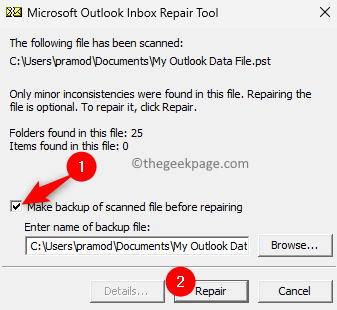
Passaggio 9.Al termine della riparazione, fare clic su OK.
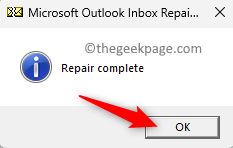
Passo 10.Avvia Outlook e verifica se sei in grado di accedere agli elementi inaccessibili senza che venga visualizzato l'errore.
Correzione 7 - Aggiorna Outlook
Passo 1.Avvia Outlook.
Passo 2.Vai al menu File.
Passaggio 3.Fai clic su Account Office nella barra laterale sinistra.
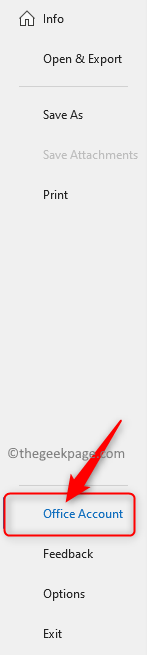
Passaggio 4.Quindi, nella sezione Aggiornamenti di Office, fai clic su Opzioni di aggiornamento.
Nell'elenco che si apre, fai clic su Aggiorna ora.
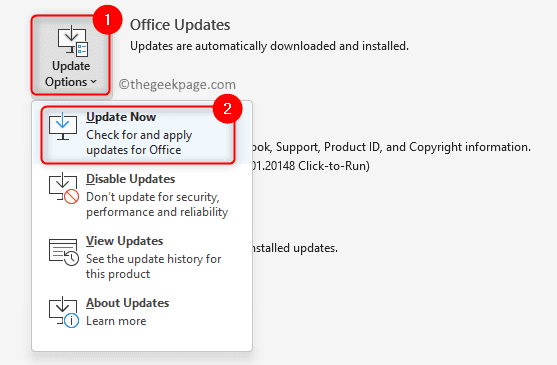
Passaggio 5.Aspetta che Outlook cerchi eventuali aggiornamenti e li installi.
Passaggio 6.Dopo aver aggiornato Outlook, controlla se riesci a visualizzare i tuoi elementi di posta elettronica senza errori.
Questo è tutto!
Grazie per aver letto.
Ora devi essere in grado di accedere alle tue e-mail importanti e ad altri elementi in Outlook senza visualizzare l'errore "Siamo spiacenti, abbiamo problemi ad aprire questo elemento" sul tuo PC Windows.Hai trovato questo articolo abbastanza informativo per risolvere l'errore?Fateci sapere i vostri pensieri e la correzione che ha funzionato per voi nei commenti qui sotto.

