Come risolvere l'errore Secure Boot State non supportato
Aggiornato gennaio 2024: Smetti di ricevere messaggi di errore e rallenta il tuo sistema con il nostro strumento di ottimizzazione. Scaricalo ora a - > questo link
- Scaricare e installare lo strumento di riparazione qui.
- Lascia che scansioni il tuo computer.
- Lo strumento sarà quindi ripara il tuo computer.
Secure Boot, come suggerisce il nome, questa funzione di sicurezza salvaguarda il processo di avvio del sistema da eventuali minacce dannose.Poiché la funzione Secure Boot è obbligatoria per il degrado/l'installazione di Windows 11, gli utenti si sono anche lamentati di vedere questo "Secure Boot State Unsupported" durante il tentativo di aggiornamento a Windows 11.Passa attraverso le soluzioni consigliate per risolvere il problema manualmente.
NOTA -
Se stai riscontrando questo problema durante l'installazione di Windows 11, puoi facilmente ignorare il controllo Secure Boot e TPM.In questo modo, non dovrai preoccuparti affatto dello stato di avvio sicuro.
Correzione 1: controllare le informazioni di sistema
È possibile visualizzare lo stato corrente dell'avvio protetto dalla pagina Informazioni di sistema.
Note importanti:
Ora è possibile prevenire i problemi del PC utilizzando questo strumento, come la protezione contro la perdita di file e il malware. Inoltre, è un ottimo modo per ottimizzare il computer per ottenere le massime prestazioni. Il programma risolve gli errori comuni che potrebbero verificarsi sui sistemi Windows con facilità - non c'è bisogno di ore di risoluzione dei problemi quando si ha la soluzione perfetta a portata di mano:
- Passo 1: Scarica PC Repair & Optimizer Tool (Windows 11, 10, 8, 7, XP, Vista - Certificato Microsoft Gold).
- Passaggio 2: Cliccate su "Start Scan" per trovare i problemi del registro di Windows che potrebbero causare problemi al PC.
- Passaggio 3: Fare clic su "Ripara tutto" per risolvere tutti i problemi.
1.C'è un modo rapido per aprire la casella Esegui.Puoi farlo facilmente premendo il tasto Windows + i tasti R.
2.Quindi, scrivi questo termine lì e premi Invio.
msinfo32

3.Quando atterri sulla pagina Informazioni di sistema, assicurati di selezionare la scheda "Riepilogo sistema", se non viene selezionata automaticamente.
4.Quindi, scorri lentamente verso il basso e dai un'occhiata al valore di "Secure Boot State".
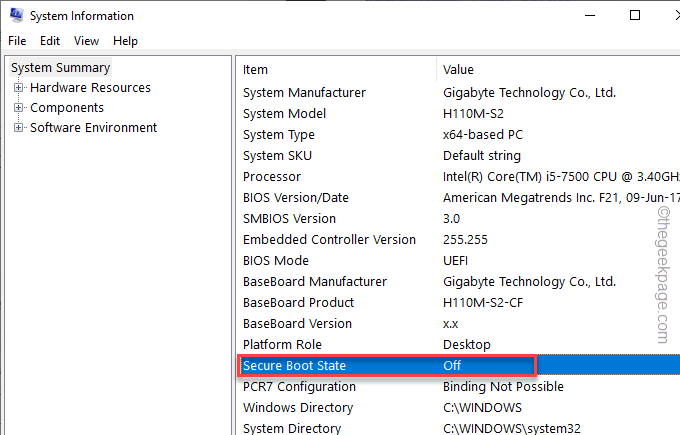
Se dice "Off", il Secure Boot è nella condizione disabilitata.Puoi riattivarlo dal BIOS seguendo i passaggi indicati nella correzione 3.
Altrimenti, se vedi la condizione "Non supportato", il tuo BIOS è in modalità Legacy e devi convertire manualmente la modalità BIOS (Fix 4).
Correzione 2: testare il supporto TPM
Oltre all'avvio protetto, anche il TPM è una funzionalità obbligatoria per il corretto funzionamento del sistema.
1.Devi aprire la corsa.Quindi, premi insieme i tasti Win + R.
2.Quindi, digita questo lì e premi Invio.
tpm.msc
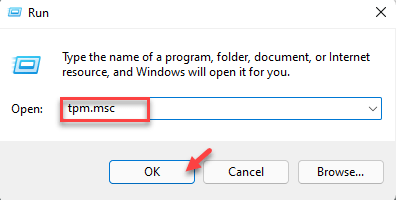
Se viene visualizzato il messaggio "Impossibile trovare il TPM compatibile", il TPM è disabilitato o nel sistema non è installato un modulo TPM appropriato.
Nel caso in cui il modulo TPM sia disabilitato sul tuo sistema, puoi abilitare il chip TPM dal BIOS.
Correzione 3: abilita l'avvio protetto dal BIOS
È possibile abilitare facilmente la funzione Secure Boot dalle impostazioni del BIOS.
1.Riavvia il tuo computer.
2. Quando viene visualizzato il logo del produttore, tieni premuto rapidamente il tasto "Elimina"*per aprire la configurazione del BIOS sul tuo computer.
*NOTA– La chiave effettiva per aprire le impostazioni del BIOS può variare da produttore a produttore.Queste sono le varietà di chiavi -
Esc, F1, F2, F10, F11, F12 o Elimina
Premendo il tasto assegnato si aprirà la schermata del BIOS sul tuo computer.

3.Nellafinestra di configurazione del BIOS, vai a "Boot" utilizzando il tasto freccia.
4.Ora vai in basso per selezionare "Avvio protetto"e poi premiInvio.
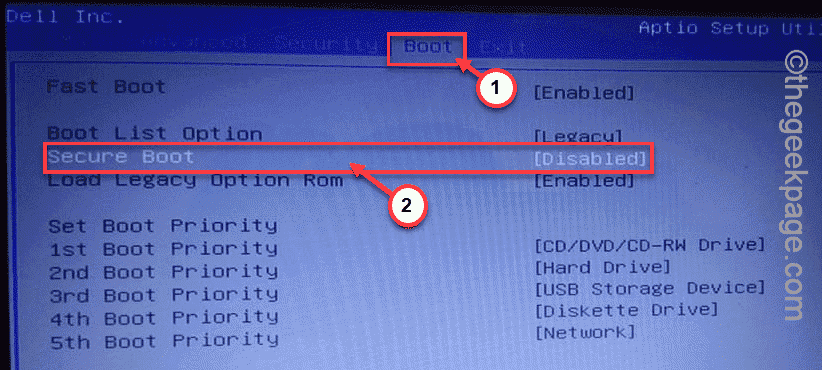
5.Ora scegli "Abilitato"dal menu a discesae poi premiInvio per abilitare l'avvio protetto sul tuo computer.
6.Ora, premi il tasto specifico associato all'opzione "Salva ed esci".
[Nel nostro caso, è il tasto "F10".]

Dopo aver salvato questo. ti riavvierai automaticamente in Windows.
Correzione 4: modifica della modalità BIOS
Un'altra cosa che puoi fare è cambiare la modalità BIOS dalla modalità Legacy.
Dovresti conoscere la modalità BIOS del tuo computer.Se è impostato su Legacy, devi modificarlo in modalità UEFI.Puoi farlo dalle impostazioni del BIOS.
1.Chiudi tutto e spegni il computer.
2.Quindi, avvialo.
3.Non appena sullo schermo del computer compare il logo del produttore, premere il tasto apposito per aprire la pagina del BIOS.
Di solito, questo tasto è Elimina, F2, F10 o F12.Notare attentamente sullo schermo.

4.Dopo aver aperto la pagina del BIOS, vai alla scheda "Opzioni di avvio".
5.Qui, usa la tastiera per andare all'opzione "Legacy Support" e impostala su "UEFI". Tuttavia, puoi anche impostare questa opzione anche sulla modalità "Disabilitato".
6.Ora, imposta la modalità "Secure Boot" sullo stato "Abilitato".
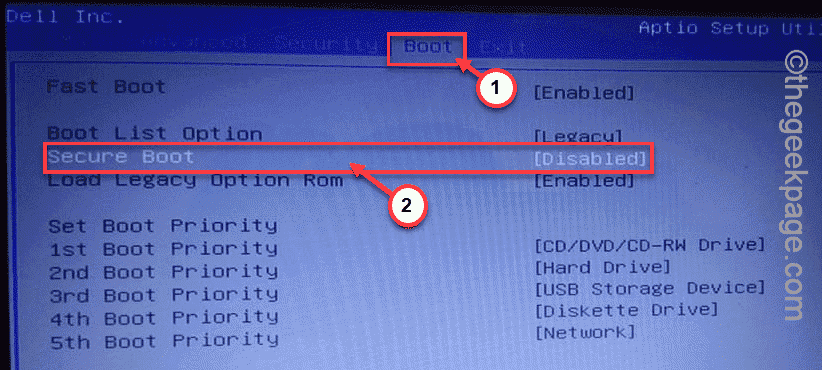
Quindi, salva ed esci dal sistema.Il computer dovrebbe riavviarsi automaticamente.
Non dovrai più affrontare alcun problema per quanto riguarda Secure Boot.
Correzione 5: verifica e converti MBR in GPT
Controlla se il volume è di stile di partizione MBR o Master Boot Record e devi convertirlo nello stile GPT.
NOTA -
Se hai Windows versione 1703 o successiva, non devi preoccuparti.Windows ha questo strumento MBR2GPT che può convertire lo stile MBR in GPT senza perdere alcun dato.
Ma, se hai un PC più vecchio, questa conversione cancellerà tutti i dati che hai sul volume.Quindi, in tal caso, esegui il backup dei dati in un posto sicuro e poi convertili seguendo questo metodo.
Passaggio 1: identificare lo stile della partizione
1.Puoi premere insieme i tasti⊞ Win + X.
2.Successivamente, tocca "Gestione disco"per accedervi.
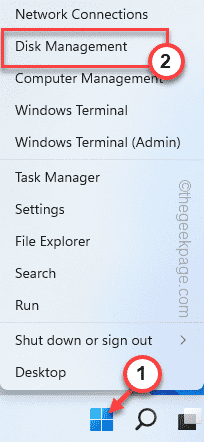
3.Una volta aperta Gestione disco, vedrai tutte le partizioni dell'unità e i dispositivi esterni collegati al sistema.
4.Ora, basta toccare con il tasto destro il disco rigido e toccare "Proprietà".
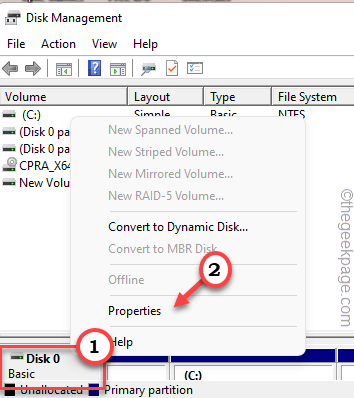
5.Nella finestra della partizione, vai alla sezione "Volumi".
6.Ora, controlla solo se l'unità è di stile di partizione MBR o GPT.
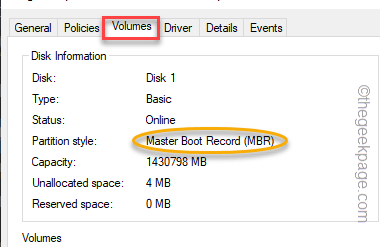
Passaggio 2: conversione in GPT
Ora, segui questi passaggi per convertire la partizione nello stile GPT.
Devi riavviare il computer in modalità di ripristino.
1.Puoi utilizzare la combinazione di tasti Windows + I per aprire rapidamente Impostazioni.
2.Quindi, tocca il menu "Sistema".
3.Successivamente, fai clic su "Ripristino"per aprire l'impostazione.

4.Ora trova l'opzione Avvio avanzatonel riquadro di destra.
5.Quindi, tocca "Riavvia ora"e il sistema si avvierà in modalità Avvio avanzato.
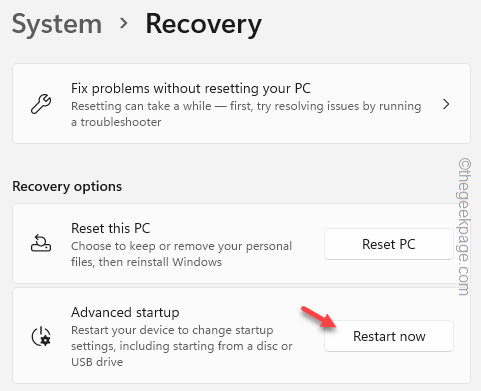
6.Basta toccare "Risoluzione dei problemi" per procedere al passaggio successivo.

7.Quindi, fai clic su "Opzioni avanzate" per passare alla pagina successiva delle impostazioni.

8.Nella pagina successiva, vedrai più opzioni.
9.Tocca il "Prompt dei comandi" per aprire il terminale.
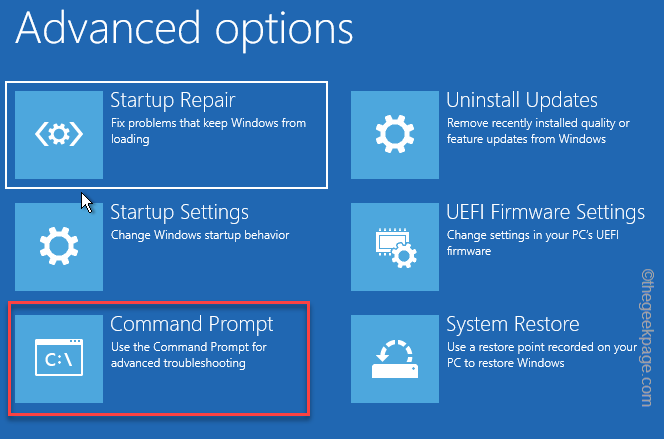
10.Successivamente, annota questo codice e premi Invioper iniziare
mbr2gpt /convert
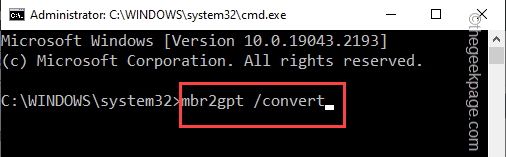
Questo processo di conversione, a seconda delle dimensioni dell'unità, può variare.Quindi, aspetta pazientemente fino a quando questo non sarà fatto.
Il tuo problema dovrebbe essere risolto.

