Come risolvere l'errore RAM insufficiente di Photoshop
Aggiornato gennaio 2024: Smetti di ricevere messaggi di errore e rallenta il tuo sistema con il nostro strumento di ottimizzazione. Scaricalo ora a - > questo link
- Scaricare e installare lo strumento di riparazione qui.
- Lascia che scansioni il tuo computer.
- Lo strumento sarà quindi ripara il tuo computer.
Adobe PhotoShop mostra il messaggio di errore "PhotoShop non abbastanza RAM" a causa della mancanza di memoria fisica sufficiente.Di solito, quando esegui Photoshop insieme ad altre app che consumano memoria, Photoshop non può disporre di una quantità sufficiente di RAM per eseguire attività e mostra questo messaggio di errore.Quindi, se stai affrontando questo messaggio di errore, segui queste semplici soluzioni per risolvere il problema.
Soluzioni alternative -
1.Riavvia il sistema.Il riavvio del sistema chiude tutte le attività in background.Quindi, dopo aver riavviato il dispositivo, avvia Adobe PhotoShop e controlla.
2.Disattiva o disinstalla l'antivirus che stai utilizzando.
Note importanti:
Ora è possibile prevenire i problemi del PC utilizzando questo strumento, come la protezione contro la perdita di file e il malware. Inoltre, è un ottimo modo per ottimizzare il computer per ottenere le massime prestazioni. Il programma risolve gli errori comuni che potrebbero verificarsi sui sistemi Windows con facilità - non c'è bisogno di ore di risoluzione dei problemi quando si ha la soluzione perfetta a portata di mano:
- Passo 1: Scarica PC Repair & Optimizer Tool (Windows 11, 10, 8, 7, XP, Vista - Certificato Microsoft Gold).
- Passaggio 2: Cliccate su "Start Scan" per trovare i problemi del registro di Windows che potrebbero causare problemi al PC.
- Passaggio 3: Fare clic su "Ripara tutto" per risolvere tutti i problemi.
Sommario
Correzione 1: termina l'attività in background
Controlla e termina le attività in background in esecuzione in background sul tuo sistema.Ciò consentirà a Photoshop di utilizzare più RAM.
1.Premi il tasto Win e i tasti X insieme.
2.Quindi, tocca "Gestione attività" per accedervi.

3.Quando si apre Task Manager, controlla se riesci a trovare qualsiasi attività che sta consumando troppa memoria.
4.Se riesci a vedere tali processi/processi, toccalo con il pulsante destro del mouse e fai clic su "Termina attività".
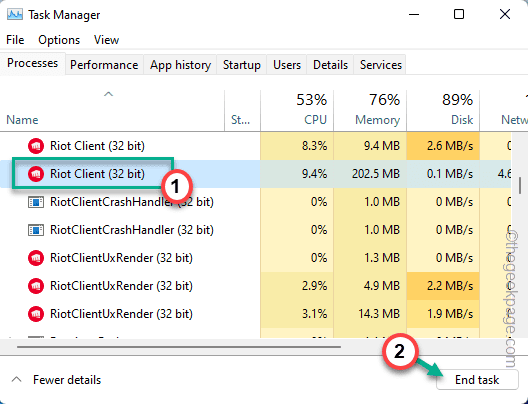
Una volta terminato il processo, ci sarà molta memoria libera disponibile per l'utilizzo di PhotoShop.Quindi, avvia PhotoShop e verifica se questo trucco ha funzionato.
Correzione 2 - Modifica il registro
Devi modificare un particolare valore di registro in modo che Photoshop possa ignorare il limite fisico della memoria.
Conosci la quantità di RAM che hai -
Devi sapere quale quantità di RAM ha il tuo sistema.Se lo sai già, puoi saltare questi passaggi e passare alla soluzione principale.
1.Devi aprire la casella Esegui.Quindi, premi il tasto Win + R tasti insieme.
2.Quindi, digita questa parola e fai clic su "OK".
msinfo32

3.Qui puoi trovare le informazioni sul sistema.
4.Basta scorrere verso il basso nel riquadro di destra e cercare il parametro "Memoria fisica installata (RAM)".
Questa è la quantità di RAM del tuo sistema.

Per il nostro sistema sono 16 GB.
Modifica manualmente il registro -
1.Premendo insieme i tasti Win + R si aprirà la casella del terminale Esegui.
2.Qui, digita "regedit" e fai clic su "OK"per aprire l'Editor del Registro di sistema.
regedit

NOTA -
Qui sovrascriverai il limitatore sulla memoria fisica utilizzata da PhotoShop.Questo risolverà il problema di Photoshop.Ma, in alcuni casi, può anche portare ad alcuni problemi.Dovresti sempre creare un backup del registro prima di modificare il registro.Puoi crearne uno seguendo questi passaggi:
un.Dopo aver aperto l'Editor del Registro di sistema, tocca "File" nella barra dei menu e fai clic su "Esporta...".
b.Salva questo backup in un luogo sicuro.

c.Ora, salva con cura questo backup in un posto sicuro.
In caso di problemi, puoi semplicemente importarlo.
3.Una volta che hai preso il backup, vai da questa parte -
ComputerHKEY_CURRENT_USERSoftwareAdobePhotoshop
4.Se espandi il tasto "Photoshop", potresti notare una sottocartella denominata solo in numeri.
[Nel nostro caso, è "90".]
Seleziona quella cartella.

5.Nel riquadro di destra, cerca il valore "OverridePhysicalMemoryMB".
7.Se non esiste un tale valore, devi crearne uno manualmente e rinominarlo.Quindi, fare clic con il pulsante destro del mouse sullo spazio e fare clic su "Nuovo>" e fare clic su "Valore DWORD (32 bit)".

8.Ora puoi rinominare questo valore come "OverridePhysicalMemoryMB".
9.Quindi toccalo due volte per modificare il valore.

10.Prima di fare qualsiasi altra cosa, scegli il sistema di base "esadecimale".
11.Ora, inserisci il valore della RAM fisica nella casella "Dati valore:".
Supponiamo che la quantità di memoria che hai notato sia 8 GB, quindi il valore è – 8000.
Nel nostro caso, il sistema ha 16 GB di RAM, ovvero – 16000.
Nel mio caso, è "16000".
12.Infine, fai clic su "OK"per completare il processo.

Successivamente, chiudi l'Editor del Registro di sistema.Il riavvio del sistema dovrebbe funzionare.Ora, riavvia Adobe Photoshop dopo il riavvio del sistema.
Correzione 3: estendere l'intervallo di RAM
Adobe Photoshop di solito utilizza una quantità limitata di RAM fisica.Puoi cambiarlo manualmente.
1.Avvia Adobe PhotoShop.
2.Una volta caricata l'app, fai clic su "Modifica" nella barra dei menu.
3.Quindi, tocca "Preferenze>" dal menu a discesa e fai clic su "Prestazioni" dal menu laterale.

4.Nel riquadro di destra del pannello, fai scorrere il cursore fino a circa "80%".
5.Ora, fai clic su "OK".

Chiudi e riavvia Adobe Photoshop e prova.
Suggerimenti aggiuntivi -
Oltre a queste correzioni, puoi provare tutti questi strumenti aggiuntivi.
1.Aggiorna Adobe Photoshop all'ultima versione dell'app.Se stai utilizzando la versione precedente di PhotoShop, questo problema di RAM potrebbe causare il problema.
2.Se stai utilizzando Photoshop su un dispositivo con poca RAM, considera l'utilizzo di RAM fisica aggiuntiva.Prova se funziona.

