Come risolvere l'errore Impossibile inizializzare l'API di Steam
Aggiornato gennaio 2024: Smetti di ricevere messaggi di errore e rallenta il tuo sistema con il nostro strumento di ottimizzazione. Scaricalo ora a - > questo link
- Scaricare e installare lo strumento di riparazione qui.
- Lascia che scansioni il tuo computer.
- Lo strumento sarà quindi ripara il tuo computer.
Uno dei tanti errori riscontrati dagli utenti di Steam è l'errore Impossibile inizializzare l'API di Steam.Questo errore si verifica non appena un gioco viene avviato dall'utente tramite la libreria sull'applicazione Steam.L'utente deve affrontare inconvenienti una volta generato questo errore poiché il gioco non può essere aperto e giocato.Sulla base delle opinioni di diversi utenti che hanno riscontrato questo errore, possono esserci vari motivi che possono sollevare questo problema durante l'avvio di giochi Steam.Alcune delle cause identificate sono Windows Firewall che impedisce a Steam di connettersi alla rete o l'utente che deve affrontare questo problema è un client beta di Steam.
Non preoccuparti se stai affrontando questo errore con Steam sul tuo PC Windows.Vai avanti e leggi questo post per trovare le correzioni che ti aiuteranno a risolvere l'errore Impossibile inizializzare l'API di Steam sul tuo PC.
Metodo 1 - Consenti Steam tramite Windows Defender Firewall
1.Fare clic sul pulsante Start di Windows sulla barra delle applicazioni.
Digita windows defender firewall nella casella di ricerca di Windows.
Note importanti:
Ora è possibile prevenire i problemi del PC utilizzando questo strumento, come la protezione contro la perdita di file e il malware. Inoltre, è un ottimo modo per ottimizzare il computer per ottenere le massime prestazioni. Il programma risolve gli errori comuni che potrebbero verificarsi sui sistemi Windows con facilità - non c'è bisogno di ore di risoluzione dei problemi quando si ha la soluzione perfetta a portata di mano:
- Passo 1: Scarica PC Repair & Optimizer Tool (Windows 11, 10, 8, 7, XP, Vista - Certificato Microsoft Gold).
- Passaggio 2: Cliccate su "Start Scan" per trovare i problemi del registro di Windows che potrebbero causare problemi al PC.
- Passaggio 3: Fare clic su "Ripara tutto" per risolvere tutti i problemi.
Fai clic su Windows Defender Firewall nel risultato della ricerca.
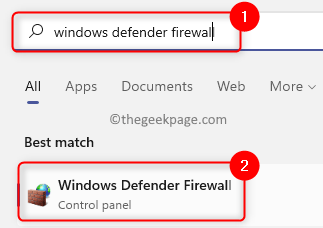
2.In questa pagina, fai clic su Consenti un'app o una funzionalità tramite Windows Defender Firewall nel riquadro di sinistra.
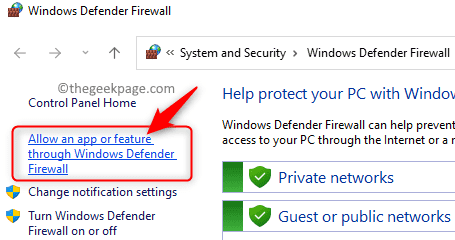
Nella finestra App consentite che si apre, fai clic sul pulsante Modifica impostazioni in alto per apportare modifiche alle impostazioni.
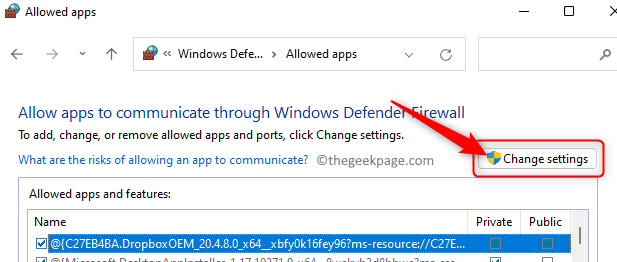
3.Nella casella con la dicitura App e funzionalità consentite, scorri e individua Steam nell'elenco delle app.
Seleziona la casella accanto a Steam per consentire a questa app di attraversare il firewall.
Inoltre, assicurati che le caselle nella colonna Private e Public associate a Steam siano selezionate.
Infine, fai clic su OK per salvare le modifiche.
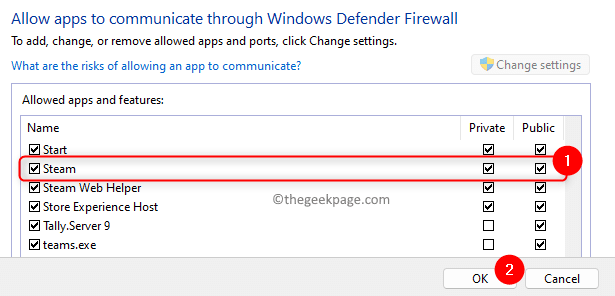
4.Se non riesci a trovare Steam nell'elenco delle app, fai clic sul pulsante Consenti un'altra app...in basso.
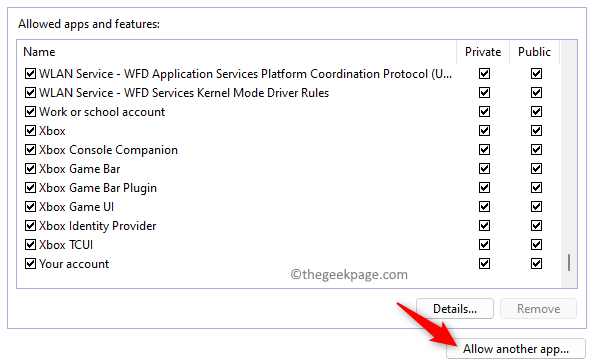
Nella finestra Aggiungi un'app, fai clic sul pulsante Sfoglia.
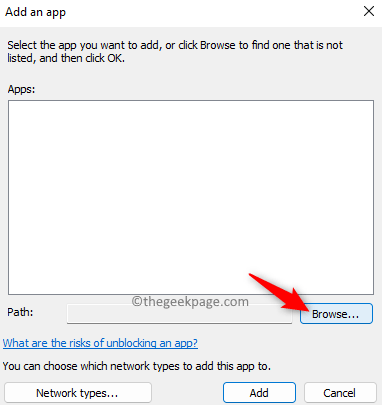
Vai alla direzione di installazione di Steam sul tuo computer.Per impostazione predefinita, il percorso è C:Programmi (x86)Steam.
Qui, seleziona il file steam.exe e fai clic su Apri.
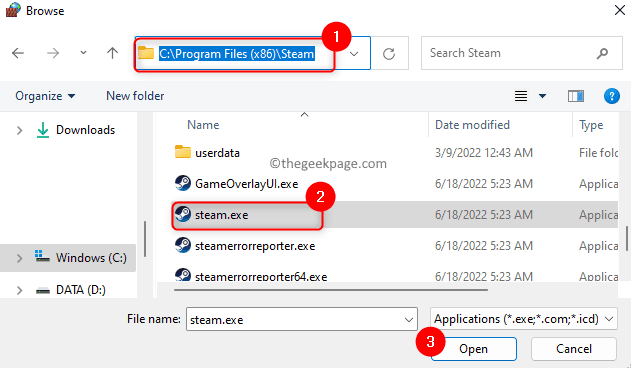
Nella finestra Aggiungi un'app, fai clic sul pulsante Aggiungi per aggiungere Steam all'elenco delle app consentite.
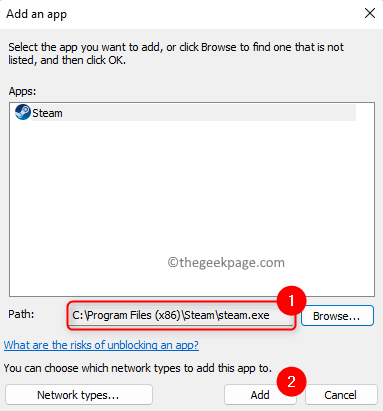
Esegui i passaggi menzionati nel passaggio 3 sopra.
5.Dopo aver apportato le modifiche, riavvia il computer.
Quindi, prova ad avviare un gioco nella libreria di Steam e controlla se l'errore è stato corretto.
Metodo 2: rinuncia al programma Beta di Steam
1.Apri il client Steam sul tuo PC.
2.Fai clic sul menu Steam in alto e scegli l'opzione Impostazioni.
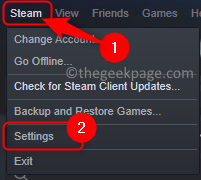
3.Nella finestra Impostazioni, assicurati di essere nella scheda Account.
Sul lato destro, fai clic sul pulsante Modifica... nella sezione denominata Partecipazione alla beta.
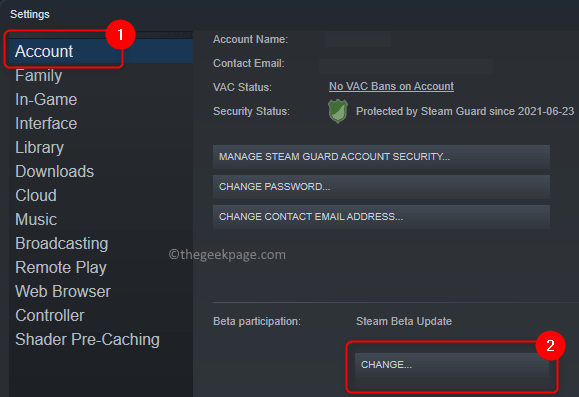
4.Nella finestra che si apre, utilizza l'elenco a discesa sotto Partecipazione beta e scegli NESSUNA - Disattiva tutti i programmi beta.
Infine, fai clic su OK.
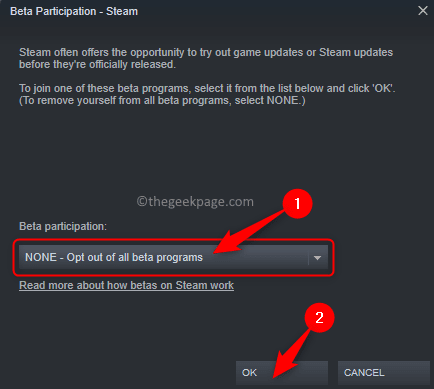
5.Vedrai una richiesta che chiede di riavviare Steam per rendere effettive le modifiche alle impostazioni.
In questo prompt, fai clic sul pulsante Riavvia Steam.
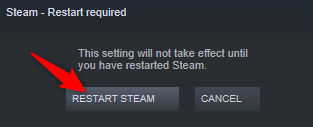
6.Attendi la riapertura di Steam.
Ora avvia il gioco che generava l'errore e controlla se è stato risolto.
Metodo 3: esegui Steam come amministratore
1.Individua il collegamento di Steam sul desktop.
Fare clic con il tasto destro su questo e scegliere l'opzione Proprietà.
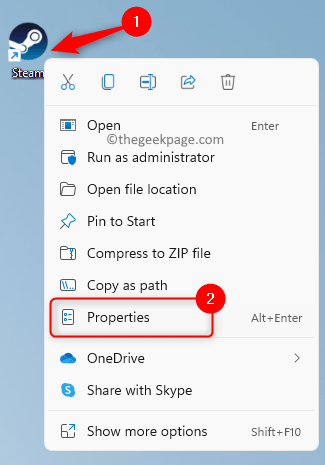
Nota: se non hai il collegamento Steam sul desktop, puoi andare alla directory di installazione predefinita e fare clic con il pulsante destro del mouse sul file steam.exe lì.
2.Seleziona la scheda Compatibilità nella finestra Proprietà.
Nella sezione Impostazioni, seleziona la casella associata a Esegui questo programma come amministratore.
Infine, clicca su Applica e poi su OK.
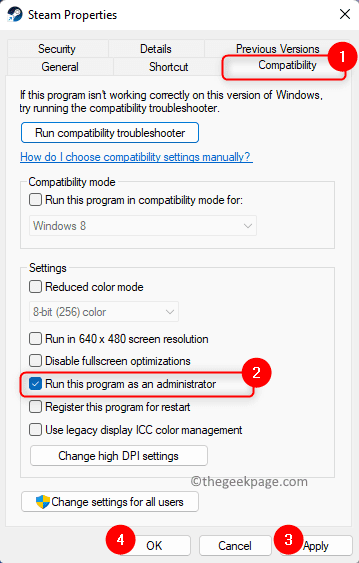
3.Se vedi delle finestre di dialogo che ti chiedono di confermare questa scelta, accettale.
Avvia Steam e controlla se l'errore è scomparso durante l'avvio del gioco.
Questo è tutto!
Grazie per aver letto.
Ci auguriamo che tu abbia trovato le correzioni in questo articolo sufficientemente chiare e istruttive nel risolvere l'errore Impossibile inizializzare l'API di Steam sul tuo PC Windows.Se questo ti è stato utile, facci sapere i tuoi pensieri e opinioni sullo stesso nella sezione commenti qui sotto.
Puoi anche scaricare questo strumento di riparazione del PC per individuare e risolvere qualsiasi problema del PC:Passo 1 -Scarica lo strumento di riparazione del PC Restoro da quiPassaggio 2: fare clic su Avvia scansione per trovare e risolvere automaticamente qualsiasi problema del PC.

