Come risolvere l'errore ID evento 56 Problema relativo al popup dell'applicazione
Aggiornato gennaio 2024: Smetti di ricevere messaggi di errore e rallenta il tuo sistema con il nostro strumento di ottimizzazione. Scaricalo ora a - > questo link
- Scaricare e installare lo strumento di riparazione qui.
- Lascia che scansioni il tuo computer.
- Lo strumento sarà quindi ripara il tuo computer.
L'errore Popup dell'applicazione con ID evento 56 può causare un'improvvisa schermata blu della morte e riavviare il computer dal nulla.Sebbene la vera ragione alla base di questo problema possa differire da sistema a sistema.Quindi, se hai riscontrato questo problema sul tuo sistema e cerchi una soluzione rapida per questo problema, esegui queste semplici soluzioni una per una e risolvi il problema.
NOTA -
Di solito, questo ID evento di errore 56 non si verifica molto e negli scenari normali non influisce comunque sul sistema.Quindi, se non hai riscontrato problemi di BSOD a causa di ciò, lascia perdere.
Correzione 1: rimuovere i dispositivi inutilizzati
Se hai ancora alcuni vecchi dispositivi residui collegati al tuo sistema, il gestore PnP può creare l'ID univoco 56 per quei dispositivi.
Note importanti:
Ora è possibile prevenire i problemi del PC utilizzando questo strumento, come la protezione contro la perdita di file e il malware. Inoltre, è un ottimo modo per ottimizzare il computer per ottenere le massime prestazioni. Il programma risolve gli errori comuni che potrebbero verificarsi sui sistemi Windows con facilità - non c'è bisogno di ore di risoluzione dei problemi quando si ha la soluzione perfetta a portata di mano:
- Passo 1: Scarica PC Repair & Optimizer Tool (Windows 11, 10, 8, 7, XP, Vista - Certificato Microsoft Gold).
- Passaggio 2: Cliccate su "Start Scan" per trovare i problemi del registro di Windows che potrebbero causare problemi al PC.
- Passaggio 3: Fare clic su "Ripara tutto" per risolvere tutti i problemi.
1.All'inizio, spegni il computer.Sarà meglio se scolleghi il sistema dalla fonte di alimentazione.
2.Una volta spento, scollega tutti i dispositivi esterni inutilizzati uno per uno dal tuo computer.
Questi dispositivi esterni possono essere HDD/SSD esterni, hub USB, dongle WiFi inutilizzati, ecc.
3.Ora, una volta rimossi tutti quelli, assicurati che non siano rimasti vecchi CD/DVD nell'unità ottica.
4.Quindi, collegare la macchina alla presa di corrente e avviare il sistema.
Non vedrai più l'ID evento 56.
Correzione 2: aggiorna i driver grafici
Aggiorna il driver grafico utilizzando Gestione periferiche.
1.Inizialmente, premi insieme il tasto Win e i tasti X.
2.Quindi, tocca "Gestione dispositivi" nel menu contestuale elevato.

2.Si aprirà la pagina delle impostazioni.Nel riquadro di destra, controlla se riesci a vedere il download di qualsiasi driver di visualizzazione o meno.
3.Se non sono presenti driver di visualizzazione nella coda di aggiornamento, fare clic su "Opzioni avanzate".
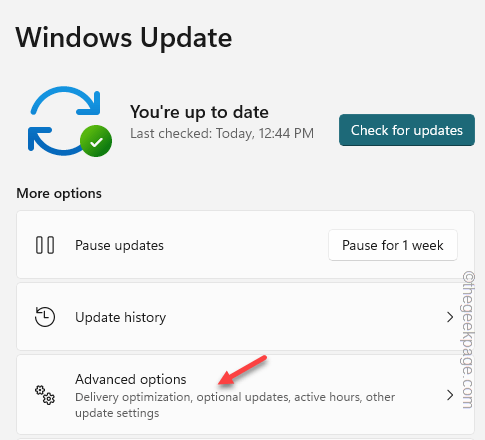
4.Successivamente, tocca "Aggiornamenti facoltativi".
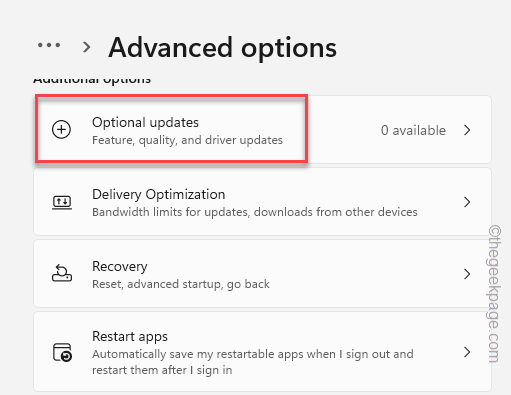
5.Infine, espandi la sezione Aggiornamenti facoltativi per visualizzare tutti gli aggiornamenti.
6.Successivamente, controlla l'aggiornamento della scheda video e tocca "Scarica e installa".
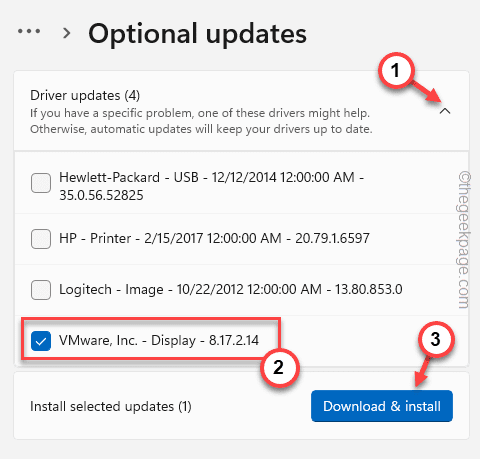
Ora, chiudi Gestione dispositivi e la finestra Impostazioni e riavvia il computer.
Dopo aver riavviato il sistema, non vedrai più l'ID errore evento 56.
Istruzioni addizionali -
Hai una scheda grafica dedicata NVIDIA/AMD?Quindi, puoi utilizzare rispettivamente i software GeForce Experience e AMD Radeon Aderanalin per aggiornare la scheda grafica.
1.Apri l'app Geforce Experience o l'app AMD Adrenalin.
2.Vai alla scheda "Driver".Attendere un po' prima che rilevi l'ultimo pacchetto grafico.
3.Basta scaricare il driver più recente e installarlo sul computer.
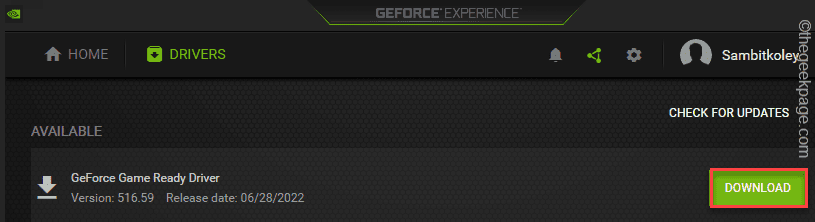
Una volta scaricato, installa il driver.
Correzione 3: ripristina le impostazioni del BIOS ai valori predefiniti
Prova a ripristinare le impostazioni del BIOS allo stato predefinito.
1.Puoi aprire la pagina Impostazioni molto facilmente.
2.Basta premere insieme i tasti Windows+I.
3.Quindi, tocca il menu "Sistema".
4.Successivamente, fai clic su "Ripristino"per aprire l'impostazione.

5.In questa pagina delle impostazioni di ripristino, individua l'opzione Avvio avanzato.
6.Quindi, tocca "Riavvia ora" e il sistema si avvierà in modalità Avvio avanzato.
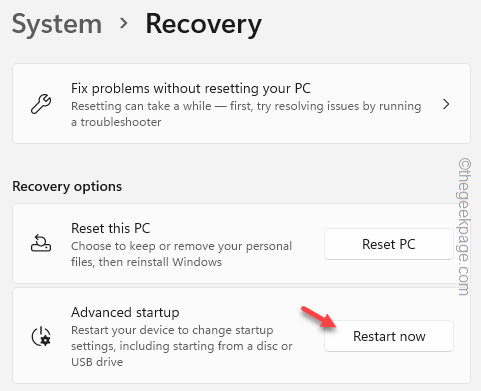
7.Basta toccare "Risoluzione dei problemi" sullo schermo per andare avanti.

8.Quindi, fai clic su "Opzioni avanzate" per passare alla pagina successiva delle impostazioni.

9.La pagina delle opzioni avanzate elenca tutti gli strumenti di sistema avanzati.
10.Qui, tocca "Impostazioni firmware UEFI" per aprirlo.
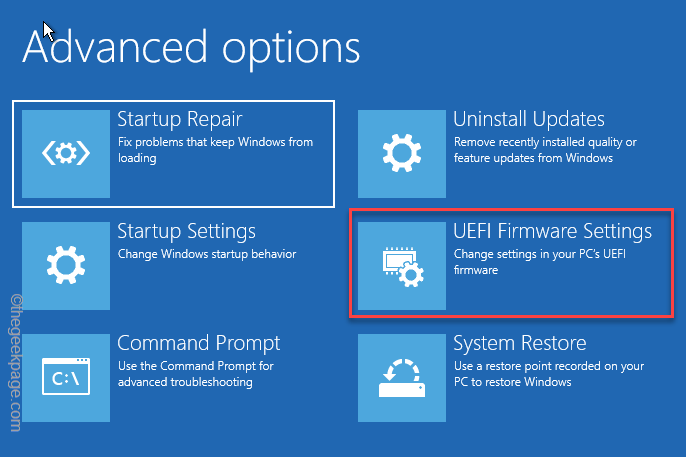
11.Ora, fai clic su "Riavvia" per riavviare il sistema e aprire la pagina del BIOS.
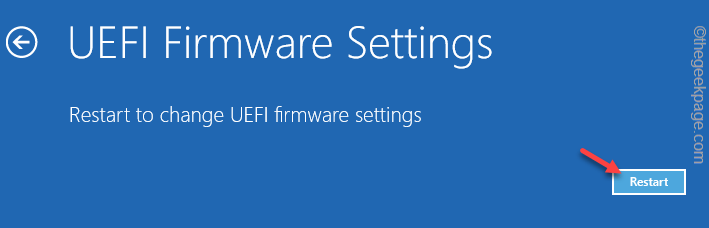
Una volta raggiunta la pagina del BIOS, segui questi passaggi:
1.Nella pagina del BIOS, cerca un tasto che premendo ripristinerà tutto alla normalità.Leggerà qualcosa del genere: Ripristina impostazioni predefinite o Ripristina impostazioni BIOS.
Generalmente, questo particolare tasto è un tasto funzione (F9), ma può variare da sistema a sistema.
2.Se viene visualizzato un messaggio di avviso, seleziona "Sì"e premi Invio per ripristinare le impostazioni predefinite del BIOS sul tuo computer.
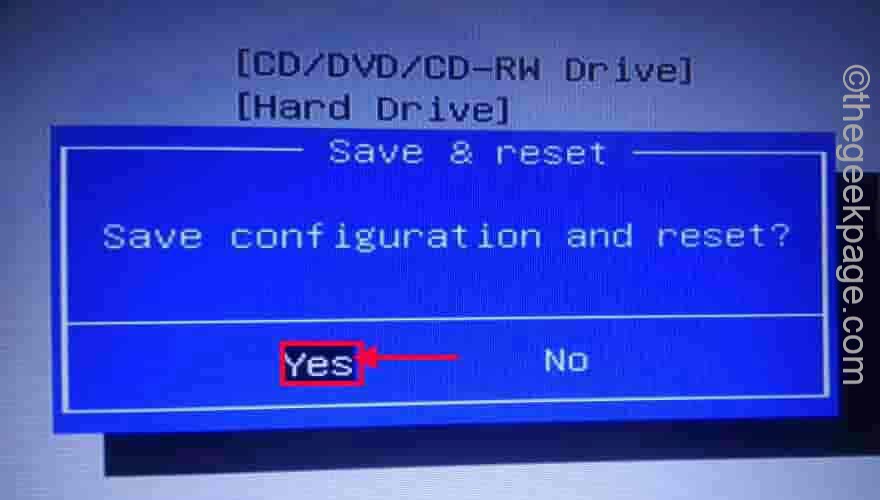
Dopo aver ripristinato le impostazioni predefinite del BIOS, riavviare normalmente il computer.
Correzione 4: disabilita i dispositivi inutilizzati
A volte la semplice rimozione dei dispositivi audio vecchi e obsoleti non è sufficiente.Quindi, disabilita anche quei driver di dispositivo audio inutilizzati.
1.Puoi trovare tutti i driver di dispositivo in Gestione dispositivi.
2.Fare clic con il tasto destro sull'icona di Windows e toccare "Gestione dispositivi" per accedervi dal menu contestuale.
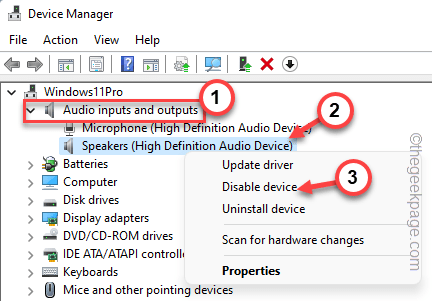
6.Se viene visualizzato un messaggio di avviso, tocca "Sì".
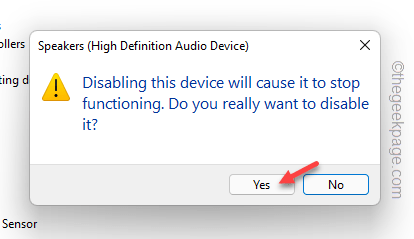
In questo modo, disabilita tutti quei driver di dispositivo audio inutilizzati.
Controlla se stai ancora affrontando il problema o meno.
Correzione 5: aggiorna il BIOS
Aggiorna il BIOS all'ultima versione.È necessario scaricare l'ultima versione del BIOS dal sito Web ufficiale del produttore.
1.Apri il sito Web del produttore del laptop/PC.
2.Lì, inserisci semplicemente il tuo modello/numero di serie nella casella appropriata (puoi trovare il numero di serie sul retro del dispositivo o puoi semplicemente cercarlo su Google).
3.Successivamente, fai clic su "Invia" per inviarlo.
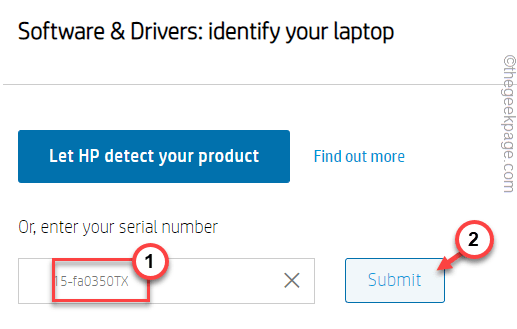
4.Questo caricherà tutte le ultime versioni dei driver.
5.Quindi, espandi la sezione "BIOS" per visualizzare i driver.
6.Successivamente, tocca "Download" per scaricare il driver.

7.Successivamente, apri Esplora file.
8.Successivamente, tocca due volte il file di installazione del BIOS per aprirlo.

Basta seguire questi passaggi nella pagina del programma di installazione e completare il processo di installazione del BIOS.Riavvia il computer quando ti viene richiesto dal programma di installazione.
Quando il sistema si riavvia, l'errore Popup applicazione ID evento 56 non verrà più visualizzato.

