Come risolvere l'errore durante il caricamento del problema del sistema operativo su Windows
Aggiornato gennaio 2024: Smetti di ricevere messaggi di errore e rallenta il tuo sistema con il nostro strumento di ottimizzazione. Scaricalo ora a - > questo link
- Scaricare e installare lo strumento di riparazione qui.
- Lascia che scansioni il tuo computer.
- Lo strumento sarà quindi ripara il tuo computer.
L'errore "Errore durante il caricamento del sistema operativo" si verifica in genere durante il tentativo di avvio in un sistema operativo da un'installazione o da un supporto di avvio se il dispositivo non è configurato correttamente.Tuttavia, in alcuni casi potresti riscontrare il problema anche durante l'avvio del sistema operativo sul disco interno.
Di solito è possibile risolvere il problema ricreando il supporto di avvio o risolvendo i problemi relativi ai file di avvio corrotti nel sistema.Tuttavia, potrebbero essere necessari anche metodi aggiuntivi a seconda dello scenario.
Cause di errore durante il caricamento del problema del sistema operativo su Windows
Ecco le potenziali cause di "Errore durante il caricamento del sistema operativo" su Windows
- Configurazione del BIOS non corretta
- Disco di avvio o di installazione creato in modo errato
- Corruzione dei file di avvio o di sistema
- Settori danneggiati o errori nel supporto di memorizzazione
- BIOS obsoleto
Come risolvere l'errore durante il caricamento del problema del sistema operativo su Windows?
Prima di iniziare, scollega qualsiasi altro dispositivo USB o CD/DVD (se applicabile) e riavvia il PC.Se riscontri ancora il problema, applica le possibili soluzioni che abbiamo menzionato di seguito per risolvere il problema.
Note importanti:
Ora è possibile prevenire i problemi del PC utilizzando questo strumento, come la protezione contro la perdita di file e il malware. Inoltre, è un ottimo modo per ottimizzare il computer per ottenere le massime prestazioni. Il programma risolve gli errori comuni che potrebbero verificarsi sui sistemi Windows con facilità - non c'è bisogno di ore di risoluzione dei problemi quando si ha la soluzione perfetta a portata di mano:
- Passo 1: Scarica PC Repair & Optimizer Tool (Windows 11, 10, 8, 7, XP, Vista - Certificato Microsoft Gold).
- Passaggio 2: Cliccate su "Start Scan" per trovare i problemi del registro di Windows che potrebbero causare problemi al PC.
- Passaggio 3: Fare clic su "Ripara tutto" per risolvere tutti i problemi.
Controlla la configurazione del BIOS
La prima cosa che dovresti fare è controllare il tuo BIOS e vedere se il PC sta rilevando il tuo disco rigido/unità USB o meno.Dovresti anche controllare l'ordine di priorità di avvio e assicurarti che il dispositivo da cui stai tentando di eseguire l'avvio sia in cima all'elenco.
Il processo varia a seconda del dispositivo.Tuttavia, abbiamo fornito i passaggi generali di seguito.In caso di problemi, ti consigliamo di controllare il sito Web ufficiale per i passaggi corretti.
Dispositivo di rilevamento
- Accendi o riavvia il PC e premi il tasto BIOS per avviare il BIOS.Potrebbe essere necessario premere il tasto più volte per ottenere i tempi corretti.
- Se stai tentando di eseguire l'avvio con il disco interno, cerca l'unità SATA o l'SSD m.2.Di solito puoi trovarli nelle schede Principale, Archiviazione o Avanzate.

- Se stai tentando di eseguire l'avvio utilizzando un supporto esterno, cercalo nelle schede Avanzate o Periferiche.
- Le opzioni SATA/SSD o USB dovrebbero mostrare il nome dell'unità se il BIOS le rileva.Altrimenti, vedrai Nessuno.
Se il BIOS non è in grado di rilevare tali dispositivi, è necessario controllare le loro connessioni e assicurarsi che tutto sia a posto.Puoi anche provare a collegarli ad altri computer e verificare se funzionano.In caso contrario, l'unica opzione è sostituire il dispositivo.
Impostazione della priorità di avvio
- Accedi al tuo BIOS.
- Vai su Boot o una scheda simile e seleziona le opzioni Ordine di avvio/Priorità.
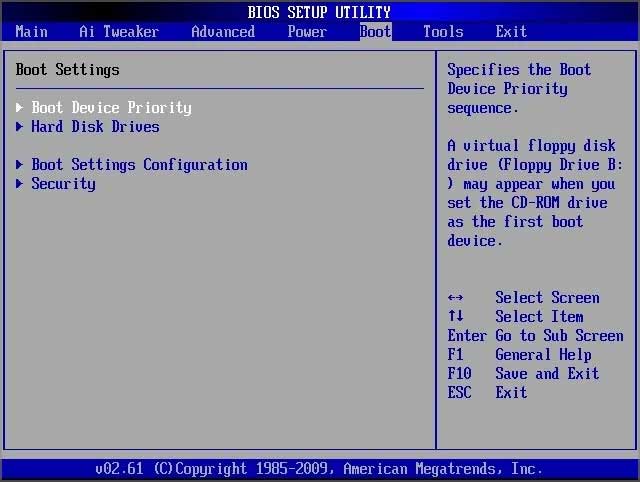
- Metti il dispositivo da cui devi eseguire l'avvio in cima all'elenco.Di solito puoi vedere le istruzioni per farlo sul lato.
Ricreare correttamente l'unità avviabile
Il motivo più comune del problema è un'unità di avvio o di installazione creata in modo errato.Non puoi semplicemente inserire un file .iso su un'unità flash USB e trasformarlo in un'unità di installazione.Ci sono alcune procedure che devi seguire.Inoltre, a volte anche il metodo corretto che stai utilizzando potrebbe fallire.Puoi provare metodi alternativi in questi casi.
- La creazione di supporti Windows consente di creare un'unità di installazione USB di Windows.Puoi persino creare un disco rigido Windows avviabile utilizzando la funzionalità Windows To Go.
- Se hai creato un'unità di avvio o di installazione utilizzando un'app come Rufus o UNetbootin, puoi invece utilizzare l'altra app (UNetbootin se hai utilizzato Rufus in precedenza e viceversa) e verificare se funziona.Puoi anche utilizzare in modo simile altre app come Etcher, PowerISO, ecc.
- Mac include l'app Assistente Boot Camp per creare un'unità di installazione USB.Tuttavia, potrebbero non funzionare correttamente con PC diversi dal Mac.Puoi utilizzare app come Etcher o semplicemente utilizzare un computer Windows per creare l'installazione o il supporto di avvio.
- Dovresti anche utilizzare un formato di file appropriato sul disco (FAT32 per 32 GB o inferiore ed exFAT per superiore)
Se desideri utilizzare un metodo integrato per creare un'unità avviabile, puoi utilizzare i passaggi seguenti su un sistema Windows:
- Inserisci un'unità flash USB (o qualsiasi altro dispositivo di archiviazione che desideri) nel tuo computer.
- Apri Esegui ed entra
diskpartper aprire questa riga di comando. - Immettere i seguenti comandi:
list disk(controlla il numero del disco per l'unità esterna)select disk #(sostituisci # con il numero sopra)cleanconvert mbrcreate partition primaryselect partition 1format fs=fat32 quick(usa exFAT per un disco rigido di dimensioni superiori a 32 GB)activeexit
- Quindi, scarica il file
.isofile del sistema operativo ed estrarne il contenuto nell'unità USB.Puoi fare doppio clic sul file per montarlo su un'unità virtuale e copiare il contenuto da lì sul tuo dispositivo USB per farlo. - In alternativa, puoi utilizzare app di terze parti come 7z o WinRAR per estrarre i contenuti.
Esegui Ripristino all'avvio
Windows include una funzionalità di ripristino all'avvio che corregge i file di sistema mancanti o danneggiati necessari per il processo di avvio.Quindi, dovresti provare a eseguire questo strumento nel caso in cui questi problemi siano responsabili dell'errore.Fare così,
- Forza lo spegnimento del computer tre volte di seguito.È necessario tenere premuto il pulsante di accensione per alcuni secondi per forzare l'arresto del PC e quindi riaccenderlo prima dello spegnimento successivo.
- Al quarto riavvio, il computer viene caricato su una schermata diversa.Qui, seleziona Opzioni avanzate.
- Quindi, vai su Risoluzione dei problemi> Opzioni avanzate> Ripristino all'avvio.
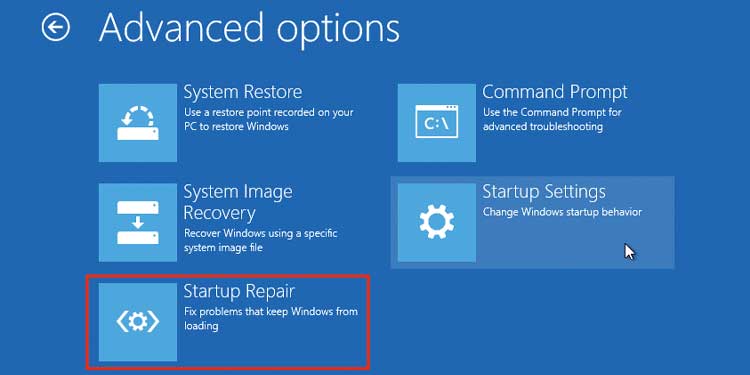
I passaggi precedenti aprono l'app di riparazione all'avvio integrata sul tuo computer.Se l'utilizzo di questo strumento non funziona, è necessario eseguire la riparazione tramite un disco di ripristino o installazione di Windows.
- Creare un'unità flash USB di ripristino o installazione e avviare utilizzando il dispositivo.
- Scegli le impostazioni della lingua e fai clic su Avanti.
- Nella schermata Installa, vai a Ripristina il computer per accedere alle opzioni Avanzate.
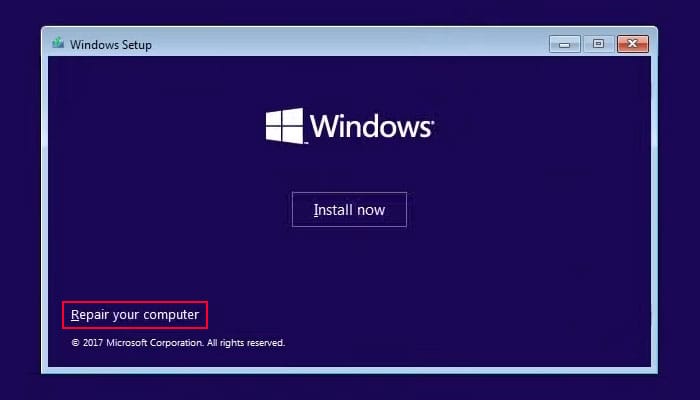
- Qui, seleziona Risoluzione dei problemi> Opzioni avanzate> Ripristino all'avvio.
Dopo aver eseguito la riparazione all'avvio, riavvia il PC.Prova a eseguire l'avvio dal supporto in cui si è verificato l'errore (il tuo disco di sistema o un'unità esterna) e verifica se il problema si risolve.
Controlla il disco per errori
La prossima cosa da fare è controllare il disco per eventuali errori.Devi farlo se stai tentando di eseguire l'avvio utilizzando un'unità esterna o il sistema operativo integrato.Ecco come puoi farlo:
- Accedere alle opzioni Recovery Environment o Advanced Startup utilizzando un supporto di installazione.
- Vai a Risoluzione dei problemi > Opzioni avanzate > Prompt dei comandi.
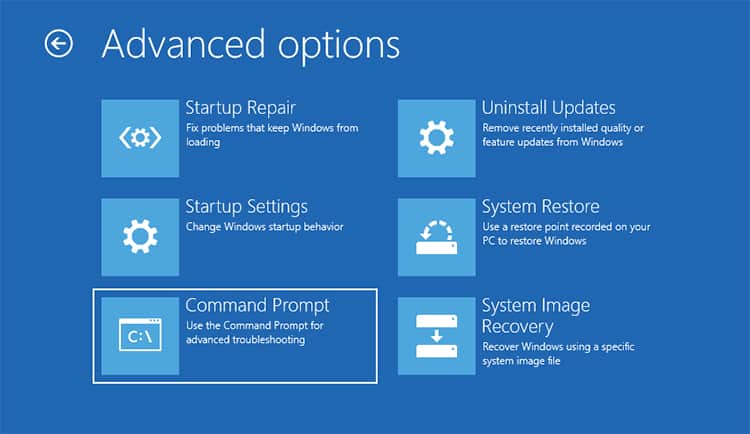
- Immettere i comandi seguenti:
diskpartlist volume(notare la lettera dell'unità (Ltr) della partizione con il sistema operativo)exitchkdsk /r /x C:(sostituisci C con la lettera di unità che hai annotato)
- Inserisci il comando
exitper chiudere il prompt dei comandi.
Riavvia il computer e controlla se questa volta riesci a caricare il sistema operativo.
Ricostruisci BCD
Il sistema operativo non verrà caricato correttamente in caso di problemi con i file di avvio.In tal caso, è necessario ricostruire i dati di configurazione di avvio (BCD) per risolvere il problema.
Ecco come puoi farlo:
- Accedere alle opzioni Recovery Environment o Advanced Startup utilizzando un supporto di installazione.
- Vai a Risoluzione dei problemi > Opzioni avanzate > Prompt dei comandi.
- Quindi, inserisci i comandi seguenti a seconda della modalità BIOS (legacy o UEFI)
Per BIOS legacy (precedente)
bootrec /FixMbrbootrec /FixBootbootrec /ScanOsbootrec /RebuildBcdexit
Per UEFI BIOS (più recente)
bootrec /ScanOSbootrec /RebuildBcd
Dopo aver eseguito questi comandi, riavvia il PC e verifica se il problema si risolve.Se non esegue i passaggi precedenti per accedere al prompt dei comandi di ripristino e seguire i passaggi seguenti per ricostruire manualmente il BCD (per UEFI BIOS):
- Immettere i comandi seguenti per assegnare una lettera di unità alla partizione EFI:
diskpartlist disk(annotare il numero del disco necessario)select disk #(sostituisci # con il numero sopra)list volume(cercare il numero del volume della partizione EFI (il file system FAT32 e le informazioni dovrebbero mostrare System)select volume #(sostituisci # di conseguenza)assign letter=X:(Puoi sostituire X con qualsiasi lettera di unità inutilizzata)exit
- Se hai Windows 10 (versione 1709 o successiva), usa il comando
bcdboot C:Windows /s X: /f UEFI
Assicurati di sostituire X: se l'hai cambiato con un'altra lettera.Inoltre, sostituisci C: se il volume di avvio del disco interno ha una lettera di partizione diversa (vedi nell'elenco volume)
- Altrimenti, inserisci il comando seguente per passare alla directory di avvio:
cd /d X:EFIMicrosoftBoot
Qui, sostituisci X: se necessario. - Se la directory non è presente, è necessario inserire uno dei seguenti comandi:
cd /d X:Bootcd /d X:ESDWindowsEFIMicrosoftBoot
- Quindi, utilizzare i seguenti comandi di seguito per ricreare il BCD:
bootrec /fixbootattrib bcd -s -h -rren BCD BCD.backup(puoi impostare BCD.backup con qualsiasi nome di backup che desideri)bcdboot C:Windows /l en-us /s X: /f ALL
- Inserisci il comando
exitper chiudere il prompt dei comandi.
Riavvia il computer e verifica se riscontri ancora il problema.
Aggiorna il BIOS
Puoi anche riscontrare questo problema se il disco con il sistema operativo ha un volume elevato ma il tuo BIOS non è aggiornato causando conflitti durante l'accesso all'unità.Potrebbero esserci anche altri conflitti dovuti al BIOS obsoleto.In tali casi, si consiglia di aggiornare il BIOS.
Innanzitutto, dovresti controllare la versione del tuo BIOS e confrontarla con le specifiche minime del disco di avvio.Per controllare la tua versione del BIOS,
- Vai al prompt dei comandi nell'ambiente di ripristino.
- Tipo
wmic bios get manufacturer, smbiosbiosversione premi Invio.
È necessario aggiornare il BIOS se non soddisfa le specifiche minime.Assicurati di stare attento mentre lo fai perché corri il rischio di danneggiare la tua ROM se ci sono problemi nel processo.
Ripristina il PC o reinstalla il sistema operativo
Se i metodi precedenti non sono stati utili e stai riscontrando il problema sul tuo normale sistema operativo, il software potrebbe effettivamente essere corrotto o mancante.In questi casi è necessario ripristinare il PC.Fare così,
- Accedere a Recovery Environment utilizzando un supporto di installazione.
- Vai a Risoluzione dei problemi> Ripristina questo PC.
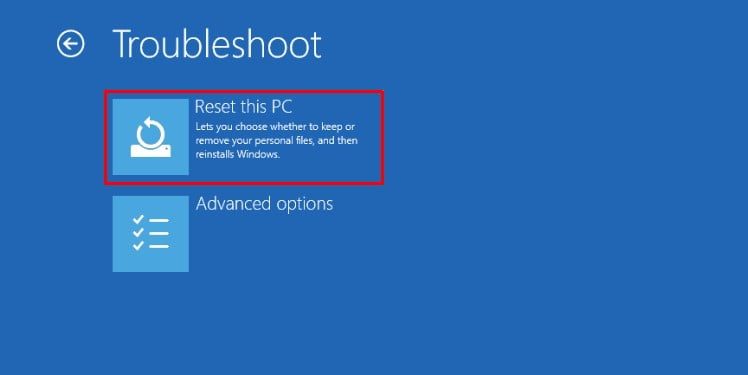
- Segui le istruzioni sullo schermo per ripristinare il sistema operativo.
Se un ripristino del sistema non è sufficiente per risolvere il problema, l'ultima opzione è reinstallare Windows utilizzando il supporto di installazione.

