Come risolvere l'errore di rete Twitch 2000 su Windows
Aggiornato gennaio 2024: Smetti di ricevere messaggi di errore e rallenta il tuo sistema con il nostro strumento di ottimizzazione. Scaricalo ora a - > questo link
- Scaricare e installare lo strumento di riparazione qui.
- Lascia che scansioni il tuo computer.
- Lo strumento sarà quindi ripara il tuo computer.
Twitch è diventato un nome familiare tra i giocatori e gli streamer sin dal suo lancio nel 2011.Twitch invia regolarmente aggiornamenti e patch alle app client per eliminare regolarmente i bug e risolvere i problemi.Ma un problema che ha disturbato spesso gli streamer di Twitch è "Errore di rete 2000".Twitch di solito non mostra questo messaggio di errore.Ma se stai utilizzando una cattiva connessione di rete o le tue impostazioni WiFi sono configurate in modo errato, noterai questo messaggio di errore.
Soluzioni alternative -
1.Verificare la connessione di rete.A volte una cattiva connessione di rete può causare questo problema.
2.Chiudi e riavvia Twitch.
Note importanti:
Ora è possibile prevenire i problemi del PC utilizzando questo strumento, come la protezione contro la perdita di file e il malware. Inoltre, è un ottimo modo per ottimizzare il computer per ottenere le massime prestazioni. Il programma risolve gli errori comuni che potrebbero verificarsi sui sistemi Windows con facilità - non c'è bisogno di ore di risoluzione dei problemi quando si ha la soluzione perfetta a portata di mano:
- Passo 1: Scarica PC Repair & Optimizer Tool (Windows 11, 10, 8, 7, XP, Vista - Certificato Microsoft Gold).
- Passaggio 2: Cliccate su "Start Scan" per trovare i problemi del registro di Windows che potrebbero causare problemi al PC.
- Passaggio 3: Fare clic su "Ripara tutto" per risolvere tutti i problemi.
3.Prova ad aggiornare il sito alcune volte.Problemi minori possono essere risolti con un semplice aggiornamento.
Correzione 1: disconnettersi e accedere nuovamente
La soluzione più semplice per questo problema è semplicemente disconnettersi da Twitch e accedere nuovamente.
1.Apri Twitch.
2.Una volta aperto Twitch, tocca il tuo account nell'angolo in alto a destra.
3.Successivamente, tocca "Esci".
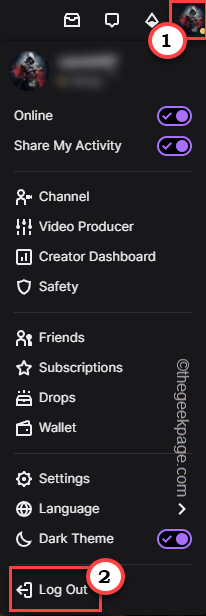
Dovresti essere disconnesso da Twitch.
4.Ora puoi accedere facilmente a Twitch.
5.Per farlo, tocca semplicemente "Accedi".
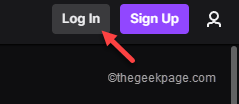
6.Basta inserire il tuo nome utente e password nelle apposite caselle (di solito, se le credenziali del tuo account sono salvate nel browser. Quindi, potrebbe non essere necessario reinserire alcun dettaglio.)
7.Tocca "Accedi".
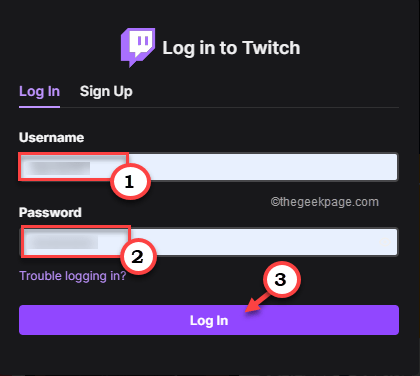
8.Ti verrà inviato un codice di sicurezza al tuo ID e-mail/cellulare registrato.
9.Basta inserire quel codice nella pagina di accesso di Twitch e dovresti accedere automaticamente.
Ora avvia qualsiasi flusso dalla home page e controlla se funziona.
Correzione 2: avvia Twitch nella scheda privata
1.Inizialmente, apri Google Chrome.
2.Quindi, tocca il menu a tre punti e tocca "Nuova scheda in incognito" per aprire una nuova scheda in incognito.
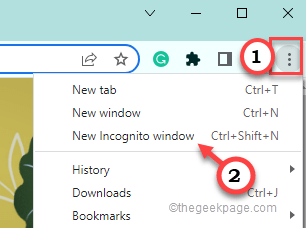
3.Nella scheda di navigazione in incognito, avvia Twitch.Potrebbe essere necessario accedere con le credenziali di Twitch.
Ora, controlla se funziona.
Correzione 3 - Rimuovere i cookie del browser
A volte i cookie del browser memorizzati possono essere la ragione di questo problema.
Abbiamo mostrato i passaggi su come cancellare i cookie da Google Chrome e Microsoft Edge.
Google Chrome -
1.All'estrema sinistra del browser, tocca i tre punti (⋮).
2.Quindi, fai clic sull'opzione "Cancella dati di navigazione".
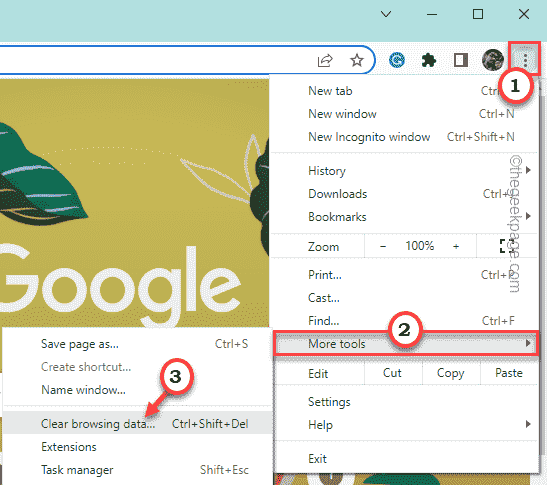
4.Ora si aprirà una nuova scheda.Puoi pulire i dati di navigazione da qui.
5.Quindi, fai clic sulla sezione "Intervallo di tempo:" e scegli "Sempre" tra tutte le opzioni.
6.Nel passaggio successivo, controlla queste opzioni:
Browsing history Cookies and other site data Cached images and files
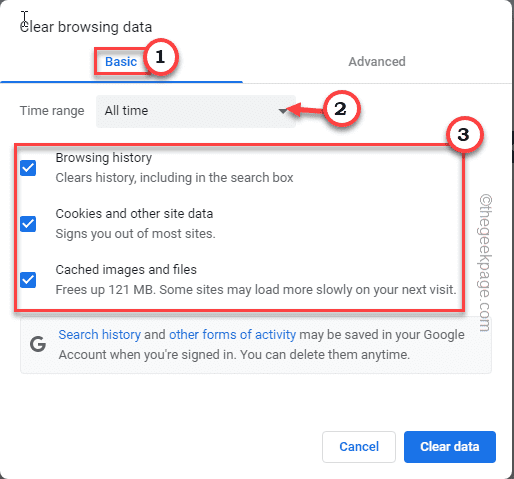
7.Quindi, vai alla scheda "Avanzate".
8.Qui troverai più parametri.
Puoi selezionare la casella "Cronologia download".
Ma non controllare "Password e altri dati di accesso" e "Compilazione automatica dati modulo".
7.Una volta terminata la selezione, tocca l'opzione "Cancella dati".
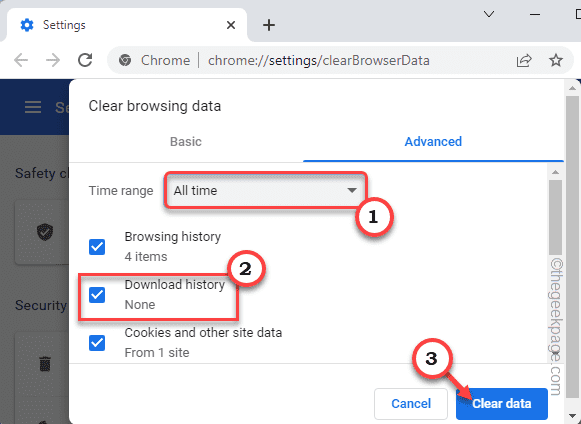
In questo modo, puoi facilmente ripulire i file archiviati dal browser Google Chrome.
Microsoft Edge –
1.Avvia Microsoft, se non è già aperto.
2.Apri una nuova scheda e incolla la seguente riga nella barra degli indirizzi.Premi Invio per
edge://settings/privacy
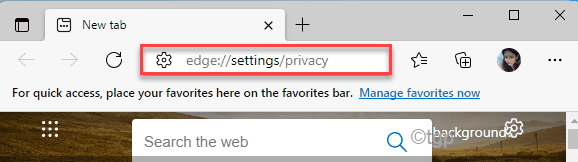
3.Ora scorri verso il basso fino all'area "Cancella dati di navigazione".
4.Quindi, tocca la casella evidenziata che dice "Scegli cosa cancellare".
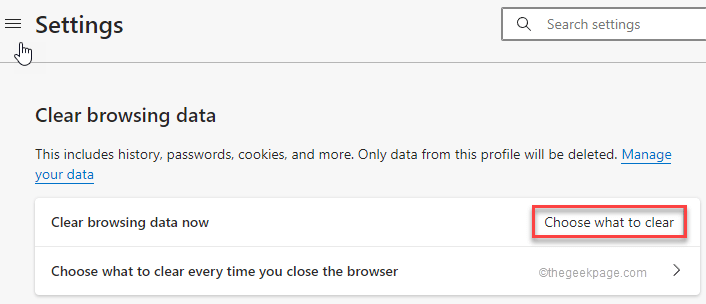
5.Scegli le impostazioni "Intervallo di tempo" su "Sempre".
6.Controlla "Cronologia esplorazioni", "Cronologia download" e "Cookie e altri dati del sito".
7.Tocca "Cancella dati" per rimuovere tutti i file di dati temporanei.
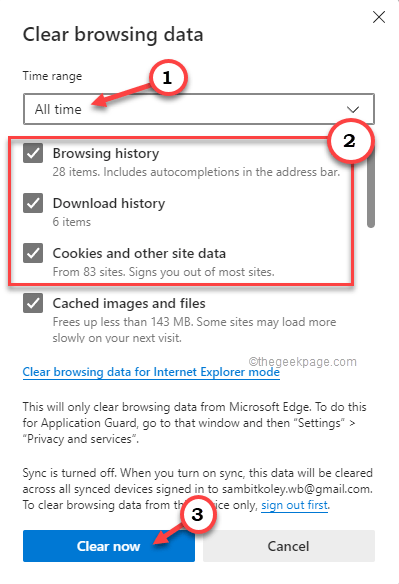
Questo dovrebbe cancellare tutti i dati di navigazione in Microsoft Edge.
Correzione 4 - Disabilita Adblocker ed estensioni
L'esperienza di Twitch può cambiare con una buona estensione.Ma anche gli adblocker e gli script blocker possono avere un impatto negativo.
2.Nel browser Chrome, tocca il menu a tre punti (⋮) e fai clic su "Altri strumenti>".
3.Quindi, tocca "Estensioni"per aprire l'elenco delle estensioni in Google Chrome.
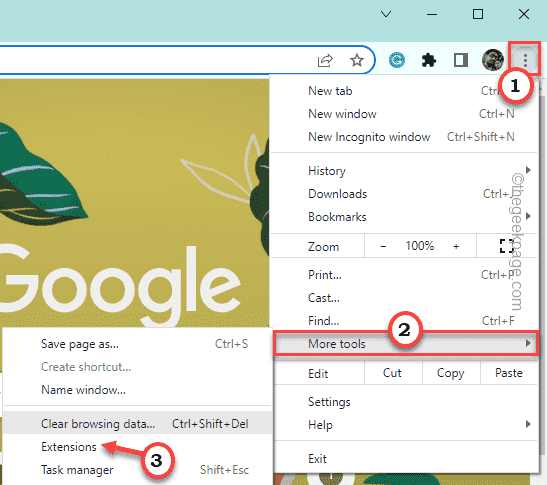
4.In questo elenco di estensioni, disabilita tutte le estensioni una per una.
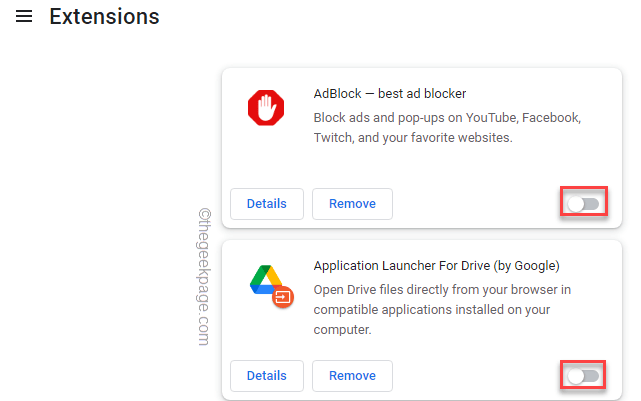
Dopo aver disabilitato tutte le estensioni, apri Twitch e controlla se questo funziona per te.
Correzione 5: disabilitare la modalità a bassa latenza
La disabilitazione della modalità a bassa latenza in alcuni flussi particolari ha funzionato per molti utenti.
1.In Twitch apri qualsiasi stream.
2.Ora tocca l'icona a forma di ingranaggio (⚙) nella parte inferiore dello stream e tocca "Avanzate".
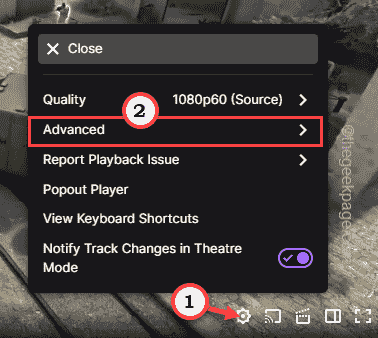
3.Ora, disattiva la modalità "Bassa latenza".
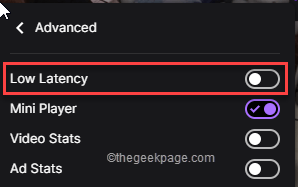
Ora, controlla se stai ancora affrontando il codice di errore di rete 2000 o meno.
Correzione 6: metti in pausa l'antivirus
A volte l'antivirus può ostacolare il flusso di Twitch.
1.L'antivirus di solito funziona dietro, l'icona dovrebbe essere nascosta.Quindi, tocca il segno della freccia sulla barra delle applicazioni.
2.Cerca l'icona antivirus che hai.Una volta trovato, toccalo e quindi fai clic su "Sospendi protezione"per mettere in pausa l'antivirus sul tuo sistema.

Ora apri uno stream Twitch e controlla se funziona.
Soluzioni alternative -
1.Usa un altro browser, come Microsoft Edge, Firefox, Brave, ecc. poiché Twitch funziona perfettamente su quasi tutti i browser più recenti.
2.Poiché Twitch sta terminando il supporto del client desktop Twitch, non puoi più usarlo.In alternativa, puoi provare a utilizzare l'app Twitch su iOS e Android.
Puoi anche scaricare questo strumento di riparazione del PC per individuare e risolvere qualsiasi problema del PC:
Passo 1 -
Scarica lo strumento di riparazione del PC Restoro da qui

