Come risolvere l'errore di connessione alla rete CSGO facilmente
Aggiornato gennaio 2024: Smetti di ricevere messaggi di errore e rallenta il tuo sistema con il nostro strumento di ottimizzazione. Scaricalo ora a - > questo link
- Scaricare e installare lo strumento di riparazione qui.
- Lascia che scansioni il tuo computer.
- Lo strumento sarà quindi ripara il tuo computer.
È molto difficile trovare un giocatore di fps che non abbia messo le mani su Counter-Strike: Global Offensive almeno una volta.L'attrazione principale di CSGO sono i suoi server personalizzati che puoi connettere nel gioco.Ma, a volte, per alcuni motivi, potresti vedere il messaggio "Connessione alla rete CSGO" durante la connessione a un particolare server personalizzato.Bene, questo problema sembra verificarsi per i server personalizzati, ma a volte questo appare anche nei server normali.
Soluzioni iniziali -
1.La prima cosa da fare è controllare se il tuo sistema è connesso a una rete stabile e ad alta velocità.Sebbene CS non richieda un'elevata larghezza di banda per funzionare, avere una buona connessione di larghezza di banda è sempre utile per connettersi ai server personalizzati.
Inoltre, puoi aprire il downdetector per verificare se il CSGO è inattivo o meno.
Note importanti:
Ora è possibile prevenire i problemi del PC utilizzando questo strumento, come la protezione contro la perdita di file e il malware. Inoltre, è un ottimo modo per ottimizzare il computer per ottenere le massime prestazioni. Il programma risolve gli errori comuni che potrebbero verificarsi sui sistemi Windows con facilità - non c'è bisogno di ore di risoluzione dei problemi quando si ha la soluzione perfetta a portata di mano:
- Passo 1: Scarica PC Repair & Optimizer Tool (Windows 11, 10, 8, 7, XP, Vista - Certificato Microsoft Gold).
- Passaggio 2: Cliccate su "Start Scan" per trovare i problemi del registro di Windows che potrebbero causare problemi al PC.
- Passaggio 3: Fare clic su "Ripara tutto" per risolvere tutti i problemi.
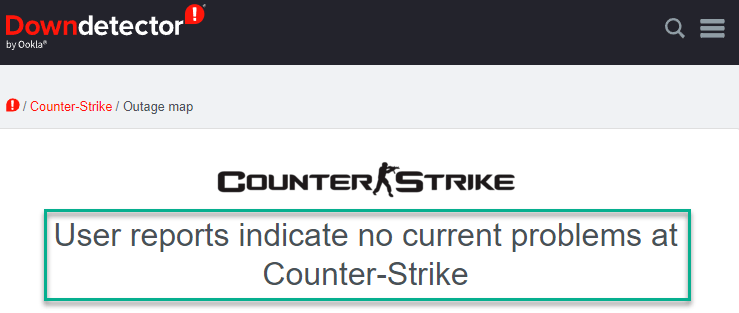
2.A volte questi server personalizzati possono essere inattivi.Quindi, se non riesci a connetterti a un particolare server per questo motivo, prova a connetterti a un altro.Se visualizzi lo stesso messaggio di errore su tutti i server, vai alle soluzioni principali.
Correzione 1: prova a raggiungere il server
C'è un bel trucco che puoi provare a raggiungere il server.
1.Lancia l'offensiva globale di Counter Strike, se non l'hai già fatto.
2.Quindi, unisciti al match-making (MM) in qualsiasi modalità di gioco che preferisci.
3.Ora, prova a cercare dopo un minuto di ritardo.
4.Quindi, prova ad abbinare di nuovo make.
Questa volta sarai connesso al server e dovresti essere di nuovo online.
Ora basta annullare la ricerca di abbinamento e connettersi nuovamente al server personalizzato specifico.
Questa volta sarai connesso.Goditi il gioco!
Correzione 2: attiva DEP
Data Execution Prevention o DEP è un'altra cosa che sembra influenzare questo problema.L'attivazione di DEP ha risolto questo problema per molti giocatori CSGO.
1.All'inizio, tocca con il tasto destro sull'icona di Windows e fai clic su "Esegui".
2.Quindi, scrivi questo nella casella Esegui e premi Invio.
sysdm.cpl

3.Vai alla sezione "Avanzate".
4.Puoi trovare tre sezioni distinte.Quindi, fai clic sulla sezione Prestazioni e tocca "Impostazioni".
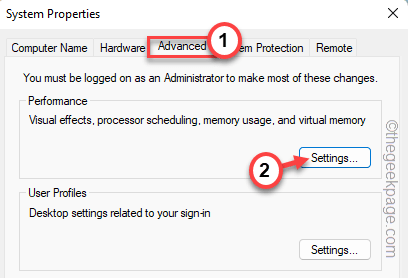
5.Nella finestra Opzioni prestazioni, visita la sezione "Prevenzione esecuzione programmi".
6.Successivamente, scegli l'opzione "Attiva DEP solo per programmi e servizi Windows essenziali" per attivare il protocollo Data Execution Prevention.
7.Infine, tocca "OK"per salvare queste modifiche.
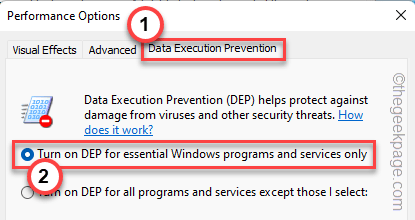
8.Successivamente, fai clic su "Applica" e "OK".
Questa modifica verrà applicata al tuo sistema.
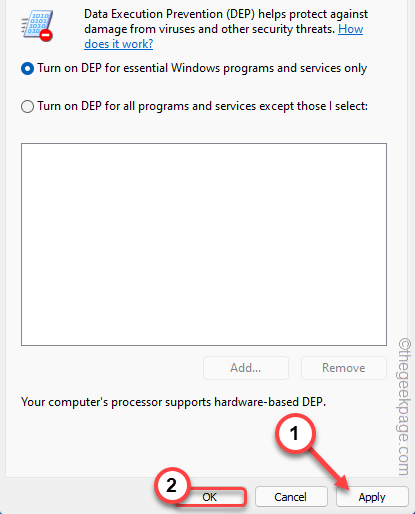
Successivamente, avvia Steam ed esegui CSGO.
Prova a connetterti nuovamente al server.
Correzione 3: riavviare il router
Puoi riavviare il router per risolvere il problema di connessione.
1.All'inizio, spegni il router.Scollega la scheda di rete dal dispositivo.Se stai usando un cavo LAN, scollegalo.
2.Ora aspetta 1 minuto.
3.Quindi, accendi il router.Per gli utenti con cavo LAN, ricollegare il cavo.
4.Successivamente, collega la scheda di rete e riconnettiti nuovamente alla rete.
Ora avvia CSGO e verifica se funziona.
Correzione 4: disattivazione della partecipazione alla beta
Anche la partecipazione a Steam Beta può causare questo problema.
1.Apri l'app Steam.
2.Quando si apre l'app Steam, tocca il primo menu "Steam" e tocca "Impostazioni"per aprirlo.
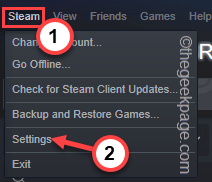
3.Nelle Impostazioni di Steam, tocca Impostazioni"Account".
4.Nel riquadro di destra, se guardi attentamente, puoi vedere lo stato "Partecipazione beta:".
5.Se vedi lo stato "partecipante", fai clic su "CAMBIA..." per modificare lo stato.
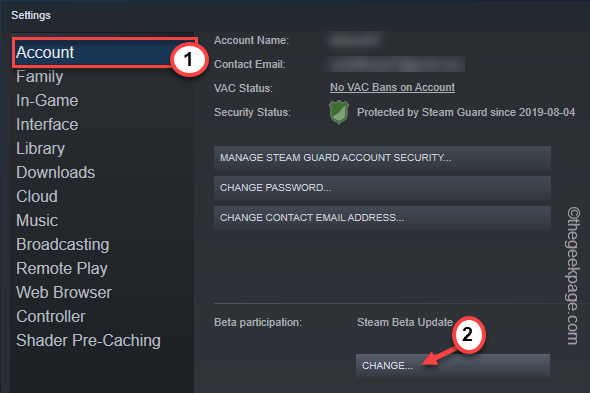
5.Ora, scegli "NESSUNO - Disattiva tutti i programmi beta" dall'elenco a discesa per disattivare
6.Infine, tocca "OK".
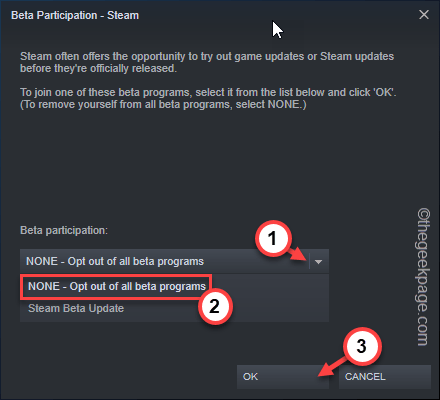
7.La modifica che hai apportato non avrà effetto finché non riavvii il client Steam.Quindi, tocca "RIAVVIA STEAM"per riavviare l'app Steam.
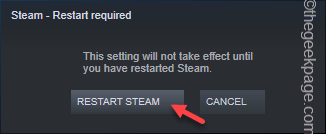
L'app Steam si riavvia dopo questo.Quindi, scarica il pacchetto per la versione stabile di Steam e aggiorna l'app di conseguenza.
Al termine, si avvierà automaticamente.Quindi, avvia Counter-Strike e prova di nuovo ad abbinare make in quel server.Verifica se funziona.
Scegli la soluzione successiva, se il problema persiste.
Correzione 5: verifica i file di gioco CSGO
Devi verificare i file CSGO sul tuo sistema.Segui questi passi -
1.Apri il client Steam sul tuo computer.
2.Una volta aperto il client Steam, vai alla "LIBRERIA".
3.Qui puoi trovare tutti i giochi acquistati nel riquadro di sinistra.Basta fare clic con il pulsante destro del mouse sul gioco "Counter-Strike: Global Offensive" e fare clic su "Proprietà".
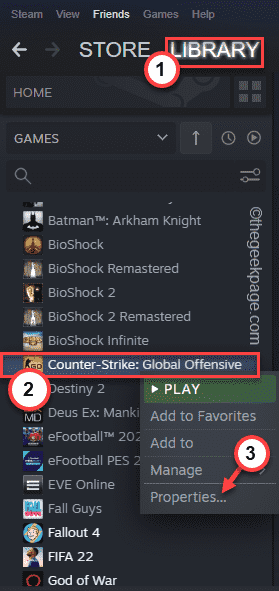
4.Venendo alla pagina delle proprietà CSGO, vai al riquadro "FILE LOCALI" sul lato sinistro.
5.Successivamente, fai clic su "Verifica integrità dei file di gioco ..." per verificare i file di gioco.
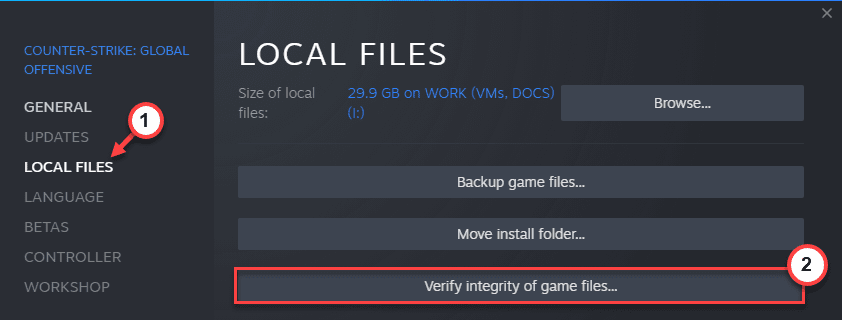
Steam ora esegue la scansione dei file di gioco sul tuo sistema e cerca eventuali file/cartelle danneggiati.Se è in grado di rilevare tali problemi, scaricherà e installerà automaticamente i file.
Al termine, avvia CSGO sul sistema.Prova se funziona.
Correzione 6: consentire al gioco di attraversare il firewall
Controlla se CSGO è consentito attraverso il firewall.
1.Puoi premere il tasto Windows + i tasti R contemporaneamente.
2.Questo dovrebbe aprire la casella Esegui.Quindi, scrivi "firewall.cpl" e premi Invio per accedere alle impostazioni del firewall.
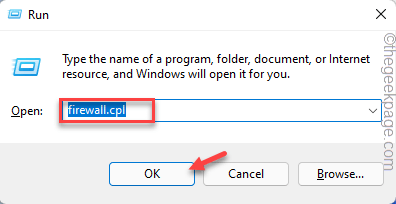
3.Una volta aperto Windows Defender Firewall, sul lato sinistro, tocca "Consenti un'app o una funzionalità tramite Windows Defender Firewall".
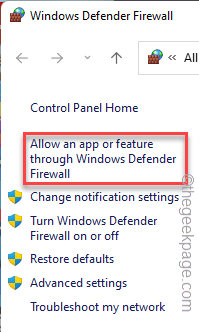
4.Quindi, fai clic su "Modifica impostazioni" in modo da poter consentire a CSGO di attraversare il firewall.
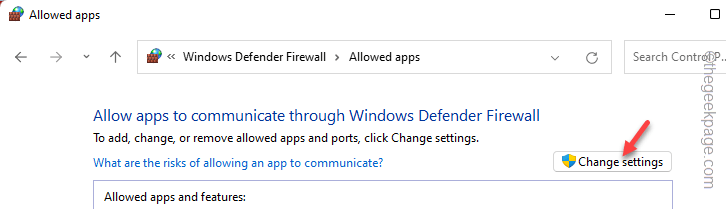
5.Ora scorri verso il basso fino all'elenco delle app.Questo elenco contiene tutte le applicazioni che hai installato sul sistema.
6.Cerca il gioco "Counter-Strike: Global Offensive".Dopo averlo trovato, assicurati di selezionare le caselle "Pubblico" e "Privato"*.
7.Per salvare questa modifica, fare clic su "OK".
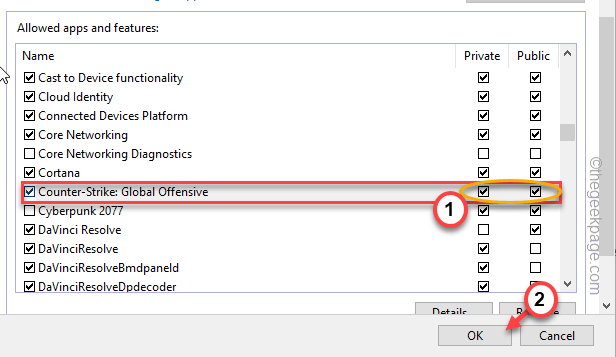
Ora hai appena consentito a CSGO di connettersi ai server tramite Windows Defender Firewall.
Chiudi la finestra del Pannello di controllo e avvia il gioco.
*NOTA - Consentire a CSGO di passare attraverso il firewall nella rete pubblica è rischioso.Se non desideri consentire a CSGO l'accesso alla rete pubblica, puoi semplicemente deselezionare la casella "Pubblico" nel Pannello di controllo.
Correzione 7: smetti di utilizzare un server proxy
Molti giocatori utilizzano un server proxy per connettersi a server personalizzati.Quindi, se stai utilizzando un server proxy, prova a disconnettere/rimuovere il server proxy.
1.Apri la finestra Impostazioni toccando insieme i tasti Win+I.
2.Quindi, fai clic sulle impostazioni "Rete e Internet" nel riquadro di sinistra.
3.Quindi, tocca "Proxy" nella sezione a destra.
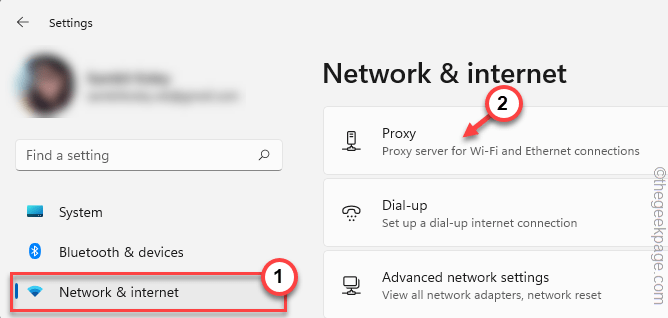
4.Nel riquadro di destra, cerca "Configurazione manuale del proxy" e fai clic su "Configurazione" accanto a "Utilizza un server proxy".
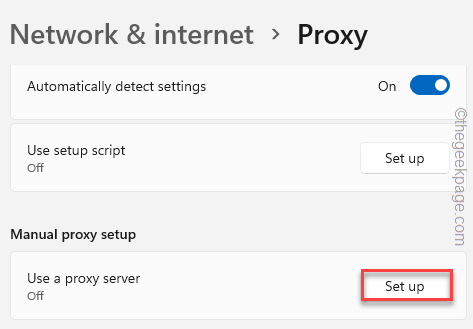
5.Nella finestra Modifica server proxy, imposta "Usa un server proxy" su "Off".
6.Quindi, fai clic su "OK" per salvare le modifiche.
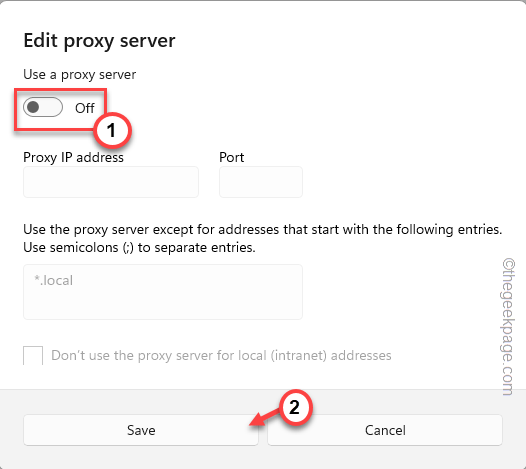
Successivamente, chiudi la pagina Impostazioni.Avvia Counter-Strike e prova a connetterti nuovamente al server di rete.
Spero che questo risolva.
Correzione 8: utilizzare il DNS di Google
La modifica delle impostazioni DNS può aiutarti a riconnetterti al server CSGO.
1.Apri la casella Esegui.Puoi farlo tenendo insieme i tasti Win e R.
2.Quindi,scrivi nella casella questa parola lì e premi Invio.
ncpa.cpl

3.Questo dovrebbe portarti alla finestra Connessioni di rete.
4.Qui troverai diverse connessioni di rete.
5.Quando hai trovato la scheda di rete, fai clic con il pulsante destro del mouse sulla connessione di rete che stai utilizzando e fai clic su "Proprietà".
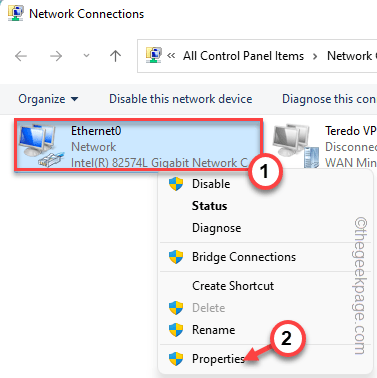
5.Nella pagina delle proprietà della scheda di rete, tocca due volte "Protocollo Internet versione 4 (TCP/IPv4)" per aprirlo.
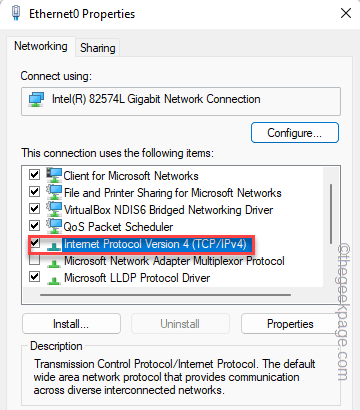
6.Non toccare le impostazioni IP.Assicurati che l'opzione "Ottieni automaticamente un indirizzo IP" sia selezionata.
7.Successivamente, scegli l'opzione "Utilizza i seguenti indirizzi server DNS:".
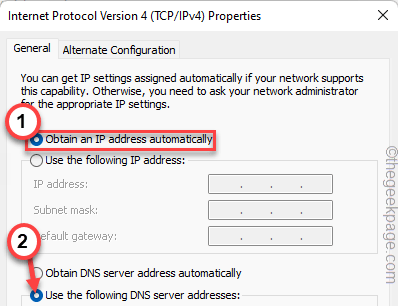
8.Devi modificare due server DNS.Quindi, inserisci questi dati nei posti corretti.
Preferred DNS server: 8.8.8.8Alternate DNS server: 8.8.4.4
9.Quindi, tocca "OK"per salvare le modifiche.
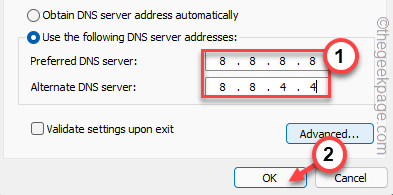
Ora che hai modificato le impostazioni DNS, avvia CSGO e verifica se il messaggio di errore viene visualizzato o meno.
Correzione 9: ripristinare la rete
Se nient'altro ha funzionato, prova a ripristinare la rete.
1.Apri Impostazioni di Windows.Puoi trovarlo nel menu Start o sulla barra delle applicazioni.
2.Dopo averlo aperto, tocca "Rete e Internet".
3.Ora, se scorri verso il basso nel riquadro di destra, tocca "Impostazioni di rete avanzate".
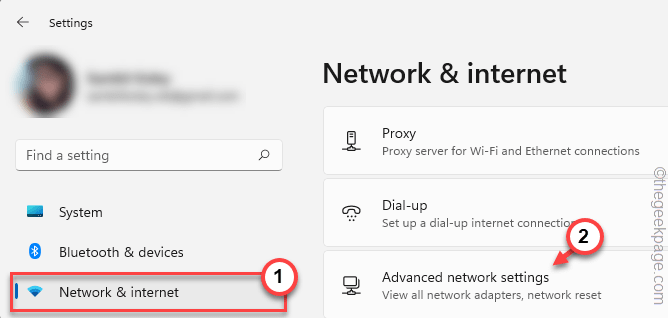
4.Nella stessa sezione, fai clic su "Ripristino della rete".
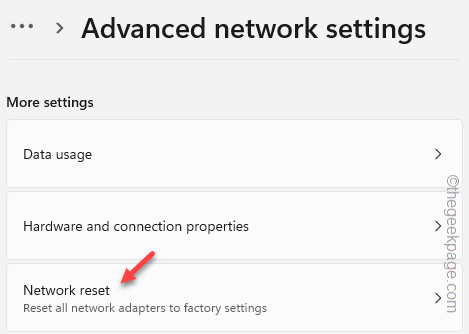
5.Nella pagina Ripristino rete, tocca "Ripristina ora" per ripristinare tutte le configurazioni di rete.
Reimpostare la rete significa reinstallare gli adattatori di rete e riavviare tutti i componenti.
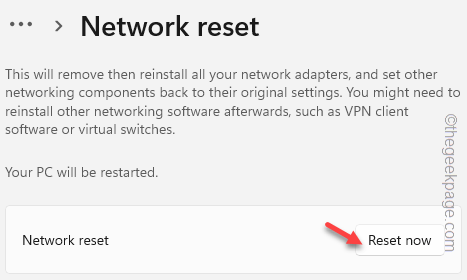
6.Ora, fai clic su "Sì" per ripristinare la rete.
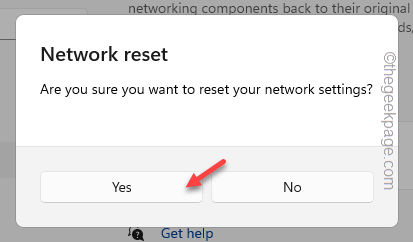
Successivamente, chiudi le Impostazioni.
Ora devi connetterti manualmente alla rete e provare a raggiungere nuovamente i server CSGO.
Correzione 10: disinstalla CSGO e reinstallalo
Se nessuno degli altri metodi funziona, disinstalla Counter-Strike: Global Offensive e reinstallalo.
1.Avvia il client Steam.
2.Ora vai alla sezione "LIBRERIA".
3.Nel riquadro di sinistra, cerca il gioco "Countre-Strike: Global Offensive".
4.Quindi, fai clic con il pulsante destro del mouse sul gioco e tocca "Gestisci>" e fai clic su "Disinstalla".
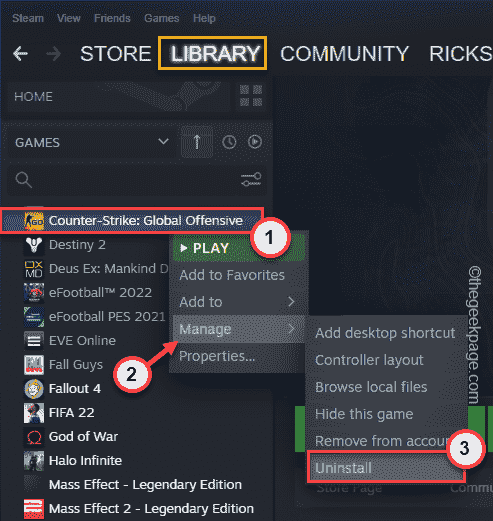
5.Quando viene visualizzato un messaggio di avviso, fare clic su "Disinstalla".
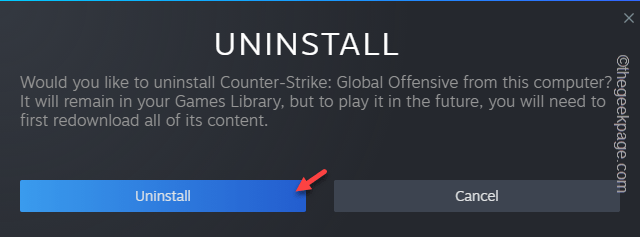
6.Una volta disinstallato CSGO, puoi reinstallare il gioco dallo stesso posto.
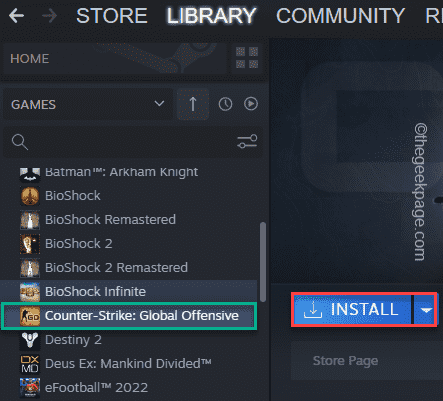
Una volta installato il gioco, avvialo e prova a connetterti al server principale.
Il tuo problema dovrebbe essere risolto.

