Come risolvere l'errore di blocco del file di contenuti di Steam durante l'aggiornamento dei giochi
Aggiornato gennaio 2024: Smetti di ricevere messaggi di errore e rallenta il tuo sistema con il nostro strumento di ottimizzazione. Scaricalo ora a - > questo link
- Scaricare e installare lo strumento di riparazione qui.
- Lascia che scansioni il tuo computer.
- Lo strumento sarà quindi ripara il tuo computer.
Il file di contenuto bloccato è un errore popolare tra gli utenti di Windows Steam.Questo errore si verifica principalmente quando tenti di aggiornare un gioco.Ma per i casi, questo errore si verifica per un gioco specifico; per alcuni, si verificherà per tutti i giochi nella libreria.Quindi, indipendentemente dal caso, questo problema è fastidioso e ti impedirà di aggiornare il tuo gioco alle patch più recenti.
Il problema significa che Steam non può accedere/modificare i file locali all'interno della cartella del gioco.Ciò potrebbe essere dovuto a vari problemi dall'antivirus al filesystem danneggiato.Quindi, in questo articolo, forniremo una soluzione al problema.Queste correzioni non rovinano nulla se seguite correttamente.Cominciamo.
5 modi migliori per correggere l'errore di blocco del file di contenuto su Steam:-
Segui queste correzioni una per una per correggere l'errore "file contenuto Steam bloccato".
Correzione 1: esegui Steam come amministratore
1.) Quindi, l'esecuzione di Steam come amministratore darà alcuni privilegi mancanti per il programma.Fare così,
Note importanti:
Ora è possibile prevenire i problemi del PC utilizzando questo strumento, come la protezione contro la perdita di file e il malware. Inoltre, è un ottimo modo per ottimizzare il computer per ottenere le massime prestazioni. Il programma risolve gli errori comuni che potrebbero verificarsi sui sistemi Windows con facilità - non c'è bisogno di ore di risoluzione dei problemi quando si ha la soluzione perfetta a portata di mano:
- Passo 1: Scarica PC Repair & Optimizer Tool (Windows 11, 10, 8, 7, XP, Vista - Certificato Microsoft Gold).
- Passaggio 2: Cliccate su "Start Scan" per trovare i problemi del registro di Windows che potrebbero causare problemi al PC.
- Passaggio 3: Fare clic su "Ripara tutto" per risolvere tutti i problemi.
2.) Fai clic con il pulsante destro del mouse sul collegamento Steam e fai clic su Proprietà.
3.) Nella scheda Compatibilità, metti un segno di spunta su "Esegui questo programma come amministratore".
4.) Premi Applica e premi OK.
5.) Altrimenti puoi fare clic su Start, cercare Steam, fare clic con il tasto destro su di esso e selezionare "Esegui come amministratore", ma per una volta viene eseguito come amministratore.
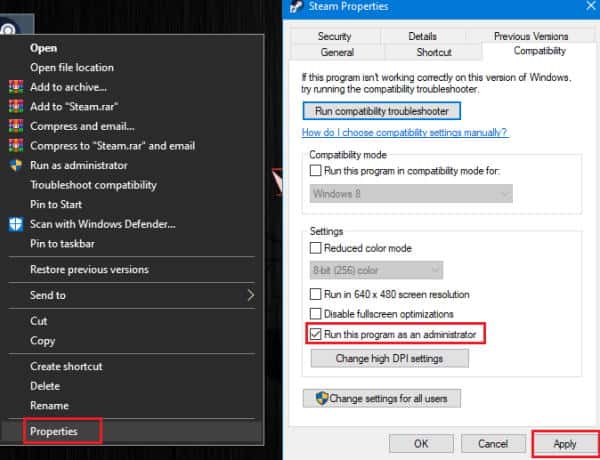
6.) Ora prova ad aprire Steam e ad aggiornare il gioco.Se questa correzione non ha funzionato, potresti passare a quella successiva.
Correzione 2: verifica l'integrità dei file locali
Ora i file di gioco potrebbero essere alterati esternamente, ad esempio a causa di malware o del software antivirus.Quindi dobbiamo verificarne l'integrità.Per verificare l'integrità dei file di gioco locali,
1.) Apri Steam e Apri Libreria.
2.) Ora fai clic con il pulsante destro del mouse sul gioco e fai clic su Proprietà.
3.) Nella scheda File locali, fare clic su Verifica file locali.
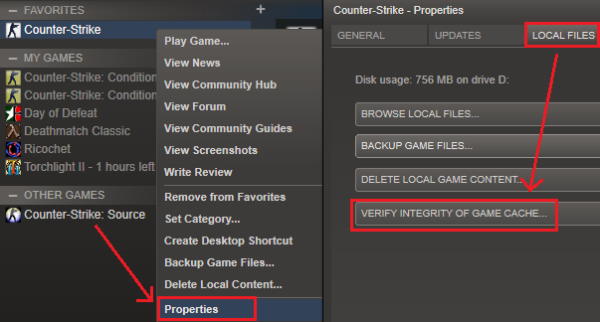
Poiché ciò risolverà o riparerà eventuali file danneggiati confrontando i file locali con i file sul server, lascia che sia completato.Al termine, prova ad aggiornare il gioco e controlla se l'errore si ripresenta.
Correzione 3: svuota le configurazioni del vapore
Lo svuotamento dei file della cache di Steam rimuoverà tutti i file ridondanti e, si spera, risolverà il problema.Quindi, per svuotare le cache in Steam, segui questi passaggi.
Innanzitutto apri Esegui premendo contemporaneamente il tasto Windows e R.In alternativa, puoi fare clic con il pulsante destro del mouse sul menu di avvio (o premere contemporaneamente i tasti Windows e X) e fare clic su Esegui dall'elenco.
1.) Ora digita steam://flushconfig e premi invio.
2.) Ora lascialo funzionare e Steam inizierà ad aggiornarsi prima.
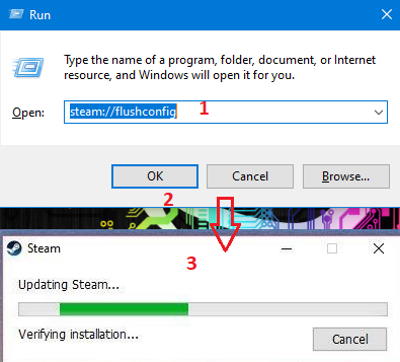
Una volta terminato, controlla se puoi aggiornare il gioco senza che venga visualizzato l'errore di blocco del file di contenuto.
Correzione 4: verifica la presenza di errori nel disco
Se si verificano problemi con il disco rigido (HDD), è possibile che venga visualizzato l'errore File di contenuto bloccato.Quindi, per scansionare e correggere gli errori sull'HDD, puoi utilizzare lo strumento integrato in Windows e non sono necessari strumenti di terze parti.Segui questi passaggi per scansionare e risolvere il problema:
1.) Innanzitutto fai clic con il pulsante destro del mouse su start e apri cmd come amministratore.In alternativa, puoi utilizzare la casella Esegui immettendo cmd nella casella e premendo il tasto Invio.
2.) Ora su cmd, digita sfc /scannow e premi invio.
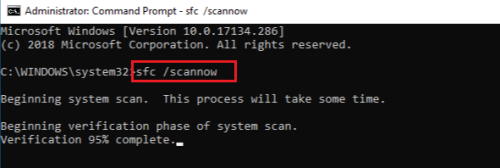
3.) Lasciarlo completare poiché questa operazione richiederebbe diversi minuti, a seconda delle dimensioni dell'unità.
Una volta completata questa fase, è possibile eseguire nuovamente i passaggi di correzione 1, 2 e 3 per ogni evenienza e verificare se il problema è stato risolto.
Correzione 5: Disabilita l'antivirus e l'accesso controllato alle cartelle
L'antivirus potrebbe causare questo errore.Quindi, dobbiamo disabilitare temporaneamente il software antivirus e verificare se funziona.Anche se la procedura cambierà in base al software utilizzato.
Ma fondamentalmente, puoi disabilitare facendo clic con il pulsante destro del mouse sull'icona, sulla barra delle applicazioni e facendo clic su Disabilita protezione o disabilita la protezione in tempo reale o anche Esci.Una volta fatto, vai su Steam e prova ad aggiornare il gioco.
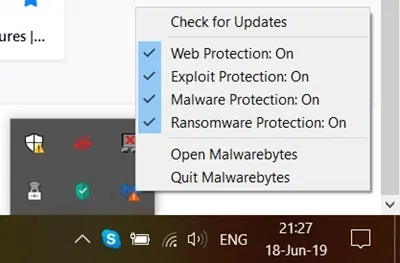
Quindi, in Windows 10, esiste un'opzione di accesso controllato alle cartelle per impedire al ransomware di modificare i file senza autorizzazione.Quindi, se hai abilitato l'accesso alle cartelle controllate, devi disabilitarlo temporaneamente o aggiungere il programma Steam all'esclusione o all'elenco delle app consentite.Fare così,
1.) Fare clic su Start e cercare "Controllato", dai risultati fare clic su Accesso alla cartella controllato.
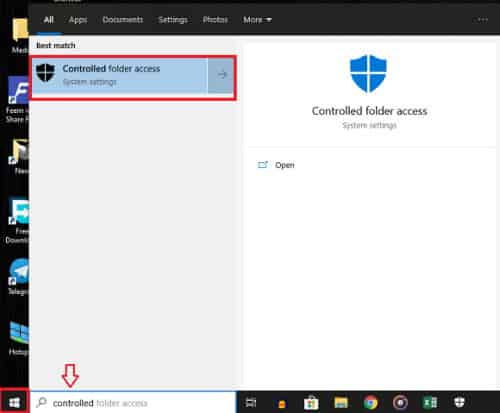
2.) Dalle impostazioni, fare clic su Consenti a un'app tramite l'accesso controllato alle cartelle.
3.) Fare clic su Aggiungi un'app consentita e selezionare, cercare tutte le app.
4.) Ora vai alla posizione in cui hai installato Steam e seleziona steam.exe.
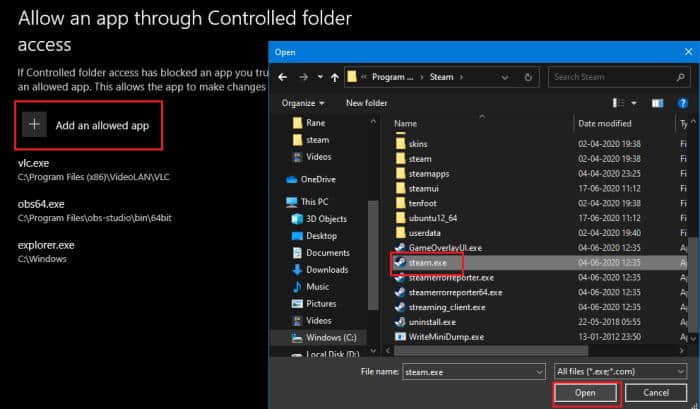
5.) Ora controlla se puoi aggiornare il gioco da Steam.
Nota: a volte, la proprietà della cartella del gioco potrebbe causare il problema.Puoi risolverlo assumendo la proprietà della cartella.Ma soprattutto, questo è un caso raro.
6.) Vai alla cartella del gioco, fai clic destro su di essa e fai clic su Proprietà, fai clic su Sicurezza e fai clic su Avanzate.
7.) Dalla scheda, fai clic su Cambia proprietario se vedi un altro nome invece del tuo nome sotto il proprietario, segui le istruzioni e diventa proprietario della cartella.
8.) Ora riavvia il PC e controlla.
Dalla scrivania dell'editore
Quindi, per riassumere, questi erano i passaggi che puoi provare per correggere l'errore Contenuto bloccato su Steam.Quindi puoi vedere, questi passaggi sono facili e non causeranno alcuna perdita di file o dati.
Anche se non funziona nulla, puoi provare a spostare il gioco in una cartella diversa o reinstallare il gioco in un'altra posizione.Ma ciò richiede un ulteriore consumo di larghezza di banda.Tuttavia, i passaggi sopra menzionati dovrebbero funzionare senza problemi.

