Come risolvere l'errore di alimentazione interno su computer Windows
Aggiornato gennaio 2024: Smetti di ricevere messaggi di errore e rallenta il tuo sistema con il nostro strumento di ottimizzazione. Scaricalo ora a - > questo link
- Scaricare e installare lo strumento di riparazione qui.
- Lascia che scansioni il tuo computer.
- Lo strumento sarà quindi ripara il tuo computer.
Un errore di alimentazione interno è solitamente l'eccezione a BSOD (Blue Screen of Death), che può impedire al dispositivo di continuare a funzionare.Se sei bloccato con questo messaggio di errore del codice di spegnimento della schermata blu, siamo pronti a salvarti.In questo post, abbiamo presentato diverse soluzioni per aiutarti a risolvere l'errore di alimentazione interno sul tuo PC Windows 10.Ma prima di iniziare, capiamo cos'è questo errore e perché si verifica.
Perché si verifica un errore di alimentazione interno
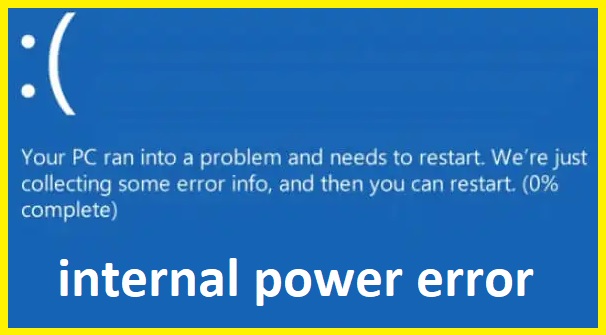
Esistono diversi motivi che possono causare l'errore della schermata blu di Windows 10, ma i driver della scheda grafica obsoleti o incompatibili (in particolare i driver grafici AMD e AMD Catalyst Control Center.) sul PC sono la causa più comune di questo BSOD Internal_power_error.E il modo più utile è fare tutto il possibile per trovare i driver video appropriati, aggiornarli o distribuirli per Windows 10.
Come correggere un errore di alimentazione interno sul tuo computer
Esegui la scansione SFC

Note importanti:
Ora è possibile prevenire i problemi del PC utilizzando questo strumento, come la protezione contro la perdita di file e il malware. Inoltre, è un ottimo modo per ottimizzare il computer per ottenere le massime prestazioni. Il programma risolve gli errori comuni che potrebbero verificarsi sui sistemi Windows con facilità - non c'è bisogno di ore di risoluzione dei problemi quando si ha la soluzione perfetta a portata di mano:
- Passo 1: Scarica PC Repair & Optimizer Tool (Windows 11, 10, 8, 7, XP, Vista - Certificato Microsoft Gold).
- Passaggio 2: Cliccate su "Start Scan" per trovare i problemi del registro di Windows che potrebbero causare problemi al PC.
- Passaggio 3: Fare clic su "Ripara tutto" per risolvere tutti i problemi.
Per eseguire una scansione SFC su Windows 10, attenersi alla seguente procedura:
- Apri il menu Start e digita "cmd".
- Fare clic con il pulsante destro del mouse sull'opzione "Prompt dei comandi" e selezionare "Esegui come amministratore".
- Digita "sfc /scannow" nella finestra del prompt dei comandi e premi Invio.
- Il completamento del processo di scansione richiederà del tempo.Una volta terminato, vedrai un messaggio che indica se sono stati trovati o meno file corrotti.
- Se sono stati trovati file corrotti, verranno riparati automaticamente.Riavvia il computer ed esegui nuovamente la scansione per confermare che il problema è stato risolto.
Aggiorna il driver della scheda video
Windows offre diversi modi per mantenere aggiornati i driver della scheda video.Ecco quattro diversi metodi che puoi utilizzare:
Usa Windows Update:
Windows Update è uno strumento integrato che può scaricare e installare i driver più recenti per te.
- Apri l'app Impostazioni e vai su Aggiornamento e sicurezza > Windows Update.
- Fai clic su Verifica aggiornamenti e lascia che Windows faccia il suo lavoro.
Usa Gestione dispositivi:
Gestione dispositivi è un altro strumento integrato che può aiutarti ad aggiornare i driver della tua scheda video.
- Apri il menu Start e cerca "Gestione dispositivi".
- Trova la tua scheda video sotto l'intestazione "Schede video", fai clic con il pulsante destro del mouse e seleziona "Aggiorna driver".
Utilizzare uno strumento di aggiornamento del driver di terze parti:
Esistono diversi strumenti di aggiornamento dei driver che possono automatizzare il processo di download e installazione di nuovi driver.Alcuni di questi strumenti sono gratuiti, mentre altri devono essere acquistati.Assicurati di fare le tue ricerche prima di sceglierne uno per assicurarti che sia affidabile e compatibile con il tuo sistema.
Scarica i driver dal sito Web del produttore:
Se sai che modello di scheda video hai, puoi provare a scaricare i driver direttamente dal sito Web del produttore.Questa è solitamente l'opzione migliore, poiché ti fornirà i driver più recenti progettati specificamente per la tua carta.
Reinstallare il driver della scheda video

Per reinstallare il driver della scheda video in Windows 10, dovrai seguire questi passaggi:
- Innanzitutto, apri Gestione dispositivi.Puoi farlo premendo il tasto Windows + X sulla tastiera, quindi selezionando "Gestione dispositivi" dal menu che appare.
- Quindi, trova la categoria per "Schede video" ed espandila.
- Fai clic con il pulsante destro del mouse sulla scheda video e seleziona "Disinstalla dispositivo".
- Riavvia il tuo computer.Ciò farà sì che Windows reinstalli automaticamente il driver per la tua scheda video.
- Una volta riavviato il computer, apri nuovamente Gestione dispositivi e assicurati che il driver sia stato installato correttamente.In caso contrario, puoi provare a installare manualmente il driver dal sito Web del produttore della scheda video.
Disinstalla un software appena installato
Se devi disinstallare un software installato di recente sul tuo computer Windows 10, ecco i passaggi che dovrai seguire:
- Innanzitutto, apri il Pannello di controllo.Puoi farlo andando al menu Start e quindi seleziona "Pannello di controllo" dall'elenco delle opzioni.
- Una volta che sei nel Pannello di controllo, cerca la sezione "Programmi e funzionalità".
- Nella sezione Programmi e funzionalità, dovresti vedere un elenco di tutti i programmi attualmente installati sul tuo computer.Individua il software che desideri disinstallare e fai clic su di esso per selezionarlo.
- Una volta selezionato il software, fare clic sul pulsante "Disinstalla" che si trova sopra l'elenco dei programmi.
- Apparirà una nuova finestra che ti chiederà se sei sicuro di voler disinstallare il software.Fare clic su "Sì" per confermare e quindi seguire eventuali ulteriori richieste visualizzate.
- Una volta completati tutti i passaggi, riavvia il computer e il software non sarà più disponibile.
Modifica le impostazioni di alimentazione
- Vai al menu Start
- Fare clic sull'icona Impostazioni
- Nella finestra che appare, fai clic sull'opzione Sistema
- Nella finestra successiva, fai clic su "Power & Sleep" sul lato sinistro
- Sul lato destro, in "Impostazioni correlate", fai clic sul collegamento "Impostazioni alimentazione aggiuntive".
- Nella finestra delle opzioni di alimentazione, seleziona "Alte prestazioni"
- Fai clic su "Modifica le impostazioni del piano"
- In "Regola per prestazioni migliori", deseleziona tutte le caselle
- Fai clic su "Salva modifiche".
Esegui lo strumento di risoluzione dei problemi di hardware e dispositivo
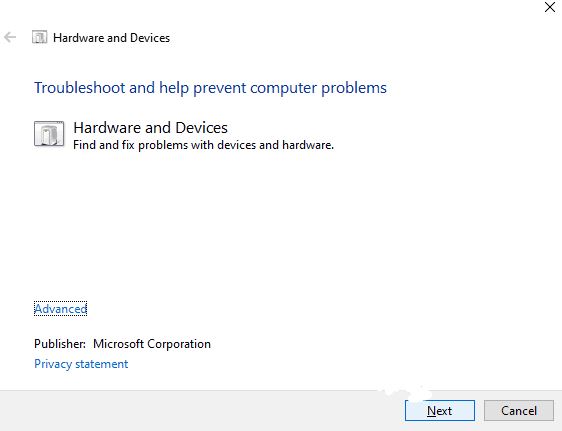
Se riscontri problemi con l'hardware o i dispositivi, Windows 10 viene fornito con uno strumento di risoluzione dei problemi integrato che può aiutarti a identificare e risolvere il problema.Ecco come eseguirlo:
- Digita "risoluzione dei problemi" nella barra di ricerca e fai clic sulla prima opzione che appare.
- Seleziona "hardware e dispositivi" dall'elenco delle opzioni.
- Fai clic su "Esegui lo strumento di risoluzione dei problemi" e segui le istruzioni che appaiono sullo schermo.
- Al termine della risoluzione dei problemi, riavvia il computer e verifica se il problema è stato risolto.

