Come risolvere l'errore BSOD non riuscito WiFicx.sys su Windows 10 o Windows 11
Aggiornato gennaio 2024: Smetti di ricevere messaggi di errore e rallenta il tuo sistema con il nostro strumento di ottimizzazione. Scaricalo ora a - > questo link
- Scaricare e installare lo strumento di riparazione qui.
- Lascia che scansioni il tuo computer.
- Lo strumento sarà quindi ripara il tuo computer.
WiFiCx.sys è un driver di estensione della classe WiFi di Windows che è un componente Windows legittimo dei dispositivi WiFi sul tuo computer.Tuttavia, recentemente una manciata di utenti su Windows 11 si è lamentata di molteplici occorrenze di problemi di Blue Screen of Death a causa del file WiFiCx.sys.In genere, un dispositivo di interfaccia umana o un HID è responsabile di questo problema.Quindi, la semplice rimozione/disinstallazione del dispositivo sul tuo computer dovrebbe risolvere la situazione.
Correzione 1: rimozione dei dispositivi di interfaccia umana
Nella maggior parte dei casi, i dispositivi di interfaccia umana che hai collegato al tuo sistema causano conflitti e creano questo problema.
I dispositivi di interfaccia umana includono tutti gli accessori che hai collegato al tuo sistema.Sì, questo include anche mouse, tastiera, cuffie o altoparlanti collegati al sistema.
1.Scollegare un HID (supponiamo gli altoparlanti) dal computer.
Note importanti:
Ora è possibile prevenire i problemi del PC utilizzando questo strumento, come la protezione contro la perdita di file e il malware. Inoltre, è un ottimo modo per ottimizzare il computer per ottenere le massime prestazioni. Il programma risolve gli errori comuni che potrebbero verificarsi sui sistemi Windows con facilità - non c'è bisogno di ore di risoluzione dei problemi quando si ha la soluzione perfetta a portata di mano:
- Passo 1: Scarica PC Repair & Optimizer Tool (Windows 11, 10, 8, 7, XP, Vista - Certificato Microsoft Gold).
- Passaggio 2: Cliccate su "Start Scan" per trovare i problemi del registro di Windows che potrebbero causare problemi al PC.
- Passaggio 3: Fare clic su "Ripara tutto" per risolvere tutti i problemi.
2.Quindi, premi insieme i tasti Windows + X.
3.Successivamente, tocca "Gestione dispositivi" nel menu di scelta rapida per aprirlo.

4.Ora, all'interno di questo Device Manager, cerca il driver che hai appena staccato.
Supponiamo di aver staccato gli altoparlanti dal tuo sistema.Quindi, cerca il dispositivo altoparlante nell'elenco.
5.Dopo averlo identificato, toccalo con il tasto destro e tocca "Disinstalla dispositivo".
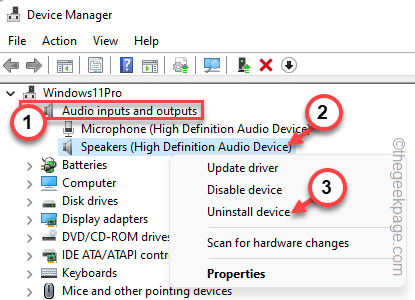
Ora, esegui l'azione che ha provocato il problema BSOD.
In questo modo, rimuovi e disinstalla tutti i driver di dispositivo uno per uno ripetendo i passaggi per identificare il dispositivo colpevole.
NOTA -
Più utenti hanno consigliato di disinstallare il WiFi o tutti gli adattatori di rete dal tuo sistema.Quindi, prova a disinstallare quei driver e riavviare il sistema.
Correzione 2: eseguire Driver Verifier per driver non MS
È possibile eseguire il verificatore del driver sul driver non Microsoft per eseguire la scansione e identificare eventuali driver difettosi.
1.Basta premere il tasto Windows + i tasti R insieme per avviare la casella Esegui.
2.Quindi,scrivilo nella casella e premiInvio.
verifier
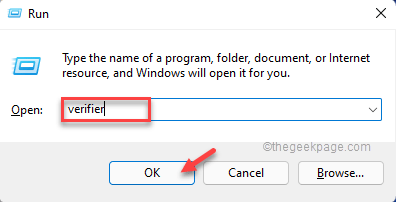
3.Nella prima pagina, fai clic sull'opzione "Crea impostazioni personalizzate (per sviluppatori di codice)".
4.Quindi, tocca "Avanti"per procedere.
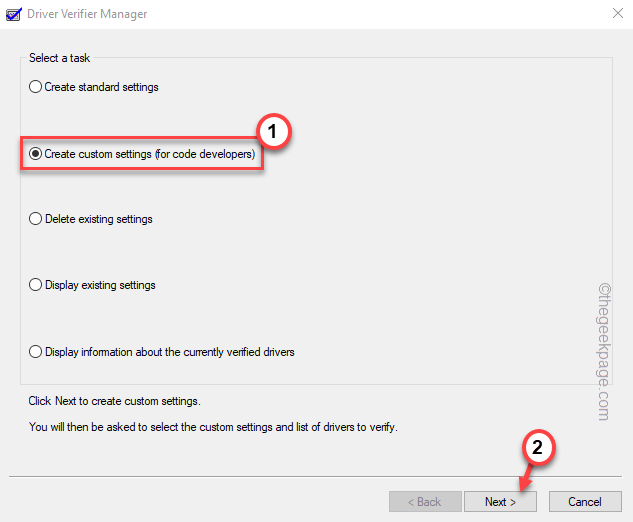
5.Ora noterai che è apparso un elenco di test.
6.Quindi, controlla tutti i test tranne il test "Simulazione randomizzata con risorse limitate".
7.Infine, tocca "Avanti".
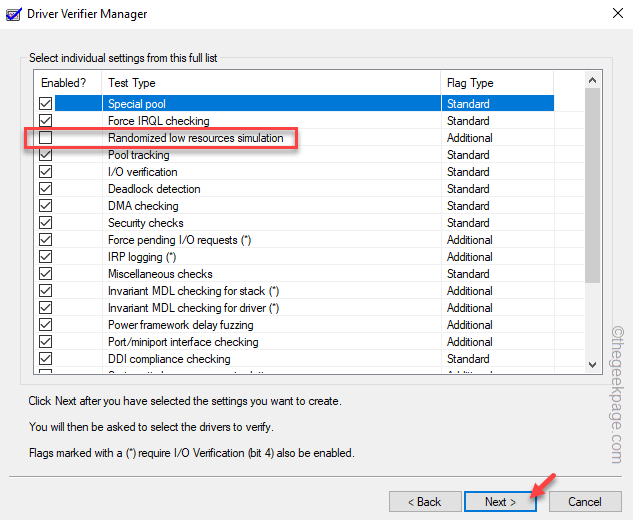
8.Nella pagina successiva, seleziona l'opzione"Seleziona i nomi dei conducenti da un elenco".
9.Ora, per caricare tutti i driver, fai clic su "Avanti".
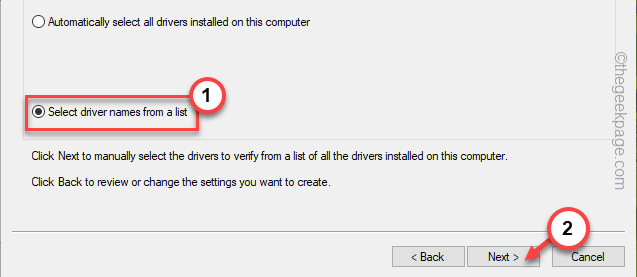
Attendi che Windows carichi tutti i driver.
È possibile visualizzare diversi driver di Microsoft e alcuni di fornitori di terze parti.
10.Controlla tutti i driver di terze parti uno per uno attraverso l'elenco.
11.Infine, tocca "Fine"per avviare il verificatore del driver.
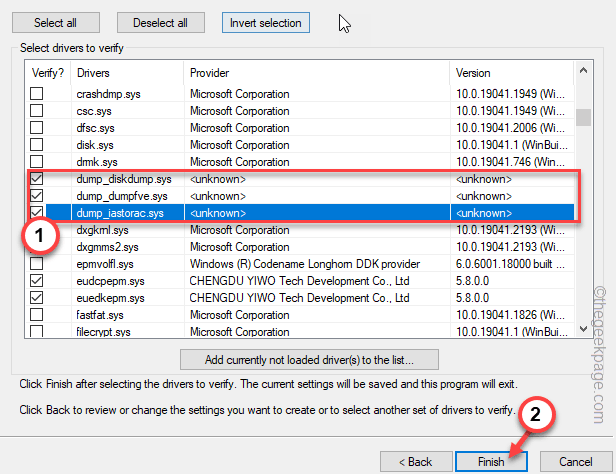
Ora il tuo computer si riavvierà e inizierà a scansionare tutti i driver di terze parti per la corruzione.
Questo processo potrebbe richiedere del tempo poiché tutti i test vengono eseguiti sul driver.Una volta che il computer identifica il driver difettoso.
Correzione 3: disabilitare/disinstallare l'antivirus
Anche l'antivirus sul tuo sistema potrebbe causare questo problema.L'antivirus di terze parti può creare questo problema.Quindi, dovresti semplicemente disabilitarlo o disinstallarlo dal tuo computer.
1.Puoi aprire la pagina Programmi e funzionalità molto facilmente.
2.Basta premere insieme i tasti Win+R.Quindi, scrivi questo lì e premi Invio.
appwiz.cpl
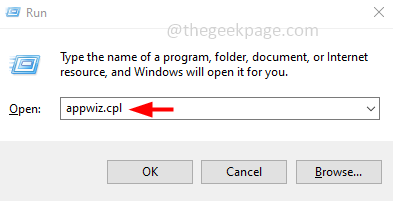
3.Qui, cerca l'antivirus di terze parti che stai utilizzando attualmente.
4.Fai clic con il pulsante destro del mouse e tocca "Disinstalla" per disinstallare l'antivirus dal tuo computer.
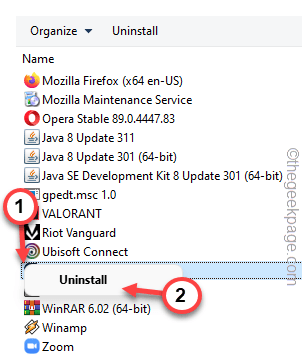
Basta seguire i passaggi sullo schermo per disinstallare completamente il software antivirus dal tuo computer.
Correzione 4: utilizzare DDU per pulire il driver GPU
È possibile utilizzare Display Driver Uninstaller per ripulire l'installazione esistente di file e componenti GPU e installare l'ultima build del driver.
Passo 1 - Scarica ed ESTRAI DDU
Basta scaricare ed estrarre il file zip DDU.
1.Scarica il programma di disinstallazione del driver dello schermo.
2.Quindi, visita la posizione del file DDU.
3.Basta estrarreil file "DDU v18.0.4.7"da qualche parte nel sistema a cui potrai accedere in seguito.
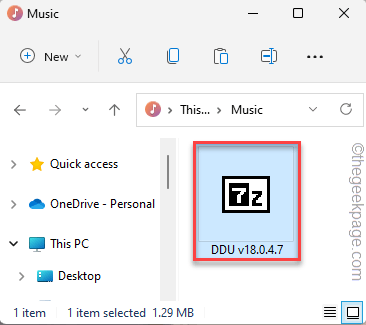
4.È possibile impostare manualmente il percorso di estrazione.
5.Quindi, tocca "Estrai".
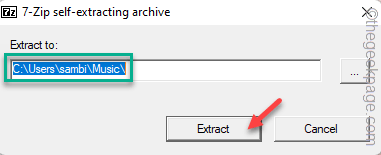
Ora puoi scaricare facilmente il driver della scheda grafica dal sito Web del produttore.Abbiamo mostrato i passaggi su come scaricare il driver per la scheda NVIDIA.
1.Innanzitutto, devi aprire il sito Web di download dei driver NVIDIA.
2.Quindi, inserisci varie informazioni sulle specifiche del driver della scheda grafica (come il tipo di download del prodotto, la lingua, ecc.) nella casella.
3.Al termine, tocca "Cerca"per la scheda grafica.
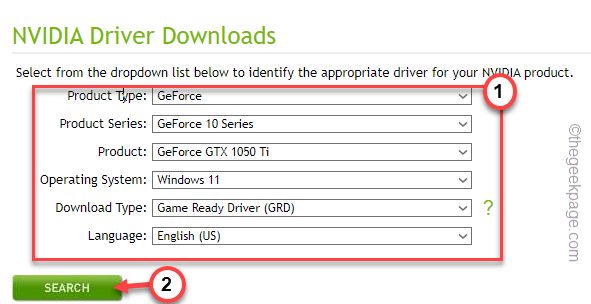
4.Venendo alla pagina successiva, è possibile visualizzare il driver più recente.
5.Quindi, segno "Download" per scaricare il driver grafico più recente.
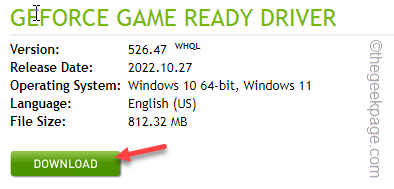
Passaggio 2: avviare in modalità provvisoria e utilizzare DDU
Non è possibile utilizzare Display Driver Uninstaller in modalità normale.Quindi, devi avviare il sistema in modalità provvisoria e pulire l'installazione del driver grafico.
1.È possibile aprire la pagina Impostazioni utilizzando i tasti Windows+I insieme.
2.Tocca le impostazioni "Sistema" per accedervi.
3.Quindi, tocca l'opzione "Ripristino" per esplorarla.

4.Successivamente, tocca "Riavvia ora" nella sezione Avvio avanzato per riavviare il sistema.
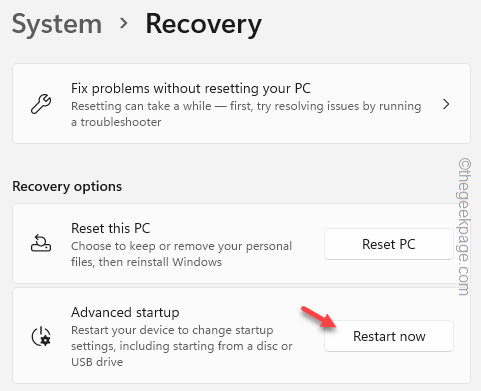
Attendi finché Windows non si avvia in modalità di ripristino.
5.Quando atterri sulla prima pagina della schermata Recupero, tocca

"Risoluzione dei problemi".6.

Ora, fai clic su "Opzioni avanzate" per andare avanti.7.
Puoi trovare varie opzioni qui.8.
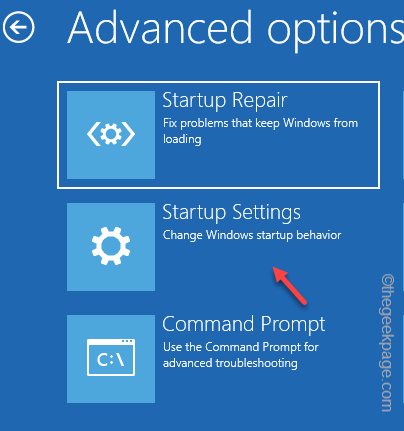
Ma devi fare clic su "Impostazioni di avvio".9.
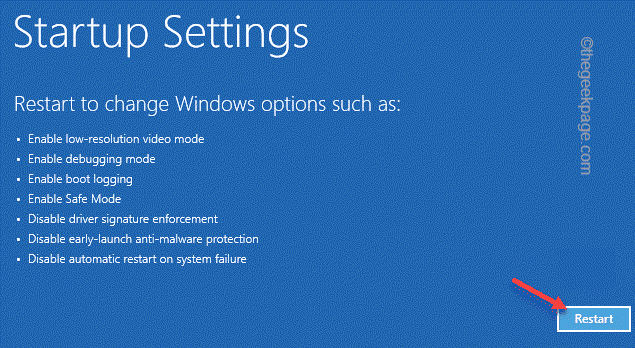
Ora tocca "Riavvia"per riavviare il sistema.
Attendere fino al riavvio del sistema.10.
Qui puoi vedere l'elenco di opzioni disponibili per le impostazioni di avvio.11.
Quindi, basta premere F4 dalla tastiera.

Questo aprirà il computer in modalità provvisoria.Aspetta pazientemente che Windows si avvii in modalità provvisoria.Come può differire dalla modalità normale?
In modalità provvisoria, la personalizzazione è bloccata e quindi il desktop appare nero.
Passaggio 3: USA DDU
È ora possibile utilizzare Display Driver Uninstaller per pulire l'installazione del driver NVIDIA e riavviare il sistema.1.
Apri Esplora file e visita la posizione dei file DDU.2.
Apri la cartella DDU.3.
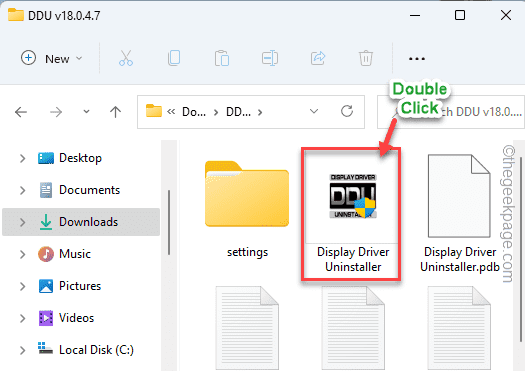
Quindi, tocca due volte "Display Driver Uninstaller"per accedervi.4.Quando si apre la pagina DDU, imposta "Seleziona tipo di dispositivo" su "GPU".
Imposta l'opzione successiva su "NVIDIA".5.
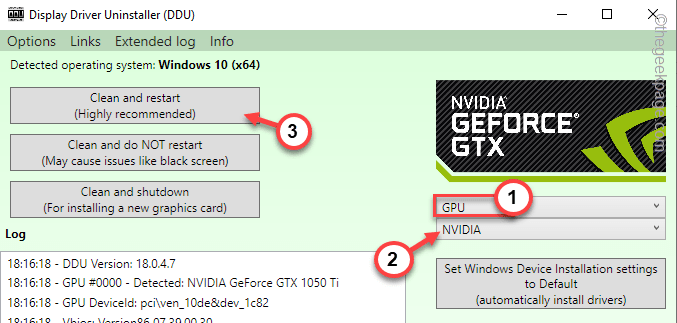
Successivamente, per pulire i file della GPU e riavviare, tocca "Pulisci e riavvia".
Dopo il riavvio del sistema, è possibile utilizzare il programma di installazione scaricato per installare il driver grafico più recente.
Correzione 5: eseguire un controllo SFC, DISM
Esegui il controllo di scansione SFC e DISM sul tuo computer per risolvere il problema.1.
Cerca "cmd" nella casella di ricerca.2.

Quindi, fai clic con il pulsante destro del mouse su "Prompt dei comandi" e tocca "Esegui come amministratore" per aprire il terminale CMD come amministratore.3.
DISM.exe /Online /Cleanup-image /Restorehealth
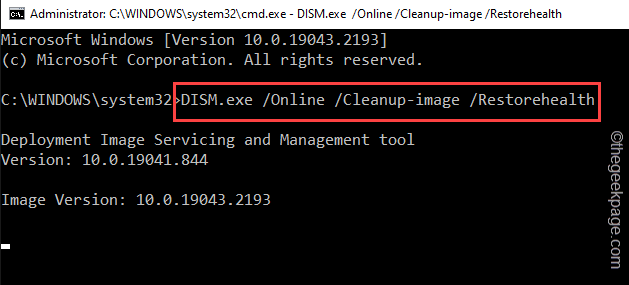
Ora incolla questo comando di scansione DISM nel terminale e premi Invio.
Windows eseguirà un controllo DISM.4.Attendere il completamento dell'operazione di scansione DISM,
sfc /scannow
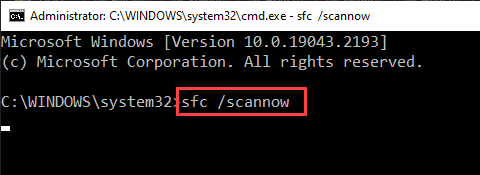
scrivi questo codice di scansione SFC e premi Invioper eseguire una scansione SFC.
Chiudi la pagina del terminale dopo aver eseguito lo strumento di scansione Controllo file di sistema.
Riavvia il tuo computer. non vedrai più il BSOD WiFiCx.sys.
Nota aggiuntiva-Secondo alcuni utenti, Vanguard Anti Cheat (utilizzato da Valorant o altri giochi Riot) è il principale colpevole.
Puoi disinstallare direttamente l'anti-cheat di Vanguard.

