Come risolvere l'errore AMD Radeon 1603 su Windows 10
Aggiornato gennaio 2024: Smetti di ricevere messaggi di errore e rallenta il tuo sistema con il nostro strumento di ottimizzazione. Scaricalo ora a - > questo link
- Scaricare e installare lo strumento di riparazione qui.
- Lascia che scansioni il tuo computer.
- Lo strumento sarà quindi ripara il tuo computer.
Il codice di errore "1603" viene visualizzato sullo schermo quando si tenta di utilizzare una delle schede grafiche più recenti di AMD.Questo di solito accade perché la scheda video non è installata correttamente.Se non viene visualizzato, contattare direttamente il produttore.
Se stai tentando di aggiornare i driver, assicurati di non disinstallare una versione precedente dello stesso driver.In questo modo non eliminerai il driver precedente, che potrebbe causare problemi in seguito.
Il tuo computer potrebbe non avere una potenza di elaborazione sufficiente per eseguire le ultime versioni di Windows 10.Per risolvere questo problema, dovrai aggiornare il tuo processore.È possibile scaricare l'ultima versione di Windows dal sito Web di Microsoft.
Quali sono le possibili cause dell'errore AMD Radeon 1603?
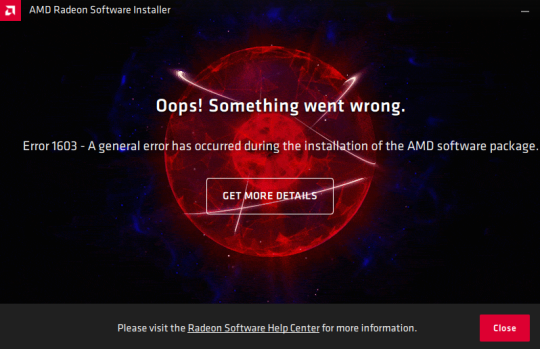
Note importanti:
Ora è possibile prevenire i problemi del PC utilizzando questo strumento, come la protezione contro la perdita di file e il malware. Inoltre, è un ottimo modo per ottimizzare il computer per ottenere le massime prestazioni. Il programma risolve gli errori comuni che potrebbero verificarsi sui sistemi Windows con facilità - non c'è bisogno di ore di risoluzione dei problemi quando si ha la soluzione perfetta a portata di mano:
- Passo 1: Scarica PC Repair & Optimizer Tool (Windows 11, 10, 8, 7, XP, Vista - Certificato Microsoft Gold).
- Passaggio 2: Cliccate su "Start Scan" per trovare i problemi del registro di Windows che potrebbero causare problemi al PC.
- Passaggio 3: Fare clic su "Ripara tutto" per risolvere tutti i problemi.
L'errore AMD 1603 si verifica a causa di un problema con il sistema operativo Windows.Questo codice di errore viene visualizzato durante il tentativo di installazione o aggiornamento dei driver.Se incontri questo codice di errore, ci sono diverse soluzioni che puoi provare.Puoi consultare la nostra guida per vedere come correggere l'errore AMD 1603.Ci auguriamo di poterti aiutare a risolvere questo problema.
Esegui una scansione SFC

Quando si verifica il codice di errore "1603", indica che i file di sistema sono danneggiati.Ciò causa molti diversi tipi di errori, inclusi i codici di errore di Windows 10 0x80073712, 0xc0000005, 0x80244011, 0x80244020, 0x00000107, 0xC0000094, ecc.
- È possibile utilizzare Controllo file di sistema per riparare il danno.Ecco come eseguire manualmente la scansione SFC.
- Digita sfc /scannow e premi il tasto Invio.
- Attendi il completamento del processo.
- Se non viene segnalato alcun errore, digitare il comando di uscita e premere il tasto Invio.In caso contrario, leggi il rapporto e risolvi i problemi rilevati.
Pulisci installa i driver
I driver sono programmi software che aiutano i computer a lavorare insieme.Consentono di utilizzare diversi componenti hardware come stampanti, scanner, modem, fotocamere, ecc.Quando si installa un driver, questo consente al computer di comunicare con tali periferiche.Un driver viene installato automaticamente quando si collega una periferica al computer.Ma a volte, potrebbero esserci dei problemi durante la connessione di un particolare dispositivo.In questi casi, potresti voler pulire i driver di installazione.Qui spieghiamo come farlo.
- Apri Gestione dispositivi: se non sai dove si trova Gestione dispositivi, digita semplicemente "Gestione dispositivi" nella barra di ricerca del menu Start e premi Invio.Vedrai qualcosa di simile a questa immagine.
- Trova la tua periferica: ora individua il nome del dispositivo della tua periferica nella sezione Dispositivi hardware.Ad esempio, se stai cercando di scoprire se hai una stampante collegata, cerca l'icona della stampante nella parte inferiore dell'elenco.Fare clic su di esso e selezionare Proprietà.Questo fa apparire la finestra delle proprietà per il dispositivo selezionato.Ora scorri verso il basso fino a trovare la scheda denominata Driver.Guarda lo screenshot qui.
- Installazione pulita: fare clic sulla scheda Driver, quindi fare clic sul pulsante Disinstalla.Seleziona Sì dalla finestra di dialogo che si apre.Quindi fare clic su OK.Dopo aver fatto ciò, riavvia il sistema e prova a connettere nuovamente lo stesso dispositivo.Se funziona correttamente, significa che hai pulito con successo i driver.
Disabilita il tuo antivirus
Potresti aver sentito parlare del recente focolaio di malware chiamato WannaCry.Questo virus ransomware ha colpito i computer di tutto il mondo, causando danni per milioni di dollari.Microsoft, una delle società di software più popolari, ha risposto immediatamente fornendo patch di sicurezza gratuite per proteggersi da attacchi futuri.Tuttavia, molte persone hanno ancora problemi a liberarsi dell'infezione.Se vuoi sapere come risolverlo da solo, leggi la nostra guida.
Per prevenire ulteriori infezioni, disabilita temporaneamente il tuo programma antivirus.Per fare ciò, apri il Pannello di controllo e vai su Programmi e funzionalità.Individua la voce per il tuo programma antivirus nell'elenco e fai clic con il pulsante destro del mouse su di essa.Scegli l'opzione Disabilita.Attendi fino al completamento del processo.Riavvia il PC dopo aver disabilitato l'antivirus.
Rimozione della cartella di installazione di AMD
Se hai problemi con l'installazione del software AMD Radeon Adrenalin Edition 19.6.2 su Windows 10, potresti provare a disinstallare la versione precedente del software.Puoi farlo selezionando la cartella AMD ed eliminandola.Ciò garantirà che non vi siano file residui che potrebbero causare problemi durante il processo di installazione.
Aggiornamento di Windows
Se ricevi un errore come questo, potrebbe significare che qualcosa non va nel tuo computer.Ti consigliamo di dare un'occhiata a cosa potrebbe causare questo problema.Se hai difficoltà a scoprire la causa di questo problema, puoi provare alcuni passaggi per la risoluzione dei problemi per vedere se qualcosa funziona.
Puoi verificare di avere abbastanza spazio libero sul disco rigido aprendo Gestione disco.Questo strumento ti consente di visualizzare le informazioni sui tuoi dispositivi di archiviazione, incluso lo spazio rimasto a ciascun dispositivo.Inoltre, puoi utilizzare Pulizia disco per eliminare i file che non sono più necessari.
Se hai installato di recente un software, potresti essere in grado di individuare il colpevole guardando il registro degli eventi.Puoi accedere al Visualizzatore eventi premendo CTRL+ALT+CANC, digitando eventvwr nella casella Esegui e premendo INVIO.Questo strumento visualizza un elenco di eventi recenti registrati da Windows.Facendo clic sul pulsante Dettagli vengono fornite ulteriori informazioni sull'evento, ad esempio il nome dell'applicazione che ha causato l'errore.
Infine, puoi eseguire una scansione del tuo PC per identificare potenziali problemi.Un buon modo per farlo è scaricare e installare un programma di terze parti.Una volta installato, apri il programma e seleziona Risoluzione dei problemi in Opzioni scanner.Quindi, scegli Ripristino configurazione di sistema e segui le istruzioni per ripristinare il PC a uno stato precedente.
Imposta la posizione predefinita
Se hai problemi a far ricordare al tuo PC Windows 10 dove vuole andare quando lo accendi, prova a ripristinare le impostazioni predefinite del sistema.Questo trucco ha funzionato per me, anche se sono sicuro che ci sono modi migliori per farlo.
Il problema sembra derivare dall'impossibilità di Windows di impostare la posizione predefinita per le unità.Quando colleghi un'unità flash USB, ad esempio, verrà visualizzata automaticamente in "Risorse del computer", ma se desideri utilizzarla come dispositivo di archiviazione portatile, dovrai modificare manualmente la posizione dell'unità ogni volta che avviare.Vedrai un elenco di tutte le unità collegate al tuo computer, insieme alle loro posizioni correnti.Facendo clic su Imposta posizione predefinita, tali posizioni saranno quelle predefinite.
Potresti comunque riscontrare problemi.Se hai più dischi rigidi installati, ad esempio, potresti ritrovarti con alcune strane combinazioni di lettere.Inoltre, non sarai in grado di accedere a determinati file a meno che tu non sappia quali lettere di unità corrispondono a ciascuna partizione.Quindi, se nulla di tutto ciò aiuta, prova a reinstallare il sistema operativo.

