Come risolvere l'errore 633 su PC Windows 10
Aggiornato gennaio 2024: Smetti di ricevere messaggi di errore e rallenta il tuo sistema con il nostro strumento di ottimizzazione. Scaricalo ora a - > questo link
- Scaricare e installare lo strumento di riparazione qui.
- Lascia che scansioni il tuo computer.
- Lo strumento sarà quindi ripara il tuo computer.
"Errore 633: modem (o altri dispositivi di connessione) già in uso o configurato in modo errato" è un possibile messaggio di errore che potresti ricevere quando tenti di accedere a Internet, in genere tramite una connessione remota.Se il driver del modem installato sul computer è obsoleto o incompatibile con il sistema operativo, potrebbe essere visualizzato questo messaggio di errore.Questa guida spiega le cause e le soluzioni a questo problema.Per risolvere questo errore, ti consiglio di eseguire i seguenti passaggi.
Cosa causa l'errore 633?
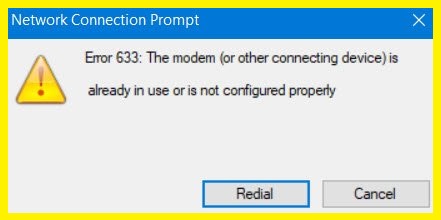
Ci sono molte ragioni che possono causare l'errore 633, ecco alcune delle più comuni.
- Driver di sistema obsoleti o danneggiati: i driver di sistema sono vitali per il corretto funzionamento del computer.Se uno di questi driver è obsoleto o danneggiato, può causare vari errori, incluso l'errore 633.
- Driver del modem incompatibile: come accennato in precedenza, questa è una delle cause più comuni di questo errore.Se il driver del modem installato sul tuo sistema non è compatibile con il tuo sistema operativo, potresti visualizzare questo errore.
- Modem già in uso: se un altro programma utilizza il tuo modem, potresti visualizzare questo errore.Per risolvere il problema, è necessario chiudere il programma che utilizza il modem e quindi provare a connettersi nuovamente a Internet.
- Una modifica delle impostazioni di sistema, che di solito si verifica dopo una procedura di aggiornamento: anche una modifica recente delle impostazioni di sistema può causare l'errore 633.Queste modifiche di solito si verificano dopo una procedura di aggiornamento, ad esempio un aggiornamento da Windows 7 a Windows 10.
- La stessa porta TCP utilizzata dal dispositivo per connettersi a Internet viene utilizzata da un'altra applicazione o dispositivo: se la stessa porta TCP utilizzata dal dispositivo per connettersi a Internet viene utilizzata da un'altra applicazione o dispositivo, è possibile che venga visualizzato questo errore .
Come riparare l'errore 633
Aggiorna il driver di rete

Note importanti:
Ora è possibile prevenire i problemi del PC utilizzando questo strumento, come la protezione contro la perdita di file e il malware. Inoltre, è un ottimo modo per ottimizzare il computer per ottenere le massime prestazioni. Il programma risolve gli errori comuni che potrebbero verificarsi sui sistemi Windows con facilità - non c'è bisogno di ore di risoluzione dei problemi quando si ha la soluzione perfetta a portata di mano:
- Passo 1: Scarica PC Repair & Optimizer Tool (Windows 11, 10, 8, 7, XP, Vista - Certificato Microsoft Gold).
- Passaggio 2: Cliccate su "Start Scan" per trovare i problemi del registro di Windows che potrebbero causare problemi al PC.
- Passaggio 3: Fare clic su "Ripara tutto" per risolvere tutti i problemi.
L'aggiornamento dei driver di rete è importante se si desidera mantenere il computer connesso a Internet.Ecco i passaggi che devi seguire per aggiornare i driver di rete su Windows 10:
- Apri Gestione dispositivi digitando "devmgmt.msc" nella barra di ricerca.
- Espandi la sezione "Schede di rete".
- Fai clic con il pulsante destro del mouse sulla scheda di rete e seleziona "Aggiorna driver".
- Seleziona "Cerca automaticamente il software del driver aggiornato".Windows cercherà e installerà i driver più recenti per la scheda di rete.
- Riavvia il computer per rendere effettive le modifiche.
Seguendo questi passaggi, puoi assicurarti che i driver di rete siano aggiornati e che il tuo computer possa rimanere connesso a Internet.
Reinstallare il driver di rete
- Apri Gestione dispositivi tenendo premuto il pulsante Windows sulla tastiera e digitando "Gestione dispositivi".
- Trova la sezione Schede di rete ed espandila.
- Fai clic con il pulsante destro del mouse sulla scheda di rete e seleziona "Disinstalla".
- Riavvia il tuo computer.Windows installerà automaticamente il driver per la scheda di rete.
- Se il problema persiste, puoi scaricare il driver dal sito Web del produttore della scheda di rete e seguire le istruzioni per l'installazione.
Prenotazione della porta TCP
Per garantire che il tuo computer sia sicuro e che tutti i tuoi dati siano protetti, è importante riservare la porta TCP su Windows 10.Seguendo alcuni semplici passaggi, puoi assicurarti che il tuo computer sia al sicuro da potenziali attacchi.Ecco come prenotare la porta TCP su Windows 10:
- Vai al menu Start e digita "cmd".
- Fare clic con il pulsante destro del mouse sull'icona del prompt dei comandi e selezionare "Esegui come amministratore".
- Nella finestra del prompt dei comandi, digita "netsh int ipv4 set dynamicport tcp start=1025 num=64511" e premi Invio.
- Chiudi la finestra del prompt dei comandi.
Seguendo questi passaggi, puoi essere certo che il tuo computer è al sicuro da eventuali danni.Prendersi qualche minuto per prenotare la porta TCP su Windows 10 vale la tranquillità che fornirà.
Utilizzare lo strumento di risoluzione dei problemi della scheda di rete
Windows 10 ha una serie di strumenti di risoluzione dei problemi integrati progettati per aiutare gli utenti a risolvere i problemi comuni con i loro computer.Uno di questi strumenti di risoluzione dei problemi è lo strumento di risoluzione dei problemi della scheda di rete, che può essere utilizzato per risolvere i problemi con la scheda di rete del computer.Ecco come utilizzare lo strumento di risoluzione dei problemi della scheda di rete su Windows 10:
- Apri l'app Impostazioni e vai su Aggiornamento e sicurezza > Risoluzione dei problemi.
- In "Installazione e funzionamento", seleziona Scheda di rete.
- Fare clic su Esegui lo strumento di risoluzione dei problemi.
- Segui le istruzioni per completare la risoluzione dei problemi.
Lo strumento di risoluzione dei problemi della scheda di rete può aiutarti a risolvere una serie di problemi comuni con la scheda di rete del tuo computer, inclusi problemi di driver, problemi di connessione e altro.Provalo la prossima volta che riscontri problemi con la scheda di rete e vedi se può aiutarti a risolvere il problema.
Eseguire un ripristino del sistema
Il ripristino del sistema è un processo che riporta il computer a un punto precedente nel tempo.Questo può essere utile se il tuo sistema è diventato instabile o se hai installato un programma che sta causando problemi.Il ripristino del sistema non influirà sui file personali, ma rimuoverà tutti i programmi installati dopo la creazione del punto di ripristino.
- Per eseguire un ripristino del sistema, apri il menu Start e digita "Ripristino configurazione di sistema".
- Seleziona "Crea un punto di ripristino" dai risultati.
- Fare clic sul pulsante "Ripristino configurazione di sistema".Se ti viene richiesta una password amministratore o una conferma, inserisci la password o fornisci conferma.
- Scegli il punto di ripristino che desideri utilizzare e fai clic su "Avanti".
- Conferma di voler ripristinare il tuo sistema nel punto di ripristino selezionato e fai clic su "Fine".
- Il sistema si riavvierà e inizierà il processo di ripristino.Una volta completato, il sistema verrà ripristinato al punto di ripristino selezionato.

