Come risolvere l'errore 0x803f7001 su Windows 10
Aggiornato gennaio 2024: Smetti di ricevere messaggi di errore e rallenta il tuo sistema con il nostro strumento di ottimizzazione. Scaricalo ora a - > questo link
- Scaricare e installare lo strumento di riparazione qui.
- Lascia che scansioni il tuo computer.
- Lo strumento sarà quindi ripara il tuo computer.
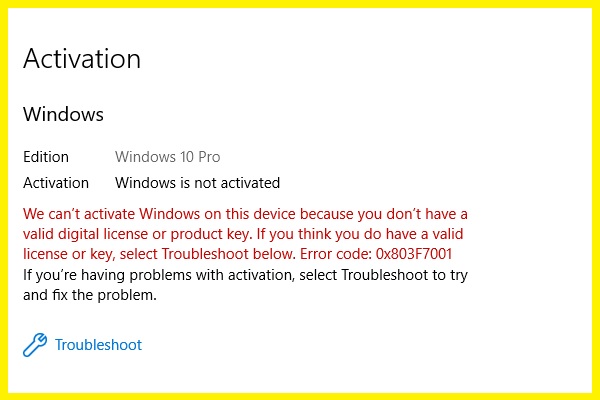
Se riscontri problemi con l'installazione di Windows, potrebbe essere perché non hai una copia legittima di Windows 10 installata sul tuo computer.L'errore 0x803F7001 significa che non si dispone di un codice Product Key di Windows 10 valido.Puoi utilizzare i passaggi descritti qui per scoprire qual è il codice Product Key.Se non funziona, prova a reinstallare di nuovo Windows 10.Se non riesci ancora a risolvere questo problema, contatta il supporto Microsoft.
Come riparare il codice di errore 0x803f7001
Eseguire un aggiornamento di Windows
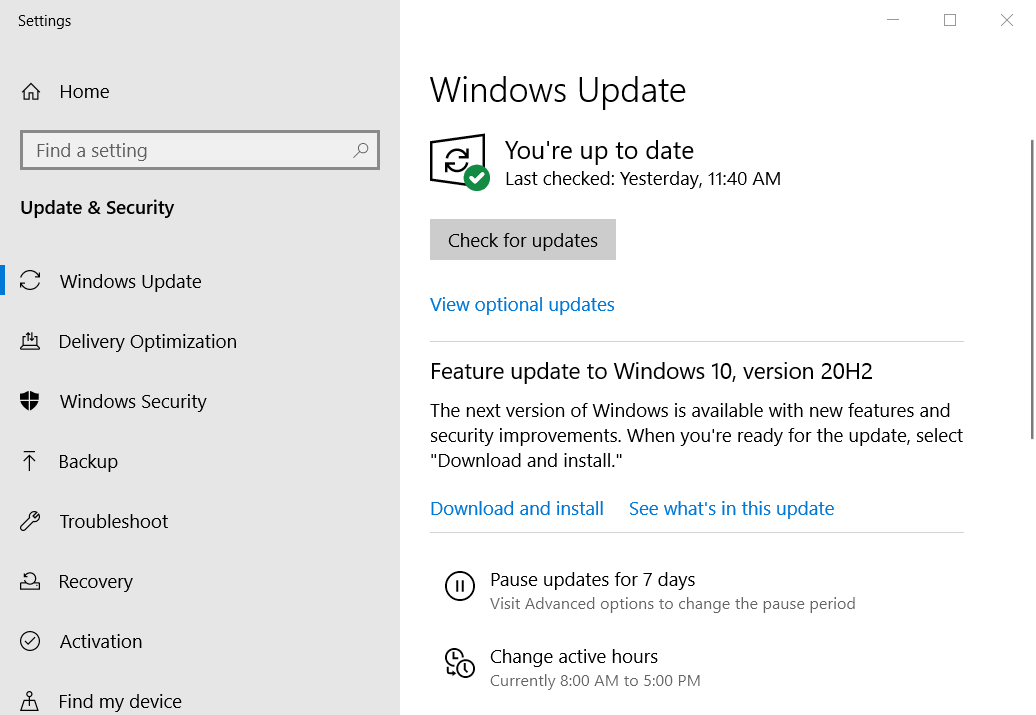
Note importanti:
Ora è possibile prevenire i problemi del PC utilizzando questo strumento, come la protezione contro la perdita di file e il malware. Inoltre, è un ottimo modo per ottimizzare il computer per ottenere le massime prestazioni. Il programma risolve gli errori comuni che potrebbero verificarsi sui sistemi Windows con facilità - non c'è bisogno di ore di risoluzione dei problemi quando si ha la soluzione perfetta a portata di mano:
- Passo 1: Scarica PC Repair & Optimizer Tool (Windows 11, 10, 8, 7, XP, Vista - Certificato Microsoft Gold).
- Passaggio 2: Cliccate su "Start Scan" per trovare i problemi del registro di Windows che potrebbero causare problemi al PC.
- Passaggio 3: Fare clic su "Ripara tutto" per risolvere tutti i problemi.
Esistono molti modi per attivare Microsoft Windows 10 senza disporre di una chiave di licenza attiva.
- Scarica l'ultima versione di Windows 10.Puoi scaricare l'ultima versione di Windows 10 direttamente dal sito di Microsoft.
- Dopo aver scaricato il sistema operativo, aprire il file scaricato ed eseguire SetupWizard.exe.
- Segui i passaggi e seleziona l'opzione "Non ho un codice di attivazione".
- Quindi scegli la lingua che desideri utilizzare e premi Avanti.
- Dopo aver terminato il processo di installazione, riavvia il computer.
- Ora che hai installato Windows 10, probabilmente vorrai installare alcuni aggiornamenti.Se sono disponibili aggiornamenti, installali.
Controlla la tua connessione Internet
Se hai problemi ad attivare Windows 10, potrebbe essere perché non hai abbastanza larghezza di banda per scaricare i file aggiornati.Ti consigliamo di controllare la tua connessione Internet prima di provare ad attivare nuovamente Windows.Se i problemi persistono, riavviare il processo di attivazione risolverà il problema.
Aggiorna i driver di dispositivo
Se desideri aggiornare il tuo sistema operativo Windows, è importante assicurarsi che tutti i componenti necessari siano aggiornati.Ciò include i dispositivi hardware come stampanti, scanner, monitor, ecc., nonché la scheda grafica, le schede audio, la scheda madre, ecc.Se non lo fai, potresti ritrovarti con problemi come prestazioni lente, arresti anomali, blocchi e persino perdita di dati.Per far funzionare tutto senza intoppi, è meglio eseguire aggiornamenti regolari.
La buona notizia è che esistono molti strumenti di terze parti che consentono di automatizzare il processo di aggiornamento dei driver.Questi programmi scansionano il tuo computer alla ricerca di driver obsoleti e scaricano e installano automaticamente le ultime versioni.Sono facili da usare e non richiedono competenze tecniche.
Acquista una chiave di licenza valida
È necessaria una chiave di licenza valida per attivare qualsiasi versione di Windows.Se non sai dove trovarne uno, ecco alcuni suggerimenti per aiutarti.
- Fai clic su "Ottieni Windows 10" nella sezione "Windows 10 Home Edition".
- Inserisci il tuo indirizzo email e segui le istruzioni.
- Riceverai un link per scaricare il codice Product Key via e-mail in pochi minuti.
- Una volta ricevuta l'e-mail, aprila e copia la chiave di licenza sul tuo computer.
- Riavvia il PC e inserisci la chiave di licenza durante l'installazione.
Riattiva Windows
Microsoft ha annunciato che sta cambiando il modo in cui le persone eseguono l'aggiornamento alle nuove versioni di Windows 10.A partire dal prossimo mese, Microsoft richiederà ai clienti di inserire i codici Product Key ogni volta che installano una nuova build di Windows 10.Questa modifica riguarda chiunque desideri eseguire l'aggiornamento all'ultima versione di Windows 10, anche coloro che hanno già installato il sistema operativo.
Il motivo di questa modifica è semplice: Microsoft deve assicurarsi che gli utenti eseguano la versione più recente di Windows 10.Se qualcuno installa una versione precedente di Windows 10 senza inserire il codice Product Key, potrebbe ritrovarsi con un sistema operativo difettoso e obsoleto.
Questa non è la prima volta che Microsoft richiede un codice Product Key per reinstallare Windows.Nel 2016, Microsoft ha modificato la sua politica per richiedere un codice Product Key ogni volta che un cliente desiderava installare una nuova build del sistema operativo.Tuttavia, non c'era alcuna opzione per disattivare il requisito.Ora, Microsoft ha aggiunto questa capacità.
Oltre a richiedere un codice Product Key, Microsoft aggiunge anche una schermata di avviso durante l'installazione di una nuova build di Windows.L'avviso indica agli utenti che dovranno inserire nuovamente il codice Product Key.L'avviso non viene visualizzato durante il processo di installazione, ma viene visualizzato all'avvio del computer in Windows 10.
Se non vuoi vedere la schermata di avviso ogni volta che installi una nuova build di Windows, puoi disattivare la funzione.Da qui, puoi scegliere se mostrare o meno la schermata di attivazione.
Installa l'edizione giusta di Windows
Se hai problemi con l'installazione di Windows 10, ecco come installare la versione corretta.Potresti provare a riparare l'installazione prima di provare a reinstallarla.
- Se stai utilizzando Windows 10 Professional (64 bit), puoi scaricare ed eseguire lo strumento di risoluzione dei problemi di Windows Update o lo strumento Ripristino configurazione di sistema.
- Apri il menu Start e digita "risoluzione dei problemi di Windows Update" nella barra di ricerca.Seleziona l'opzione denominata "Aggiornamento e ripristino" e premi Invio.
- Segui le istruzioni nell'articolo intitolato "Come risolvere un file di Windows Installer mancante o danneggiato utilizzando lo strumento di risoluzione dei problemi di Windows Update" per riparare il problema.
- Per utilizzare l'utilità Ripristino configurazione di sistema, apri il menu Start, digita "Ripristino configurazione di sistema" nella casella di ricerca e seleziona l'opzione denominata "Ripristina il mio computer".
- Premi Invio per avviare il processo.
Contatta il produttore del tuo computer
Se riscontri problemi con il tuo computer, prova prima a risolvere il problema da solo.Ciò include il controllo di cavi, alimentatori, dischi rigidi, schede di memoria, altoparlanti, ecc.Potresti anche controllare la scheda madre stessa.Ci sono molte risorse online che offrono guide per aiutarti a diagnosticare i problemi hardware.
Se non riesci a trovare il problema o se il problema persiste, chiama direttamente il produttore.Potrebbero essere in grado di inviare qualcuno per riparare la macchina.Oppure possono semplicemente fornire un pezzo di ricambio.In ogni caso, risparmierai denaro rispetto al pagamento delle riparazioni eseguite da un tecnico.

