Come risolvere l'eccezione Kmode non gestita su Windows 11
Aggiornato gennaio 2024: Smetti di ricevere messaggi di errore e rallenta il tuo sistema con il nostro strumento di ottimizzazione. Scaricalo ora a - > questo link
- Scaricare e installare lo strumento di riparazione qui.
- Lascia che scansioni il tuo computer.
- Lo strumento sarà quindi ripara il tuo computer.
In questo articolo, abbiamo inserito diverse correzioni che possono aiutare a risolvere l'eccezione Kmode non gestita su Windows 11.
Kmode_exception_not_handled è un'istanza di una schermata blu di errore mortale che è un evento comune su Windows 11.Quando il tuo PC Windows 11 riscontra questo errore, il tuo PC inizia a riavviarsi ripetutamente impedendoti di accedere a Windows.
In questo caso estremo, l'ultima risorsa per correggere l'errore è riavviare il PC in modalità provvisoria.L'errore di eccezione Kmode può attivarsi per diversi motivi, tuttavia, i driver di Windows corrotti sono la causa più probabile di questo errore.
Oltre a questo, un BIOS configurato in modo errato di Windows 11 può anche generare l'errore Kmode_exception_not_handled insieme all'errore Machine Check Exception.Per aiutarti a sbarazzarti dell'eccezione Kmode non gestita su Windows 11, abbiamo presentato questa guida che contiene le potenziali correzioni.
Note importanti:
Ora è possibile prevenire i problemi del PC utilizzando questo strumento, come la protezione contro la perdita di file e il malware. Inoltre, è un ottimo modo per ottimizzare il computer per ottenere le massime prestazioni. Il programma risolve gli errori comuni che potrebbero verificarsi sui sistemi Windows con facilità - non c'è bisogno di ore di risoluzione dei problemi quando si ha la soluzione perfetta a portata di mano:
- Passo 1: Scarica PC Repair & Optimizer Tool (Windows 11, 10, 8, 7, XP, Vista - Certificato Microsoft Gold).
- Passaggio 2: Cliccate su "Start Scan" per trovare i problemi del registro di Windows che potrebbero causare problemi al PC.
- Passaggio 3: Fare clic su "Ripara tutto" per risolvere tutti i problemi.

Leggi anche:Come disinstallare le app in Windows 11
Installa i driver mancanti
Come accennato in precedenza, il motivo principale di questo errore è la scheda di rete mancante, quindi escludiamo la causa del problema.Per questo, aggiorneremo tutti i driver di rete uno per uno.
- Quando il tuo PC inizia ad avviarsi, premi ripetutamente il tasto Maiusc+F8 finché non vedi l'elenco delle opzioni sullo schermo.
- Utilizzare i tasti freccia per scegliere l'opzione Modalità provvisoria con rete e attendere che il PC si riavvii correttamente in modalità provvisoria.
- Ora quando il tuo PC si riavvia, premi il tasto Windows e quindi digita Gestione dispositivi nella barra di ricerca.
- Fare clic sul risultato della ricerca in alto per accedere alla finestra di gestione dispositivi.
- Ora cerca qualsiasi dispositivo sconosciuto nell'elenco e scegli l'opzione Aggiorna driver dal menu di scelta rapida.
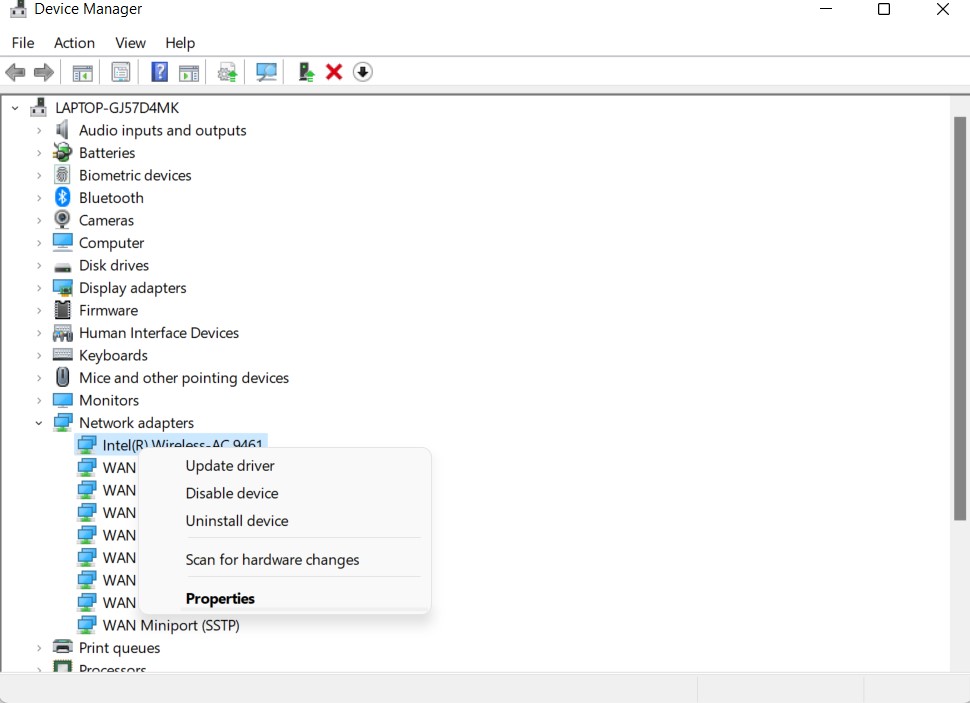
- Dalla nuova finestra che si apre, scegli l'opzione Cerca automaticamente il software del driver aggiornato.
- Segui lo stesso metodo per aggiornare tutti i driver mancanti uno per uno.
- Infine, esci dalla modalità provvisoria e verifica se l'eccezione è stata risolta.
Leggi anche:Come utilizzare Gestione credenziali in Windows 11
Rinomina il file problematico
Anche se questo può sembrare completamente non correlato, l'errore di eccezione di Kmode può anche essere attivato a causa di un file inquietante chiamato bdselfpr.sys su Bitdefender.Diversi utenti hanno riferito che rinominare questo file li ha aiutati a sbarazzarsi del problema.
- Utilizzare il tasto di scelta rapida Windows+E per visualizzare la finestra di Esplora file.
- Ora individua la cartella Bitdefender nei file di programma.
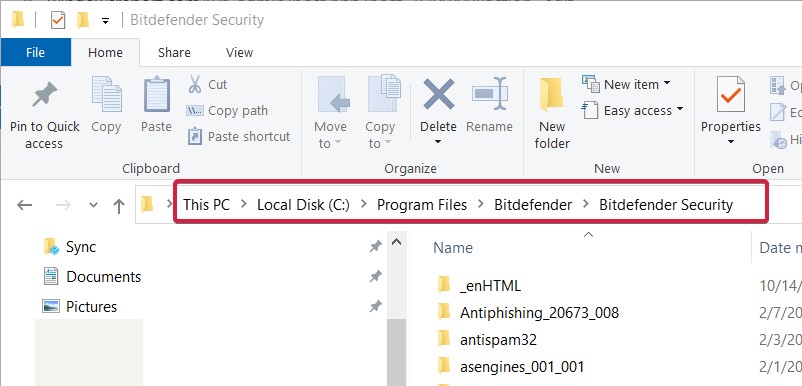
- Quando è lì, cerca il file bdselfpr.sys e poi rinominalo in qualcosa come bdselfpr.s__.
- Nota: rinominare questi file è un passaggio rischioso poiché possono rendere il PC ancora più instabile.
Disinstalla ON/OFF Gigabyte
Per chi non lo sapesse, ON/OFF Gigabyte è un'app che funziona con centrali elettriche USB.Tuttavia, gli utenti hanno affermato che questo software non è compatibile con Windows 11.
Quindi questa può essere un'altra causa dell'eccezione Kmode che non gestisce gli errori su PC Windows 11.
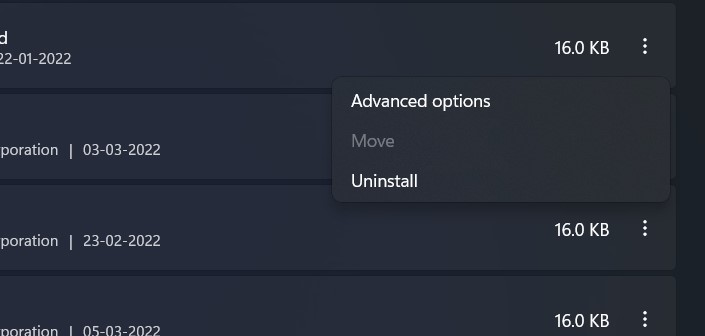
- Quindi, vai all'app Impostazioni e quindi accedi all'opzione App dalla barra laterale.
- Ora tocca l'opzione App e funzionalità dalla finestra di destra e cerca il programma nell'elenco delle app.
- Fai clic sull'icona con i puntini di sospensione per quell'app e quindi scegli il pulsante Disinstalla.
Leggi anche:Hack del registro per migliorare la tua esperienza con Windows 11
Disinstalla il tuo software antivirus
Un'altra potenziale causa di questo problema è il software antivirus problematico installato sul tuo PC.Quindi, disabilitare o disinstallare il software può fare miracoli per te:
- Fare clic sull'icona di Windows per aprire il menu Start, quindi fare clic sull'icona a forma di ingranaggio.
- Ora scegli l'opzione App dalla barra laterale di sinistra.
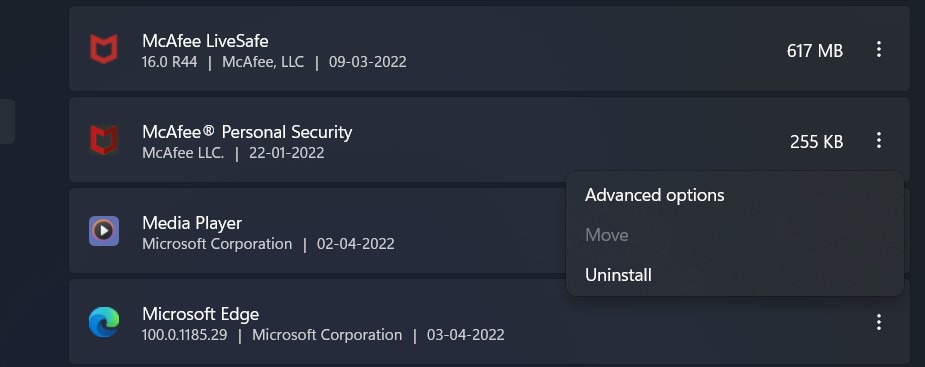
- Ora, dalla finestra di destra, scegli l'opzione App e funzionalità e quindi scegli il pulsante Disinstalla.
- Una volta disinstallato l'antivirus, riavvia il PC e, si spera, l'errore verrà risolto.
Leggi anche:Zoom utilizzando troppa CPU su Windows 11?Prova queste correzioni
Aggiorna il tuo BIOS
Prima di procedere, tieni presente che l'aggiornamento del BIOS è una procedura avanzata e, se non sei in grado di eseguirlo correttamente, può causare danni permanenti al tuo PC Windows 11.Se per te va bene, continua a leggere di seguito per sapere come aggiornare il BIOS in Windows 11.
- Prima di tutto, visita il sito Web del produttore della scheda madre e quindi scarica l'ultima versione del BIOS disponibile per il tuo PC.
- Ora copia questi file sul dispositivo USB e quindi inseriscili nel PC.
- Quindi, premi il tasto Windows, quindi premi il pulsante di accensione sotto la finestra.
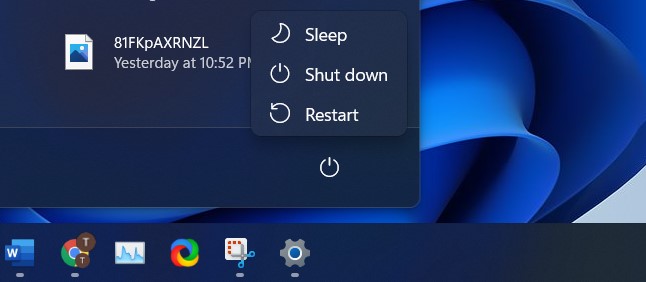
- Scegli il pulsante Riavvia dal menu a comparsa e tieni premuto il tasto Maiusc contemporaneamente.
- Non appena lo farai, sullo schermo appariranno diverse opzioni.Scegli l'opzione Risoluzione dei problemi e quindi l'opzione Avanzate.
- Nell'opzione avanzata disponibile sullo schermo, scegli le impostazioni del firmware UEFI.
- Premi il pulsante Riavvia e quindi il tuo PC inizierà ad avviarsi sul tuo sistema.
Leggi anche:Windows 11 SE vs Windows 11: un confronto dettagliato
Conclusione
Questo è tutto in questa guida alla risoluzione dei problemi.Spero che tu sia stato in grado di risolvere l'errore di eccezione Kmode su Windows 11.Quale delle correzioni menzionate qui ha funzionato per te?Fateci sapere nei commenti qui sotto.

