Come risolvere le icone vuote in Windows 11
Aggiornato gennaio 2024: Smetti di ricevere messaggi di errore e rallenta il tuo sistema con il nostro strumento di ottimizzazione. Scaricalo ora a - > questo link
- Scaricare e installare lo strumento di riparazione qui.
- Lascia che scansioni il tuo computer.
- Lo strumento sarà quindi ripara il tuo computer.
Sbarazzatevi delle icone vuote sul desktop con questi semplici suggerimenti.
Il problema delle "icone vuote" esiste da molto tempo in Windows.In Windows 10 era molto più comune.Sebbene in Windows 11 questo problema non sia così comune, alcuni utenti hanno segnalato di averlo riscontrato.
Un'icona vuota appare quando Windows non è in grado di eseguire il rendering del file icona di una determinata applicazione.Può accadere per motivi quali il mancato aggiornamento dell'applicazione o problemi con il file della cache delle icone.Se sul desktop è presente un'icona vuota, seguite questa guida per sapere come risolverla.
Modificare un'icona vuota dal menu Proprietà
Se sul desktop è presente un'icona vuota, la prima cosa da fare è modificare manualmente l'icona dell'applicazione dal menu Proprietà.Anche se la nuova icona potrebbe non essere esattamente uguale a quella predefinita.Ma sarà sempre meglio che avere un'icona vuota.
Note importanti:
Ora è possibile prevenire i problemi del PC utilizzando questo strumento, come la protezione contro la perdita di file e il malware. Inoltre, è un ottimo modo per ottimizzare il computer per ottenere le massime prestazioni. Il programma risolve gli errori comuni che potrebbero verificarsi sui sistemi Windows con facilità - non c'è bisogno di ore di risoluzione dei problemi quando si ha la soluzione perfetta a portata di mano:
- Passo 1: Scarica PC Repair & Optimizer Tool (Windows 11, 10, 8, 7, XP, Vista - Certificato Microsoft Gold).
- Passaggio 2: Cliccate su "Start Scan" per trovare i problemi del registro di Windows che potrebbero causare problemi al PC.
- Passaggio 3: Fare clic su "Ripara tutto" per risolvere tutti i problemi.
Innanzitutto, fare clic con il tasto destro del mouse sull'icona vuota dal desktop e selezionare "Proprietà".
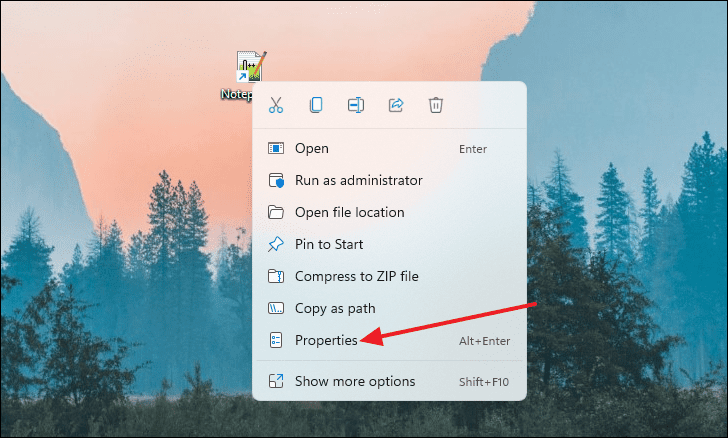
Una volta visualizzata la finestra delle proprietà, fare clic sul pulsante "Cambia icona".
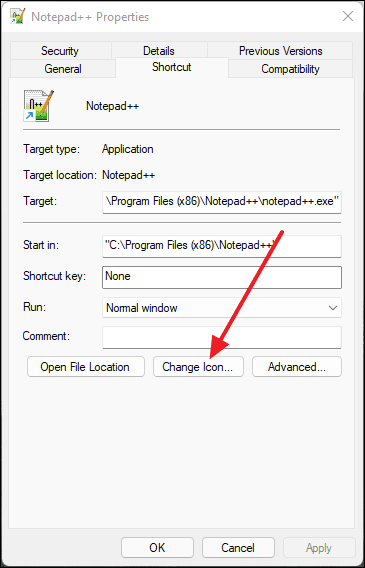
Verrà visualizzata una finestra più piccola con l'etichetta "Cambia icona".A questo punto, selezionate un'icona facilmente identificabile e fate clic su "OK".
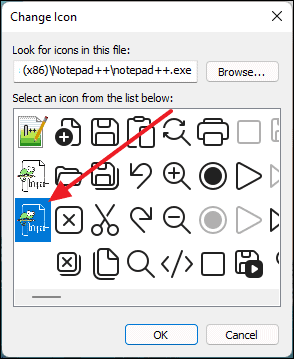
Dopo aver selezionato la nuova icona, fare clic su "Applica" e poi su "OK" dalla finestra delle proprietà.
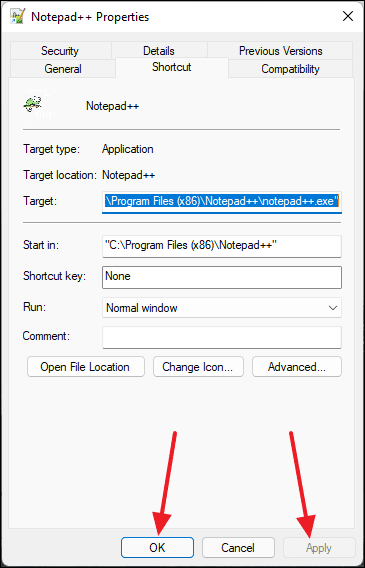
Dopo aver fatto clic su "OK", si noterà che l'icona è stata modificata.
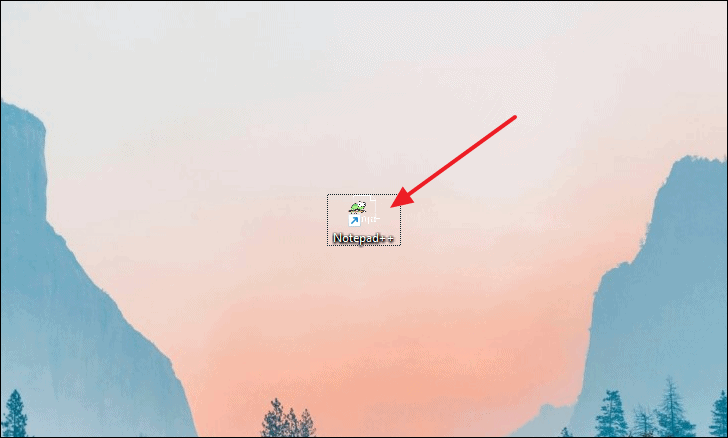
Eseguire una scansione DISM
Per eseguire una scansione DISM, aprire innanzitutto la finestra del Prompt dei comandi in modalità amministratore digitando "Prompt dei comandi" nella ricerca di Windows, facendo clic con il pulsante destro del mouse sui risultati della ricerca e selezionando "Esegui come amministratore".

Una volta visualizzata la finestra del Prompt dei comandi, digitare il seguente comando nella riga di comando e premereEntrare.
Dism /Online /Pulizia immagine /ScanHealth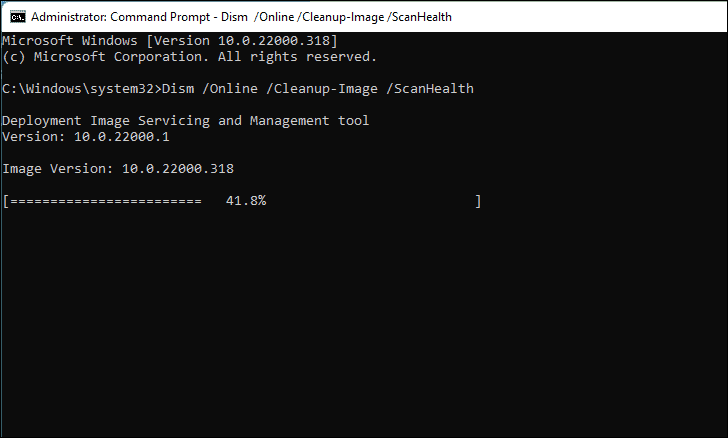
Ora è necessario eseguire un altro comando dopo di esso, che è:
Dism /Online /Pulizia immagine /Ripristino salute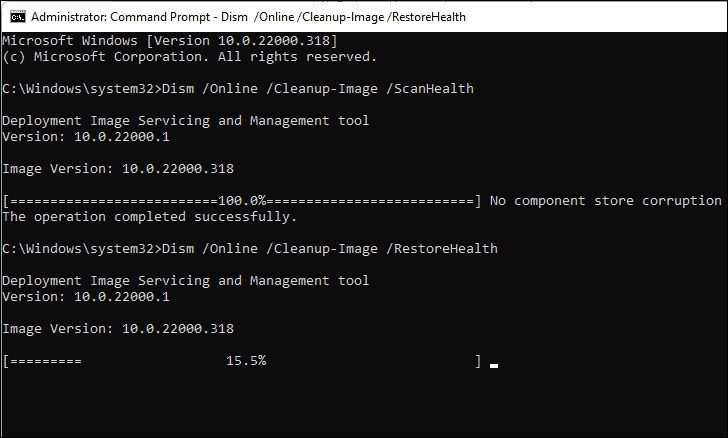
Questo dovrebbe risolvere qualsiasi icona rotta o vuota presente sul desktop, ma si consiglia di eseguire una scansione SFC dopo aver eseguito questi due comandi.
Eseguire una scansione SFC
SFC o System File Checker è uno strumento a riga di comando che verifica la presenza di file danneggiati o corrotti nel sistema e li ripara.È possibile eseguire la scansione SFC eseguendo il comando 'sfc /scannow' dalla finestra del prompt dei comandi in modalità amministrativa.
Digitare "Prompt dei comandi" nella ricerca del menu Start, fare clic con il tasto destro del mouse sui risultati della ricerca e selezionare "Esegui come amministratore".
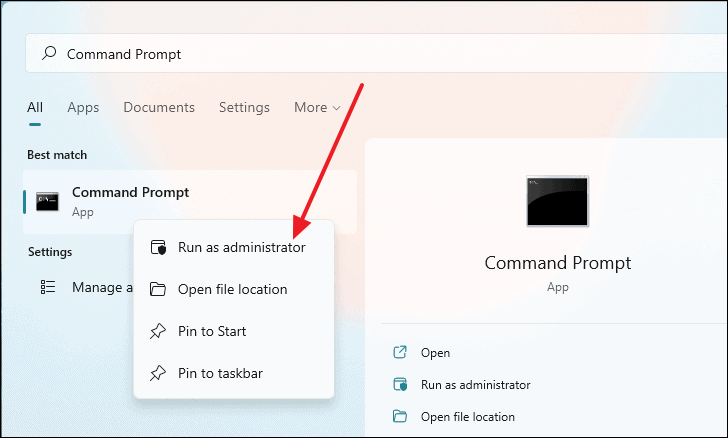
Una volta visualizzata la finestra del Prompt dei comandi, digitare 'sfc /scannow' all'interno della riga di comando e poi premereEntrare. La scansione viene avviata e può durare da 5 a 10 minuti.
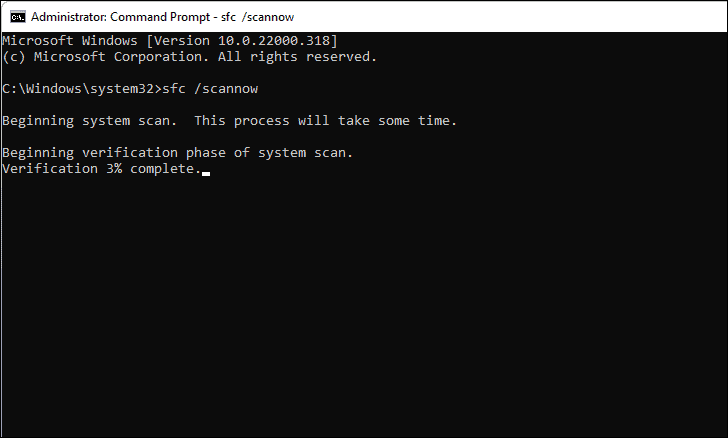
Una volta completata la scansione, verrà mostrato se il sistema presenta file danneggiati o meno.Ora è possibile verificare se l'elemento vuoto è fisso o meno.
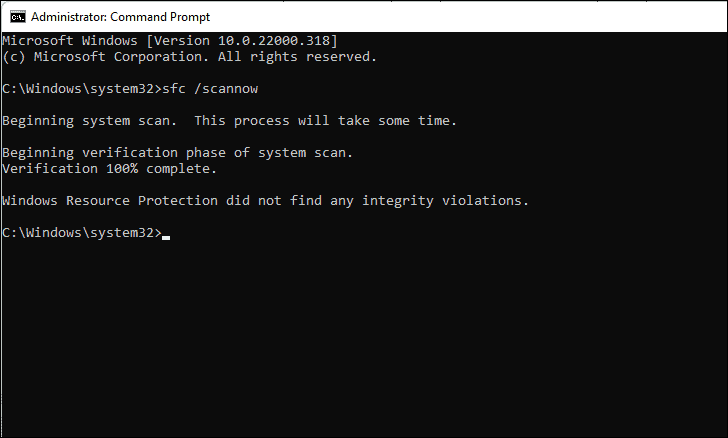
Ripristino di Windows Explorer
Se sul desktop compare un'icona vuota, è possibile che si sia verificato un errore nel processo in background di Esplora risorse.Il semplice riavvio di Windows Explorer può risolvere facilmente il problema.Per farlo, innanzitutto aprite il Task Manager cercandolo nella ricerca di Windows.
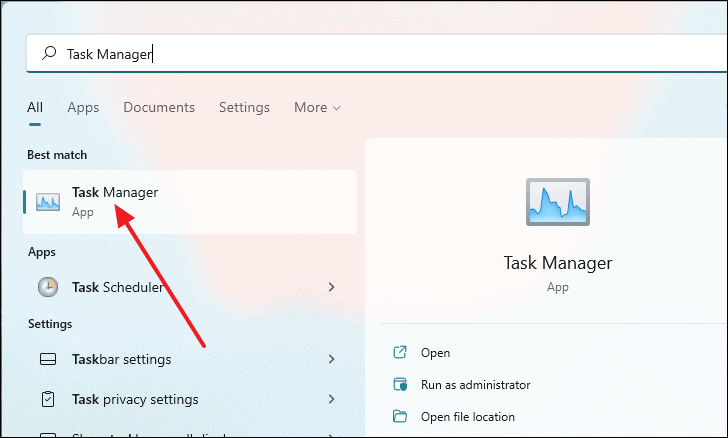
Nella finestra Task Manager, scorrere verso il basso e individuare il processo "Windows Explorer".Selezionatelo facendo clic una volta su di esso e poi fate clic sul pulsante "Riavvia" nell'angolo inferiore destro della finestra.
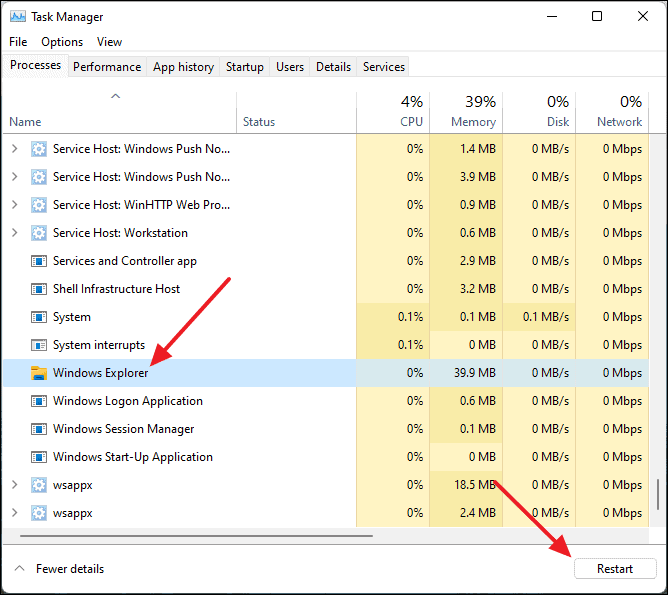
Cancellare il file della cache delle icone
In Windows 11, tutte le icone vengono salvate in un unico file di cache.Se si elimina questo file e poi si riavvia il computer, Windows ricostruirà automaticamente il file della cache e tutte le icone rotte o vuote verranno ripristinate.
Per eliminare la cartella della cache delle icone, aprire prima l'Esplora file premendo Windows+i sulla tastiera o cercandola nella ricerca di Windows.
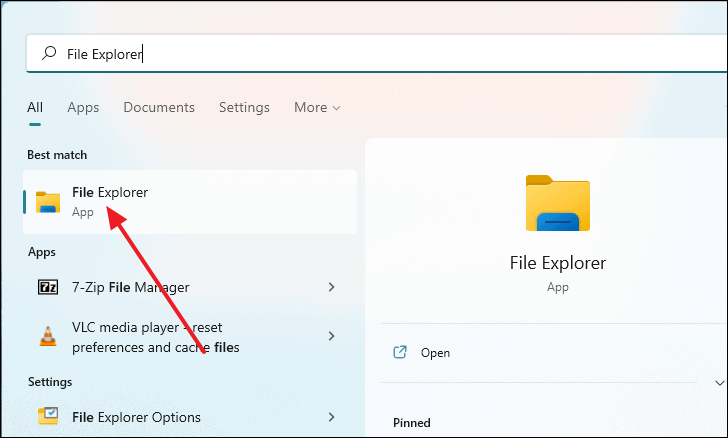
Una volta aperta la finestra di Esplora file, fare clic su "Visualizza" dalla barra degli strumenti e apparirà un menu a discesa.Da qui, selezionare "Mostra" e poi, dal menu ampliato, selezionare "Elementi nascosti".
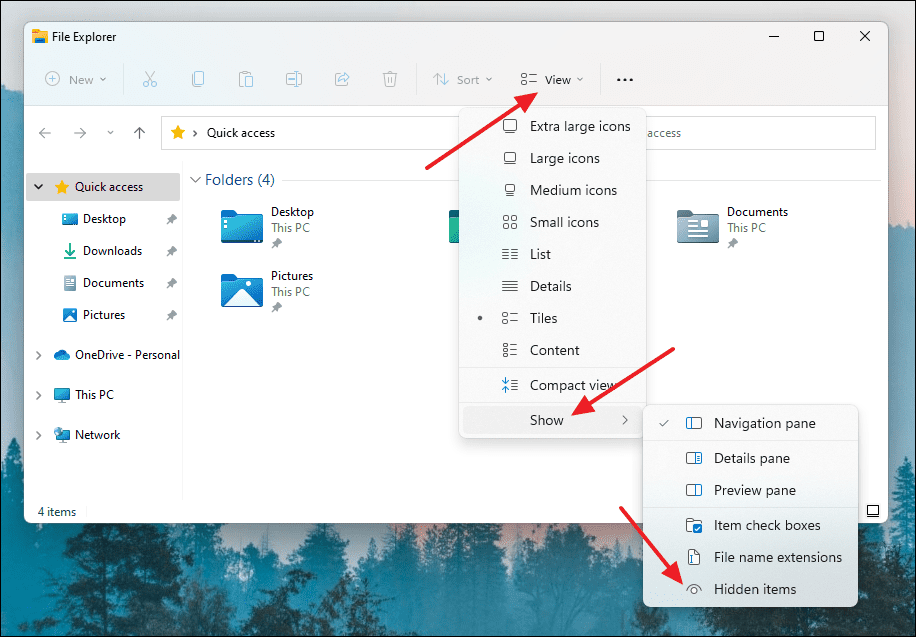
Successivamente, fare clic su "Questo PC".
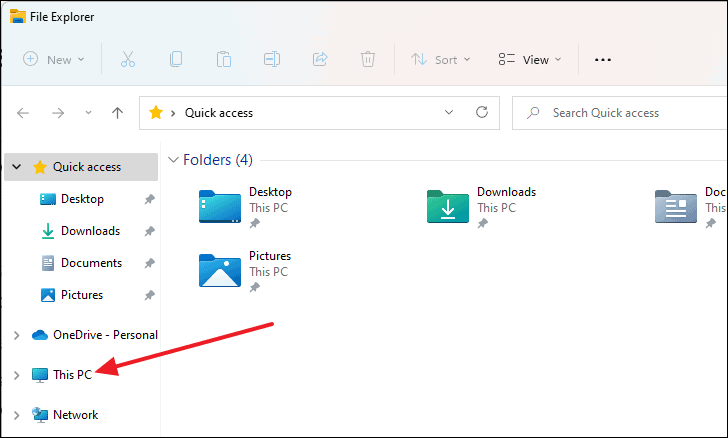
A questo punto, selezionare l'unità 'C' o l'unità locale in cui è installato Windows 11.
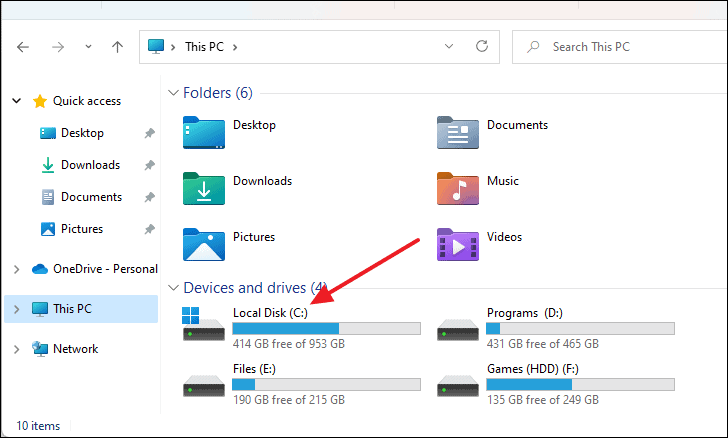
Quindi, aprire la cartella "Utenti" facendo doppio clic su di essa.
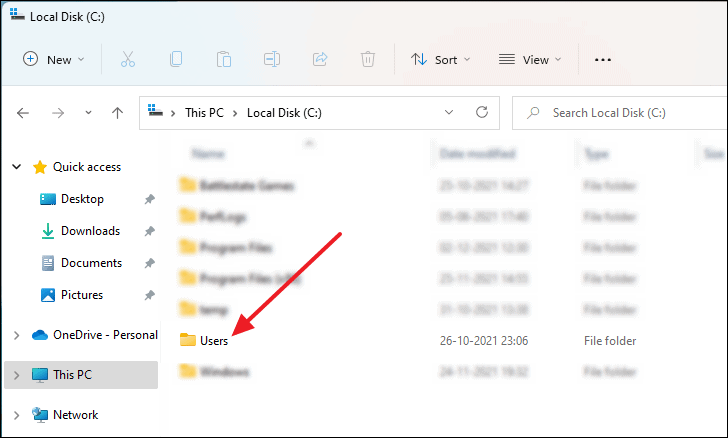
A questo punto, fare doppio clic sulla cartella con il nome utente del PC.
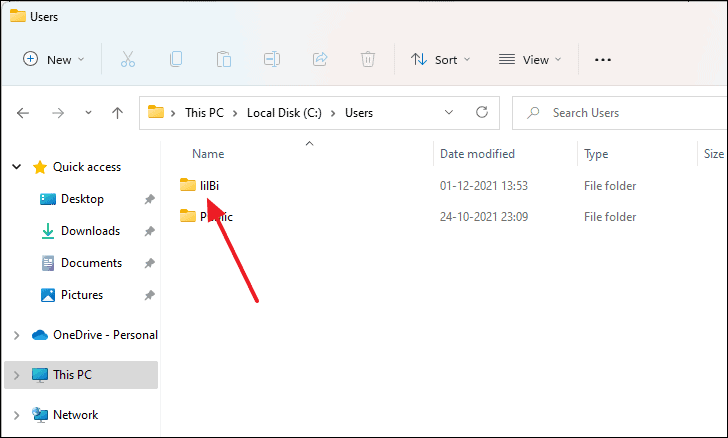
Successivamente, aprire la cartella "AppData".L'icona della cartella sarà leggermente sbiadita.Questo perché la cartella è normalmente nascosta.
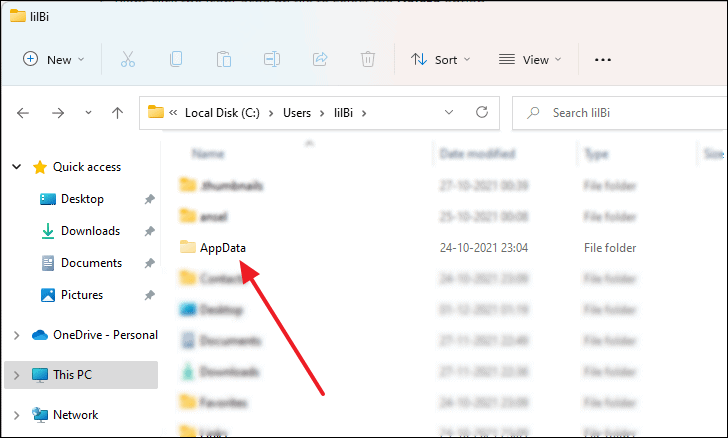
A questo punto, aprire la cartella "Local".
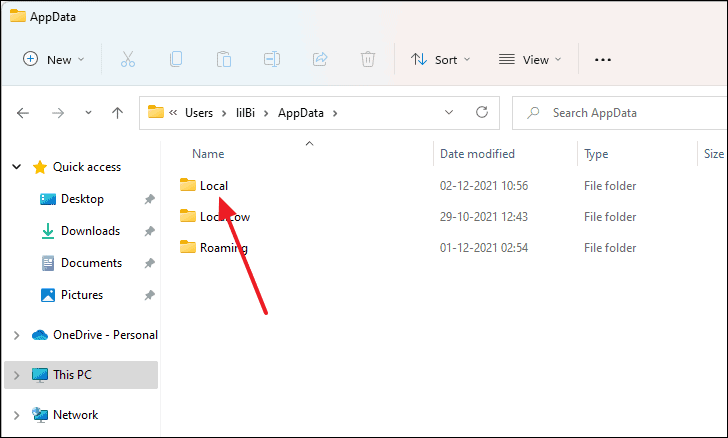
Una volta entrati nella cartella Local, scorrete verso il basso e vedrete il file 'IconCache'.A questo punto, eliminare il file evidenziandolo e premendo "CANC" sulla tastiera o facendo clic con il pulsante destro del mouse su di esso e quindi facendo clic sul pulsante di eliminazione.
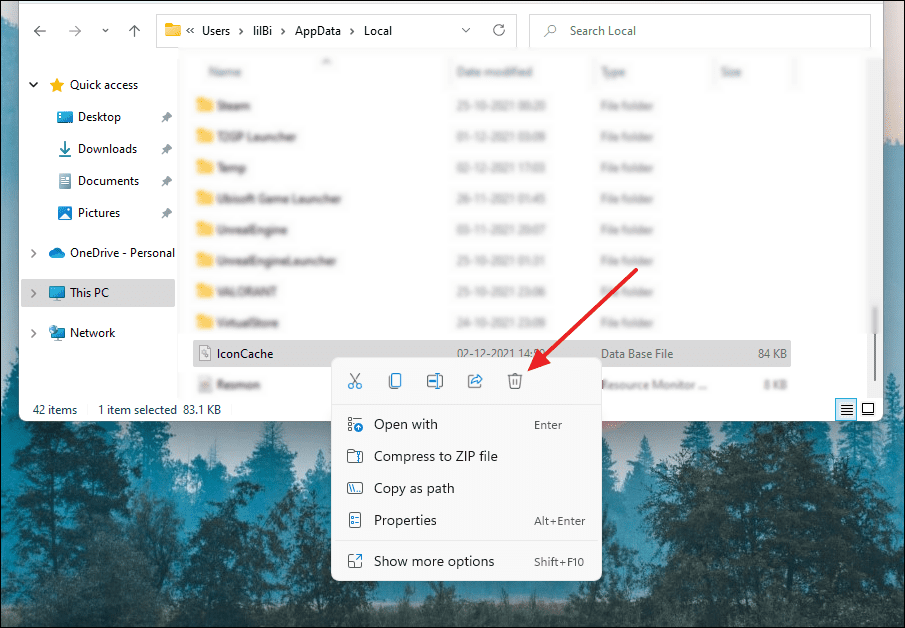
A questo punto, chiudere la finestra di Esplora file, fare clic con il pulsante destro del mouse sull'icona del "Cestino" sul desktop e selezionare "Svuota cestino".
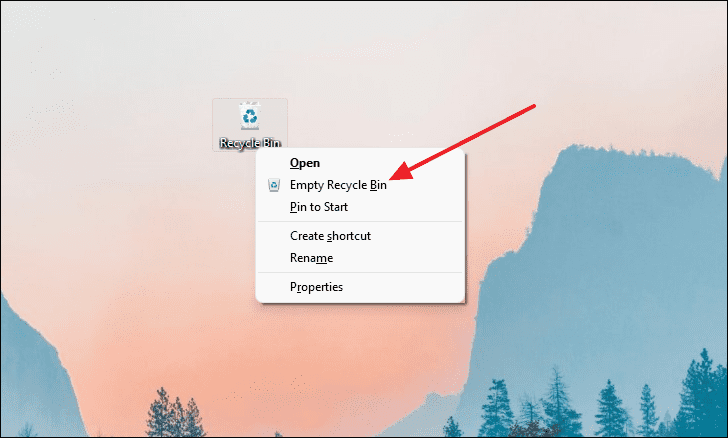
Dopodiché, è sufficiente riavviare il computer per risolvere il problema delle icone vuote.
Assicuratevi che l'app sia aggiornata
Se avete un'applicazione che non avete aggiornato per molto tempo, la sua icona può diventare vuota.Può accadere soprattutto se l'app si connette a Internet.Pertanto, è necessario tenere aggiornate le app il più spesso possibile.Nella maggior parte dei casi, quando c'è un aggiornamento in sospeso per un'applicazione, questa dovrebbe essere notificata con una notifica sul desktop o con un popup all'apertura dell'applicazione.
Ora, ci sono diversi metodi per aggiornare un'applicazione e ciò dipende principalmente dal luogo in cui l'applicazione è distribuita.Se l'applicazione è stata scaricata dal Microsoft Store, è necessario aggiornarla tramite il Microsoft Store.Se avete scaricato l'applicazione da una fonte di terze parti, come il sito web dello sviluppatore, dovete andare sul sito web e scaricare l'ultima versione dell'applicazione da lì.
Reinstallare l'applicazione
Se nemmeno l'aggiornamento dell'applicazione risolve il problema dell'icona vuota, è possibile disinstallare l'applicazione e reinstallarla sul computer.Ora ci sono due modi per disinstallare un'applicazione in Windows 11.È possibile installare un'applicazione tramite il menu Impostazioni.
Per farlo, aprite il menu Impostazioni premendo Windows+i sulla tastiera o cercandolo nella ricerca del menu Start.
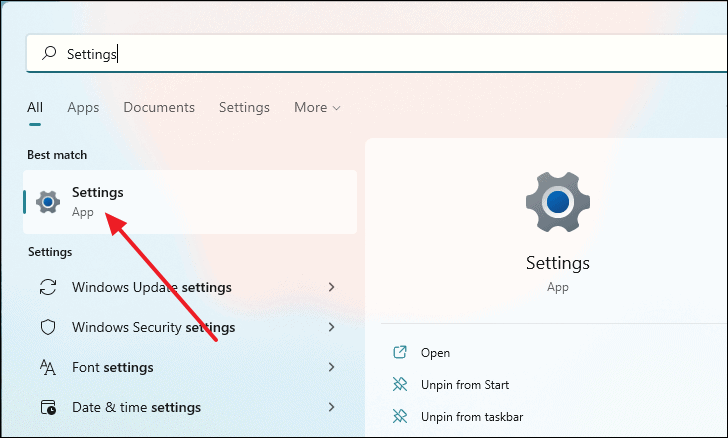
Nella finestra Impostazioni, fare clic su "Applicazioni" dal pannello di sinistra e quindi selezionare "Applicazioni e funzionalità" dal pannello di destra.
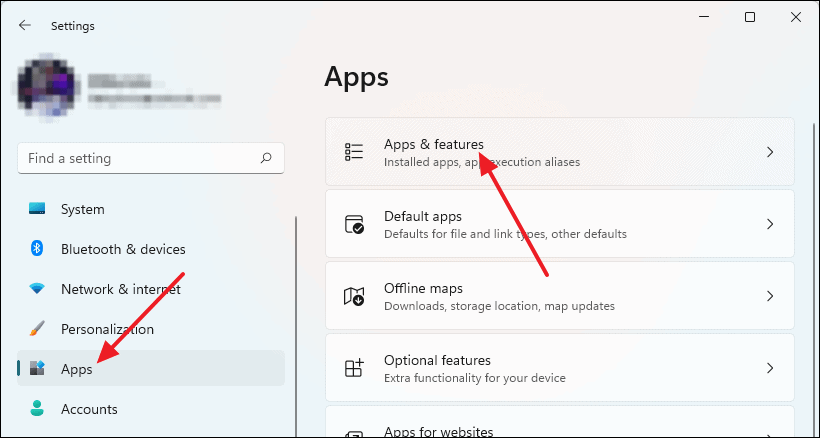
Verrà presentato un elenco di applicazioni.Fare clic con il tasto destro del mouse sui 3 punti verticali accanto all'applicazione che si desidera disinstallare, quindi fare clic sul pulsante "Disinstalla".
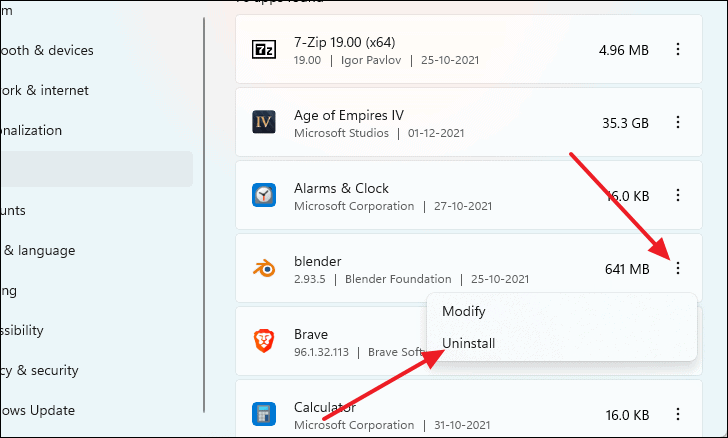
Dopodiché, cliccate ancora una volta su "Disinstalla" e l'applicazione verrà rimossa dal computer.
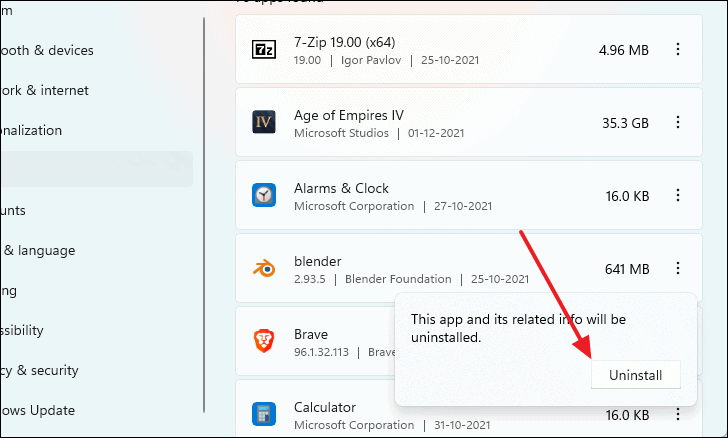
In alternativa, è possibile disinstallare un'applicazione utilizzando il Pannello di controllo.Aprite il Pannello di controllo digitando "Pannello di controllo" nella ricerca del menu Start e selezionandolo dai risultati della ricerca.
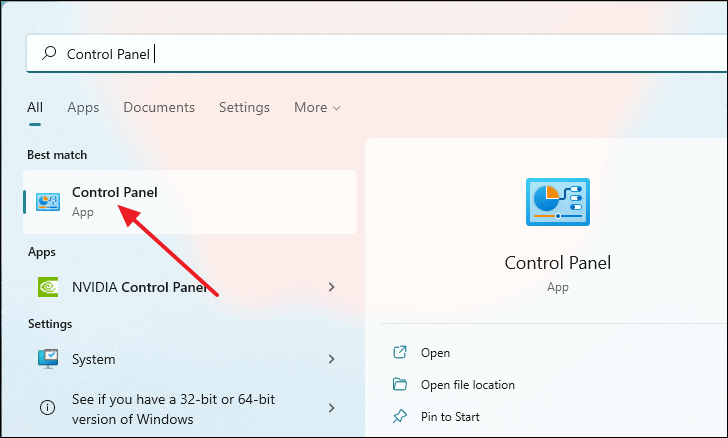
Una volta visualizzata la finestra del Pannello di controllo, fare clic su "Disinstalla un programma" dalla sezione Programmi.
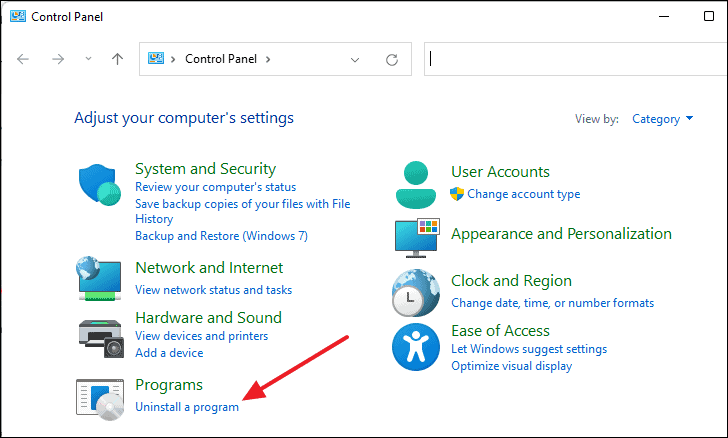
Ora, evidenziate qualsiasi applicazione selezionandola dall'elenco e poi fate clic su "Disinstalla" dalla barra degli strumenti sopra l'elenco per rimuoverla definitivamente dal computer.
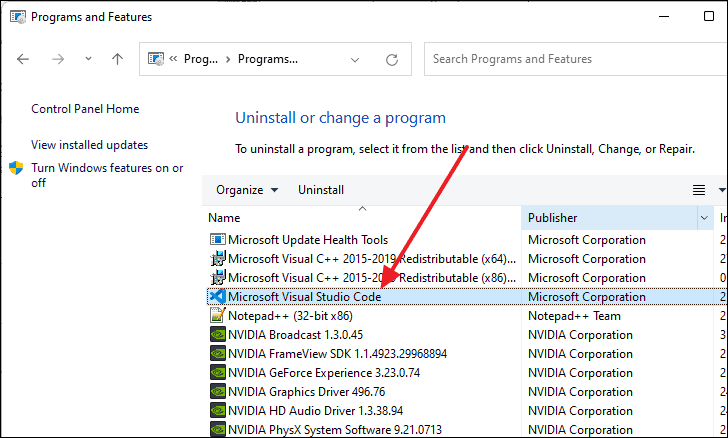
Dopo aver disinstallato l'applicazione, è possibile scaricarla dal Microsoft Store o dal sito Web in cui è distribuita.Nel caso di siti web di terze parti, se si dispone ancora del programma di installazione dell'applicazione scaricata in precedenza, è possibile utilizzare anche quello per reinstallare l'applicazione.Tuttavia, se si utilizza un vecchio programma di installazione, potrebbe essere necessario aggiornare l'applicazione dopo l'installazione.
Ecco come risolvere il problema delle icone vuote in Windows 11.

