Come risolvere la webcam Camera è un problema capovolto
Aggiornato gennaio 2024: Smetti di ricevere messaggi di errore e rallenta il tuo sistema con il nostro strumento di ottimizzazione. Scaricalo ora a - > questo link
- Scaricare e installare lo strumento di riparazione qui.
- Lascia che scansioni il tuo computer.
- Lo strumento sarà quindi ripara il tuo computer.
La webcam è diventata una delle parti essenziali della cultura del lavoro da casa.Ma con questo aumento dell'utilizzo delle webcam, la segnalazione di bug e glitch del dispositivo della fotocamera è aumentata di molte volte.In questo articolo, descriveremo in dettaglio i passaggi su come risolvere uno strano problema in cui il feed della webcam viene visualizzato sottosopra.Sebbene gli utenti di laptop ASUS abbiano sottolineato che questo problema è un problema di incompatibilità, questo può emergere per qualsiasi utente.
Soluzioni alternative -
1.Se stai utilizzando una webcam esterna, controlla se hai messo la webcam sottosopra.
2.In caso contrario, prova a riavviare il sistema.Un problema tecnico o un bug occasionale possono essere eliminati con un normale riavvio del sistema.
Note importanti:
Ora è possibile prevenire i problemi del PC utilizzando questo strumento, come la protezione contro la perdita di file e il malware. Inoltre, è un ottimo modo per ottimizzare il computer per ottenere le massime prestazioni. Il programma risolve gli errori comuni che potrebbero verificarsi sui sistemi Windows con facilità - non c'è bisogno di ore di risoluzione dei problemi quando si ha la soluzione perfetta a portata di mano:
- Passo 1: Scarica PC Repair & Optimizer Tool (Windows 11, 10, 8, 7, XP, Vista - Certificato Microsoft Gold).
- Passaggio 2: Cliccate su "Start Scan" per trovare i problemi del registro di Windows che potrebbero causare problemi al PC.
- Passaggio 3: Fare clic su "Ripara tutto" per risolvere tutti i problemi.
3.Se questo problema si verifica per Zoom, avvia l'app Fotocamera e controlla se il feed della fotocamera sembra essere invertito o meno.Se noti che il feed della fotocamera/video è normale, c'è qualche problema con l'app stessa.Segui le soluzioni.
Correzione 1: controlla le impostazioni dell'app
Zoom, Skype o qualsiasi app di videoconferenza o acquisizione di immagini ha la capacità di invertire/rispecchiare il feed della webcam.
NOTA - Abbiamo mostrato i passaggi sull'app Zoom.
1.Avvia Zoom sul tuo sistema.
2.Dopo averlo aperto, vedrai l'immagine del tuo account nell'angolo destro.
3.Basta toccarlo e fare clic su "Impostazioni".
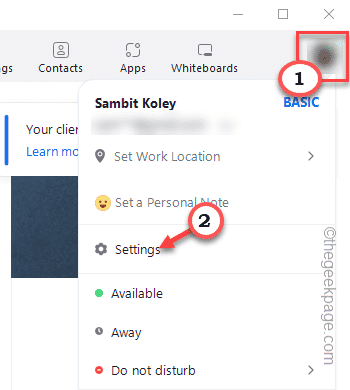
4.Nella pagina Impostazioni, tocca la scheda "Sfondo ed effetti".
5.Ora, nel riquadro di destra, sarà visibile il feed della webcam.Se noti che il feed è capovolto o qualcos'altro, tocca l'icona nell'angolo in alto a destra.
Questo ruoterà il feed video di 90°.
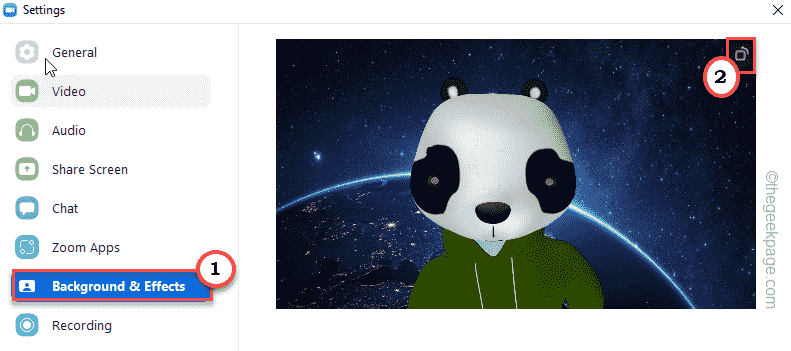
6.Continua a fare clic sull'icona di rotazione per continuare a ruotarla fino a quando il feed della videocamera non appare di nuovo normale.
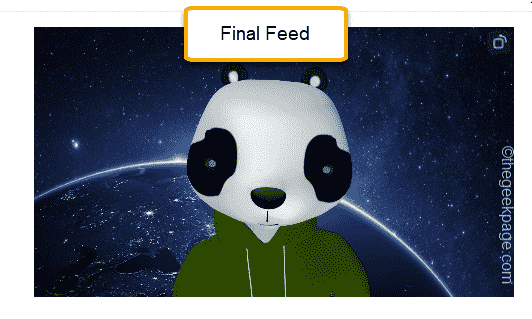
Disabilitare l'effetto Specchio
C'è un altro effetto che viene utilizzato da tutte le app di videoconferenza.Questo è chiamato l'effetto Specchio.Prova a disabilitarlo e verifica se questo aiuta.
1.Apri l'app Zoom, se non è ancora aperta.
2.Quindi, tocca di nuovo l'immagine dell'account e fai clic su "Impostazioni".
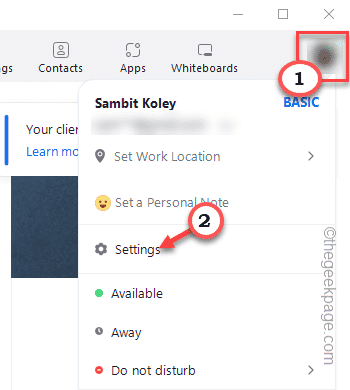
3.Nella pagina Impostazioni, vai di nuovo alla pagina "Sfondo ed effetti".
4.Qui, in basso a destra, troverai l'opzione "Rispecchia il mio video".
5.Devi deselezionare questa particolare opzione.
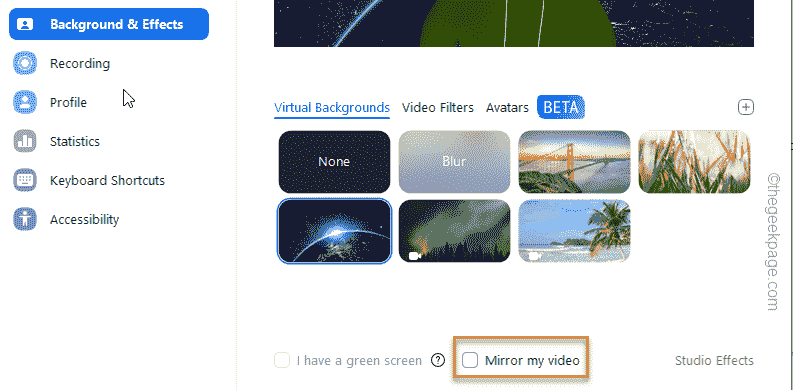
Dopo aver deselezionato questa opzione, controlla il feed video.Spero che funzioni.
Correzione 2 - Aggiorna il driver della webcam
Puoi risolvere questo problema aggiornando il driver della webcam sul tuo sistema.
1.Se premi insieme il tasto Windows + i tasti X, un menu di scelta rapida si eleverà sopra l'icona di Windows.
2.Qui, fai clic su "Gestione dispositivi"per accedervi.

3.Tutti i driver di dispositivo sono elencati qui in Gestione dispositivi.Basta espandere la sezione "Fotocamera".
4.Una volta fatto clic, troverai il driver del dispositivo della fotocamera.
2.Ora tocca con il tasto destro del mouse il driver della fotocamera e fai clic su "Aggiorna driver".
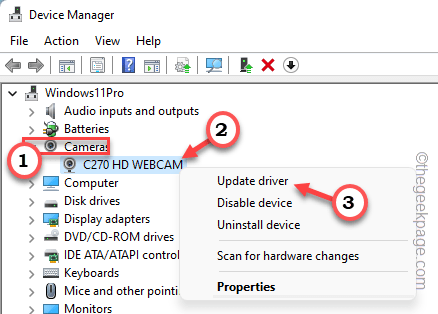
3.Nella pagina successiva, tocca l'opzione "Cerca automaticamente i driver" per cercare il driver della fotocamera più recente.
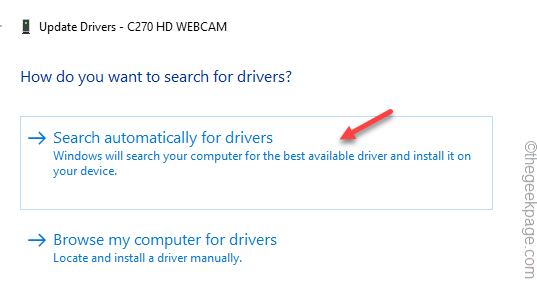
Windows cercherà il miglior driver per la tua fotocamera, lo scaricherà e lo installerà sul tuo sistema.
Se vedi questa dichiarazione "I migliori driver per il tuo dispositivo sono già installati" sullo schermo, chiudi la pagina Gestione dispositivi e vai ai passaggi successivi.
È possibile scaricare e installare il driver della fotocamera dalla pagina Impostazioni.
1.Premendo insieme i tasti Win+I.
2.Ora tocca l'ultima opzione nel riquadro di sinistra che è "Windows Update".
3.Ora tocca il menu "Opzioni avanzate" per accedervi.
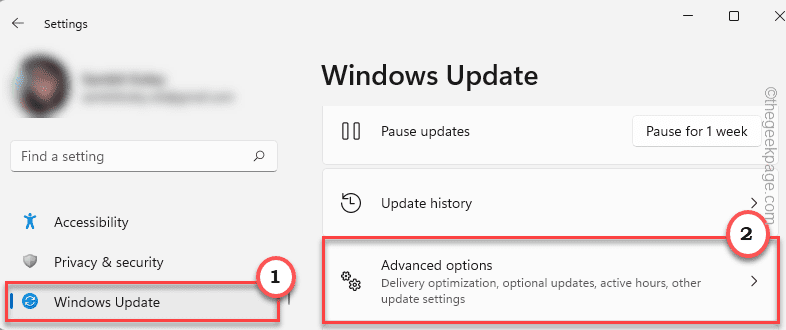
4.Ora troverai diversi essiccatori di dispositivi qui.Bastacontrollare gli aggiornamenti associati alla tua webcam. (Come nel mio caso, sono gli aggiornamenti Logitech.)
5.Successivamente,fai clic su "Scarica e installa"per installare gli aggiornamenti.
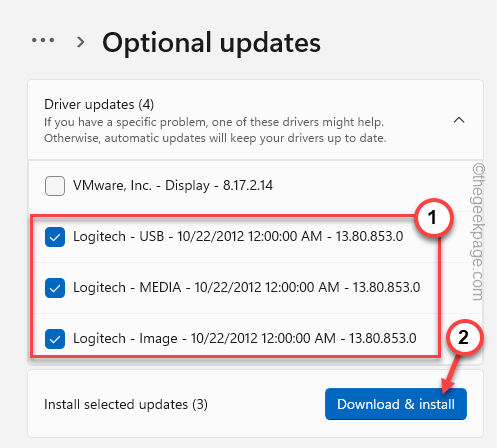
Windows ora scaricherà e installerà questi aggiornamenti del dispositivo.
Una volta scaricati e installati tutti gli aggiornamenti, chiudere la finestra Impostazioni.Ora, riavvia il sistema una volta per completare il processo di aggiornamento.
Correzione 3 - Aggiorna manualmente la webcam
È possibile aggiornare la webcam manualmente dal sito Web del produttore.
1.Apri una nuova scheda del browser e visita il sito Web del produttore del laptop.
Se stai utilizzando una webcam esterna, cerca il driver della webcam più recente.
2.Cerca il driver utilizzando la casella di ricerca.
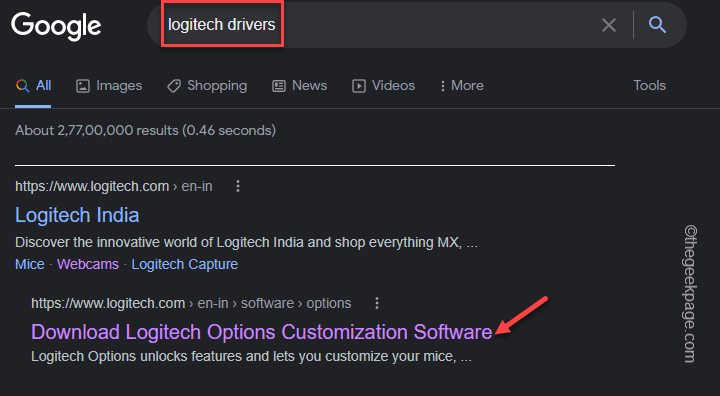
Per gli utenti di laptop, devi inserire il numero del tuo modello per restringere la ricerca.
3.Ora scarica l'ultima versione del driver della webcam.
4.Quindi, esegui il file di installazione scaricato sul tuo sistema.Segui i passaggi sullo schermo per completare l'installazione.
Dopo aver installato il driver della webcam, riavviare il sistema.
Correzione 4 - Disinstalla e reinstalla il driver della fotocamera
Inoltre, puoi anche disinstallare e reinstallare il driver della fotocamera dal tuo sistema.
1.Premi il tasto⊞ Win + i tastiRcontemporaneamente.
2.Quindi, digita "devmgmt.msc" in quella casella e premi Invio per accedervi.

3.Basta espandere il dispositivo "Fotocamera".
4.In quell'elenco, quando noti il driver della fotocamera, fai clic con il pulsante destro del mouse e fai clic su "Disinstalla driver"per disinstallarlo.
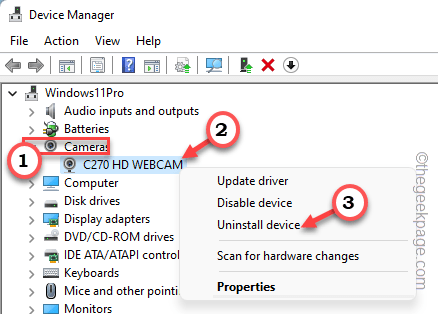
5.Riceverai un messaggio di avviso.Tocca "Disinstalla"per completare il processo.
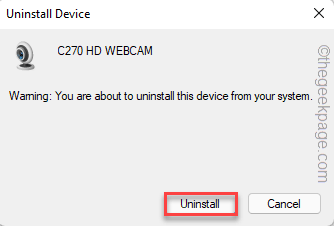
6.Dopo aver disinstallato il driver della webcam, puoi semplicemente toccare "Azione"dalla barra dei menu.
7.Quindi, fai clic su "Cerca modifiche hardware".
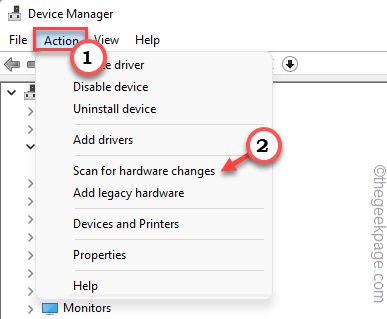
Windows richiamerà ora il driver della webcam disinstallato e reinstallerà il driver sul sistema.
Dovresti riavviare il sistema.Ora, verifica se questo risolve il problema capovolto.
Correzione 5: verifica dell'aggiornamento dell'app
A volte problemi o bug in un'app possono causare questo problema.Quindi, installa l'ultima versione dell'app problematica per eliminare questo problema.
Puoi aggiornare l'app utilizzando Microsoft Store o in alcune app come Zoom, puoi aggiornare l'app dall'interno.Se stai usando Zoom, segui questi passaggi:
1.Avvia l'app Zoom.
2.Quindi, tocca "Aggiorna" per aggiornare l'app.
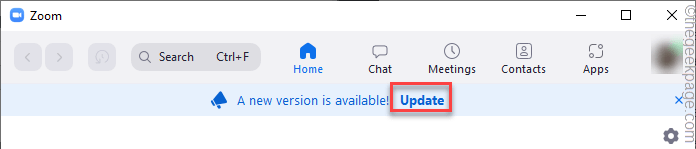
3.Ancora una volta, tocca "Aggiorna" per aggiornare l'app.
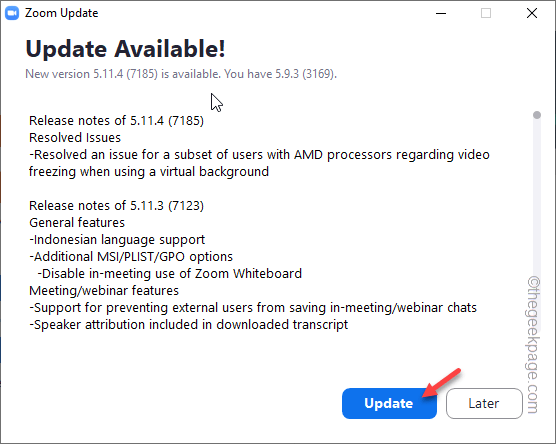
4.Infine, fai clic su "Installa" per installare l'aggiornamento.
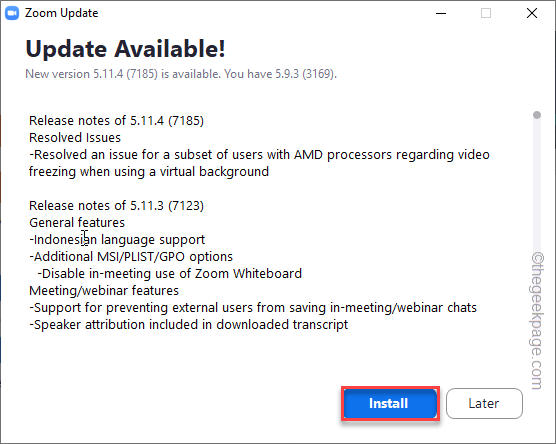
Una volta terminato, chiudi e riavvia il client.Questo completerà il processo.Ora, avvia una videochiamata e testa il feed della videocamera.
Correzione 6: ripristinare il driver
Potresti aver aggiornato di recente il driver della webcam, che potrebbe aver causato questo problema.
1.Basta fare clic con il tasto destro del mouse sulla chiave Win e toccare "Esegui" per accedervi.
2.Quindi, digita questa parola e fai clic su "OK".
devmgmt.msc
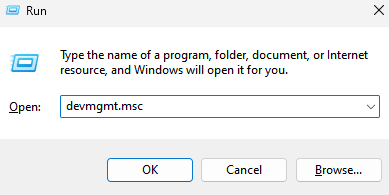
3.Proprio come le soluzioni precedenti, espandi la sezione "Fotocamere".
4.Ora, fai clic con il pulsante destro del mouse sul driver della fotocamera e tocca "Proprietà".
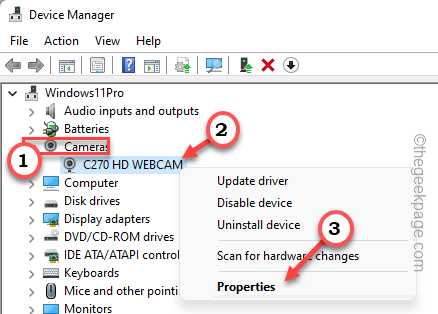
5.Quindi, vai alla scheda "Driver".
6.Ora, fai clic su "Ripristina driver" per ripristinare il driver della fotocamera.
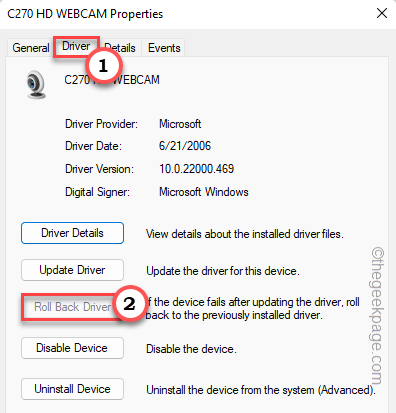
Windows ora ripristina il driver della fotocamera su quello precedente.Questo processo richiederà alcuni minuti.
Ti verrà chiesto di riavviare il sistema per completare il processo di rollback.Una volta riavviato, controlla il feed della webcam nell'app.Ora, verifica se funziona.
Puoi anche scaricare questo strumento di riparazione del PC per individuare e risolvere qualsiasi problema del PC:Passo 1 -Scarica lo strumento di riparazione del PC Restoro da quiPassaggio 2: fare clic su Avvia scansione per trovare e risolvere automaticamente qualsiasi problema del PC.

