Come risolvere la tastiera USB che non funziona su Windows 10
Aggiornato gennaio 2024: Smetti di ricevere messaggi di errore e rallenta il tuo sistema con il nostro strumento di ottimizzazione. Scaricalo ora a - > questo link
- Scaricare e installare lo strumento di riparazione qui.
- Lascia che scansioni il tuo computer.
- Lo strumento sarà quindi ripara il tuo computer.
Hai un problema con la tastiera USB sul tuo computer Windows?Non preoccuparti; non sei l'unico che sta affrontando questo problema.Molti altri utenti Windows stanno segnalando il problema.Tuttavia, non devi preoccuparti, poiché qui abbiamo alcune soluzioni che risolveranno la tastiera USB che non funziona in Windows 10.
Come risolvere la tastiera USB che non funziona su Windows 10?
Di seguito sono riportati i pochi metodi che ti permetteranno di risolvere il problema.
Metodo 1: assicurati che la porta USB funzioni
Se la tua tastiera USB non funziona, devi prima controllare le porte USB.Controlla se le porte funzionano o meno.Puoi verificarlo collegando la tastiera USB ad altri dispositivi USB.Quindi, se la porta non funziona, è necessario risolverla.Potrebbe essere uno dei motivi; la tua tastiera non funziona.
Metodo 2: regola i tasti del filtro sulla tastiera
Se il tasto filtro è attivo nelle impostazioni, potrebbe essere la causa del problema.Quindi, disabilita i tasti filtro seguendo i passaggi:
Note importanti:
Ora è possibile prevenire i problemi del PC utilizzando questo strumento, come la protezione contro la perdita di file e il malware. Inoltre, è un ottimo modo per ottimizzare il computer per ottenere le massime prestazioni. Il programma risolve gli errori comuni che potrebbero verificarsi sui sistemi Windows con facilità - non c'è bisogno di ore di risoluzione dei problemi quando si ha la soluzione perfetta a portata di mano:
- Passo 1: Scarica PC Repair & Optimizer Tool (Windows 11, 10, 8, 7, XP, Vista - Certificato Microsoft Gold).
- Passaggio 2: Cliccate su "Start Scan" per trovare i problemi del registro di Windows che potrebbero causare problemi al PC.
- Passaggio 3: Fare clic su "Ripara tutto" per risolvere tutti i problemi.
- Fai clic con il pulsante destro del mouse sul pulsante Start nell'angolo sinistro
- Fare clic su Opzioni impostazioni
- Ora scegli l'opzione Accesso facilitato
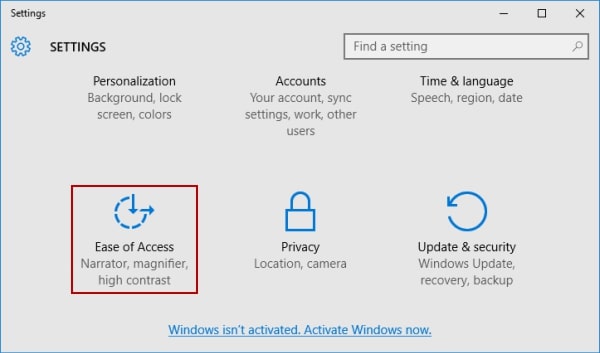
- Scorri verso il basso e cerca l'opzione Tastiera sul lato sinistro
- Successivamente, vedrai l'opzione Filtra chiavi; qui, è necessario disattivare l'opzione.
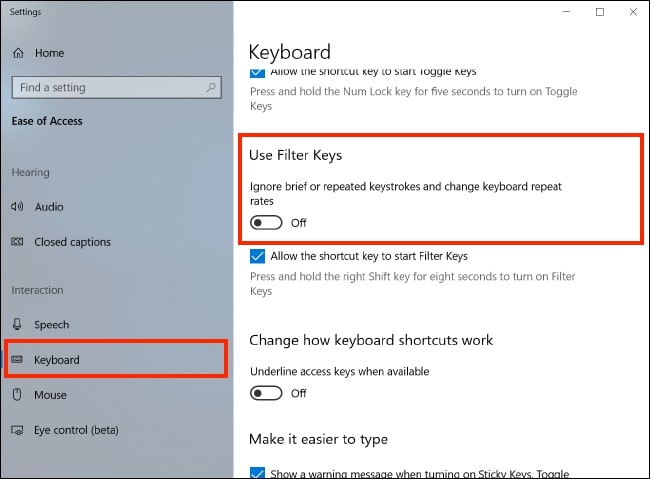
- Ora chiudilo e riavvia il PC e controlla se la tastiera USB funziona.
Metodo 3: disinstallare il driver della tastiera
Se sono disponibili più dispositivi tastiera nel PC Windows, può anche essere la causa del mancato funzionamento della tastiera.Quindi, per risolvere il problema, puoi disinstallare tutti i dispositivi tastiera non necessari.Segui i passaggi e disinstalla il driver della tastiera.
- Fare clic con il pulsante destro del mouse sul pulsante Start e selezionare l'opzione Gestione dispositivi.
- Una volta aperta la finestra Gestione dispositivi, fai clic su Visualizza in alto.
- Dall'elenco, fare clic su Mostra dispositivi nascosti.
- Nel lungo elenco, mostrato sullo schermo, cerca Tastiere.
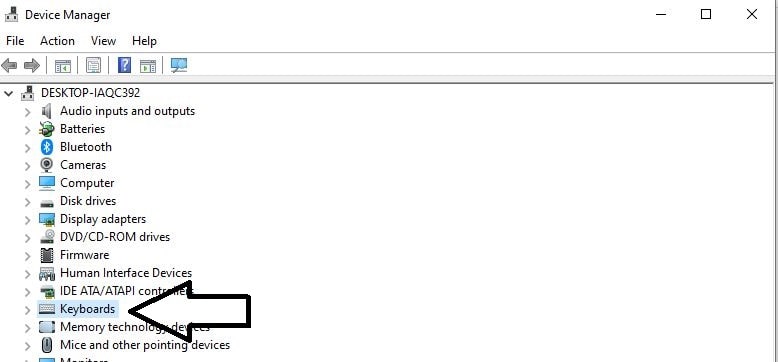
- Lì vedrai alcuni dei dispositivi della tastiera.Disinstallali facendo clic con il pulsante destro del mouse sull'opzione e fai clic su Disinstalla dispositivo.
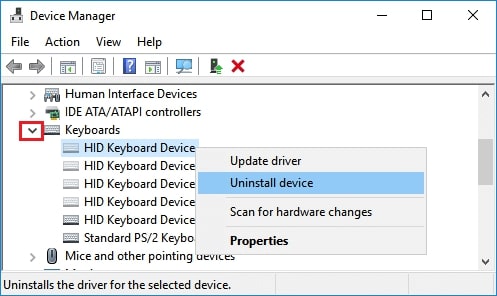
- Ancora una volta confermerà se si desidera disinstallare o meno.Fare clic su OK.
- Una volta disinstallati i dispositivi tastiera esterni, riavviare il computer.
Metodo 4: aggiorna il driver della tastiera
Puoi aggiornare manualmente il driver della tastiera per risolvere il problema poiché la tastiera che non risponde potrebbe darti un problema.Esistono due modi per ottenere il driver della tastiera corretto; uno lo sta aggiornando manualmente o aggiornamento automatico.
Segui i passaggi per aggiornare il driver manualmente:
- Fai clic con il pulsante destro del mouse sul pulsante Start e fai clic su Gestione dispositivi.
- Una volta che la schermata Gestione dispositivi cerca le tastiere
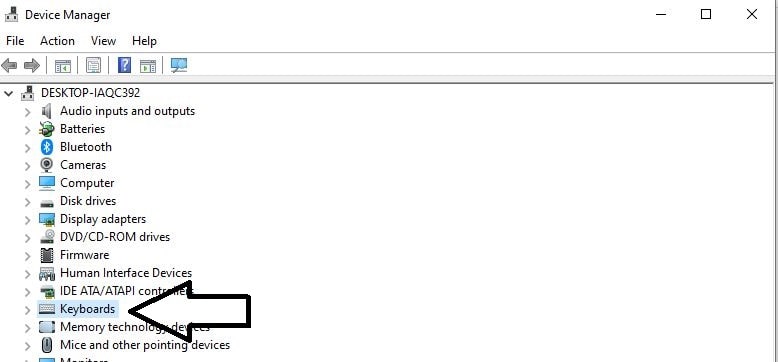
- Fare clic con il pulsante destro del mouse sul dispositivo tastiera.
- Ora, dalle opzioni, fai clic su Aggiorna driver.
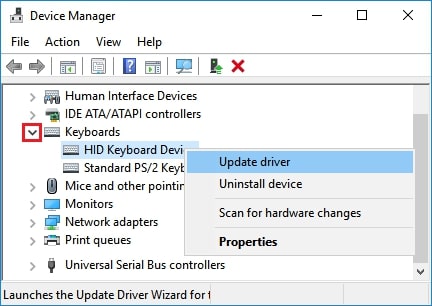
Puoi aggiornare i tuoi driver automaticamente con l'aiuto di Driver Easy.Driver Easy trova automaticamente i driver corretti per la porta USB e per il mouse.Quindi, non è necessario scaricare alcun driver sbagliato e non devi preoccuparti di nulla.Basta usare Driver Easy e aggiornare automaticamente i driver.
- Scarica e installa il software Driver Easy– (software Windows Updater)
- Si prega di aprirlo e fare clic sul pulsante Scansione ora
- Scansionerà il tuo computer e rileverà se ci sono problemi o meno
- Accanto a ogni dispositivo tastiera, c'è un'opzione di Aggiorna
- Fare clic su di esso per scaricare e installare automaticamente la versione corretta
- Puoi anche aggiornare tutti i dispositivi della tastiera alla versione corretta, ma per questo è necessaria una versione pro del software.
Metodo 5: disabilitare l'avvio rapido
A volte, l'opzione di avvio rapido può anche essere una causa del mancato funzionamento della tastiera USB.
- Cerca il Pannello di controllo sul tuo PC e aprilo
- In quella schermata, fai clic sull'opzione Hardware e suoni.
- Quindi fare clic su Modifica cosa fanno i pulsanti di accensione.
- Scorri verso il basso e cerca le impostazioni di spegnimento
- Lì deseleziona l'opzione di Attiva avvio rapido
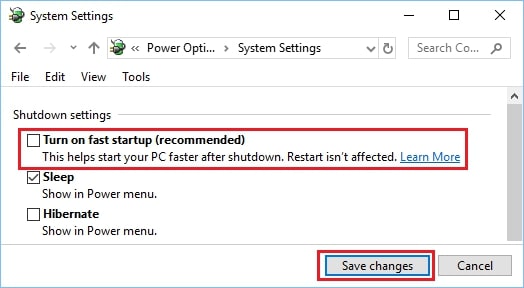
- Quindi fare clic su salva modifiche
Metodo 6: controlla gli aggiornamenti
Uno dei metodi standard per risolvere questo problema nei computer Windows 10 è cercare gli aggiornamenti disponibili.
- Innanzitutto, fai clic sul pulsante Avvia
- Fare clic su Impostazioni e aprirlo
- Ora, fai clic su Aggiornamenti e sicurezza
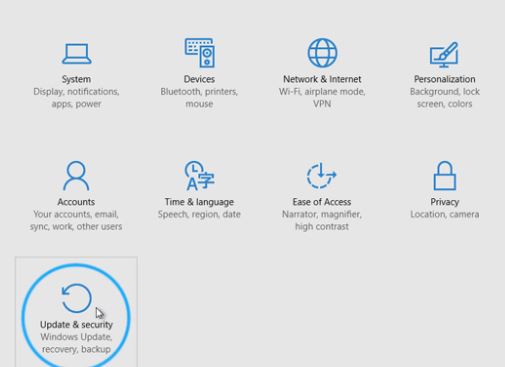
- Sullo schermo, nel menu laterale, fare clic su Windows Update
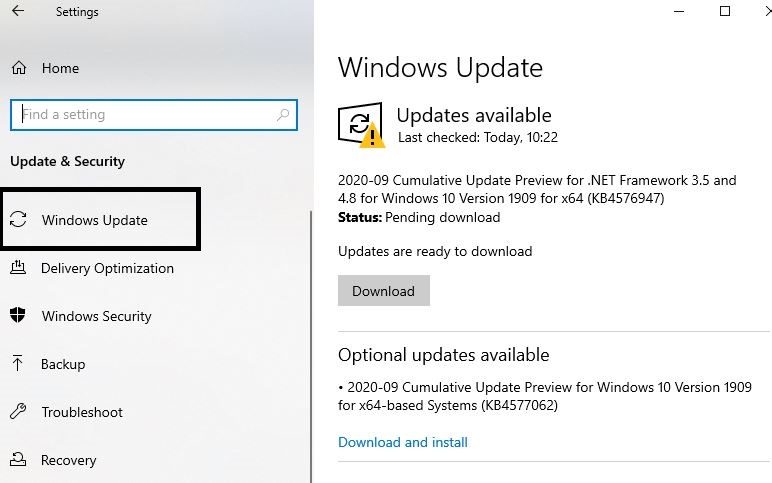
- Quindi fare clic sul pulsante Verifica aggiornamenti
- Ora, consenti a Windows di verificare la disponibilità di aggiornamenti e di installarli.
Si tratta di riparare la tastiera USB che non funziona su Windows 10.Qui ti abbiamo fornito alcuni dei migliori metodi che ti aiuteranno.Ci auguriamo che questa soluzione ti sia stata utile.

