Come risolvere la sfocatura dello schermo in Windows 11
Aggiornato gennaio 2024: Smetti di ricevere messaggi di errore e rallenta il tuo sistema con il nostro strumento di ottimizzazione. Scaricalo ora a - > questo link
- Scaricare e installare lo strumento di riparazione qui.
- Lascia che scansioni il tuo computer.
- Lo strumento sarà quindi ripara il tuo computer.
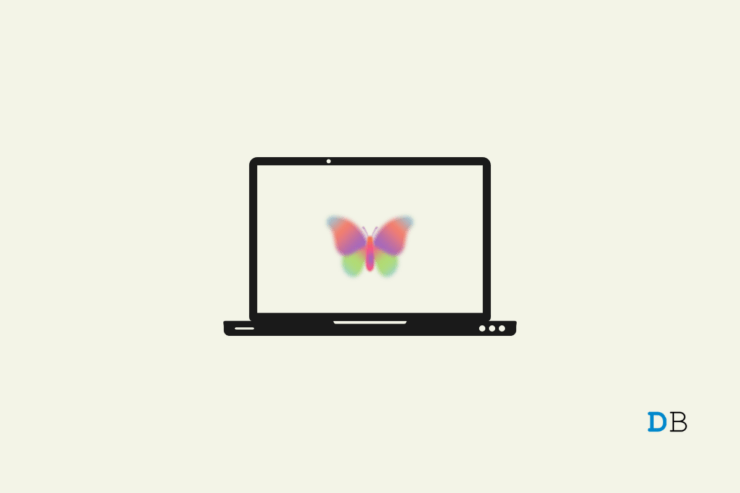
Avete un problema di schermo sfocato sul PC Windows 11?Il testo o gli elementi grafici di un'applicazione possono apparire poco chiari o confusi quando li si utilizza.In questa guida ho illustrato alcuni suggerimenti per la risoluzione dei problemi che potete utilizzare per risolvere il problema dello schermo sfocato nel sistema operativo Windows.
Spesso l'implementazione di una risoluzione del display non corretta o un driver del display difettoso possono causare questi problemi.Se lo schermo risulta sfocato durante l'utilizzo di alcune applicazioni, il problema potrebbe essere dovuto alle prestazioni ottimizzate della GPU.Significa che l'unità grafica non sta utilizzando tutte le sue risorse per eseguire quella particolare applicazione.Questo difetto si traduce in testo o grafica sfocati.
Se il DPI del display principale cambia dopo l'accesso a Windows o quando si inizia a utilizzare un'applicazione, si verifica il problema dello schermo sfocato.Quindi è necessario modificare la scala DPI.Tuttavia, non è necessario effettuare alcuna regolazione manuale.È necessario assicurarsi che Windows regoli automaticamente i DPI quando si esegue il programma in questione.
Note importanti:
Ora è possibile prevenire i problemi del PC utilizzando questo strumento, come la protezione contro la perdita di file e il malware. Inoltre, è un ottimo modo per ottimizzare il computer per ottenere le massime prestazioni. Il programma risolve gli errori comuni che potrebbero verificarsi sui sistemi Windows con facilità - non c'è bisogno di ore di risoluzione dei problemi quando si ha la soluzione perfetta a portata di mano:
- Passo 1: Scarica PC Repair & Optimizer Tool (Windows 11, 10, 8, 7, XP, Vista - Certificato Microsoft Gold).
- Passaggio 2: Cliccate su "Start Scan" per trovare i problemi del registro di Windows che potrebbero causare problemi al PC.
- Passaggio 3: Fare clic su "Ripara tutto" per risolvere tutti i problemi.
Contenuto della pagina
Metodi per risolvere lo schermo sfocato in Windows 11
Ora che conosciamo i vari motivi che possono causare il problema dello schermo sfocato, ecco alcune soluzioni efficaci che è possibile implementare.
Attivare l'aspetto migliore per Windows
È necessario attivare un'opzione nelle impostazioni avanzate del sistema.In questo modo si otterrà l'aspetto migliore su Windows ogni volta che si esegue un'applicazione.
- StampaWindows + Schiavi
- Nella console di ricerca, digitareImpostazioni di sistema avanzate.
- CliccareApertoquando appare il risultato appropriato.
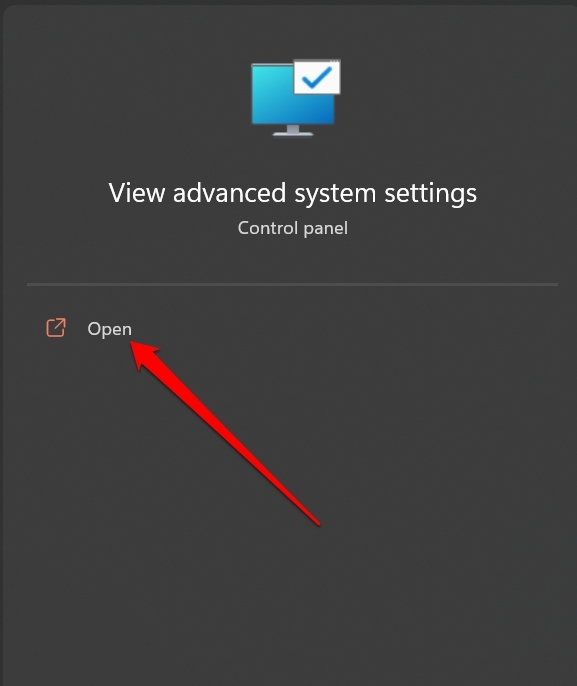
- Ora, quando ilProprietà del sistemaSi apre la finestra di dialogo, fare clic sul pulsanteAvanzatoscheda.
- Passare alla scheda Performace e fare clic suImpostazioni.
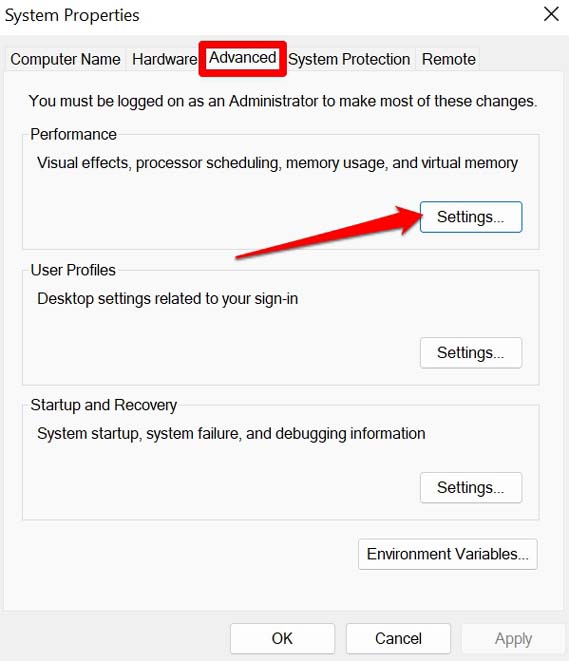
- Ai sensi delEffetti visiviselezionare l'opzioneRegolazione per un aspetto ottimale.
- Fare clic suApplicareper implementare le modifiche.
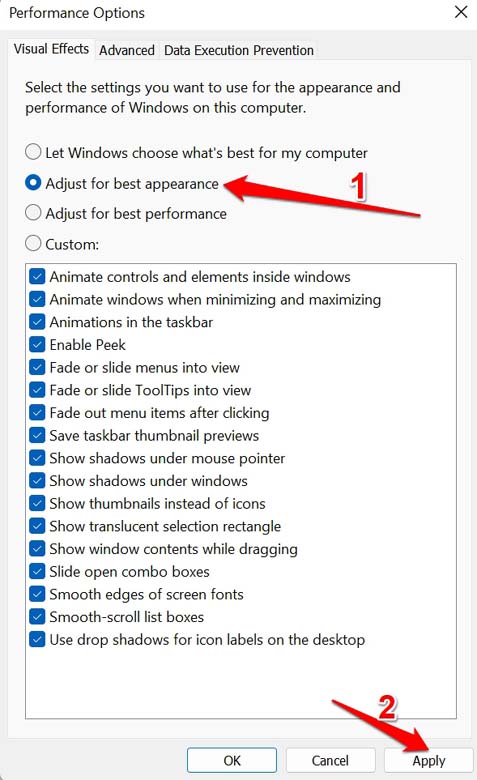
Sovrascrivere il comportamento di scalatura dei DPI elevati
Il problema dello schermo sfocato che si verifica con una determinata applicazione su Windows può essere risolto modificando le impostazioni DPI esclusivamente per quell'applicazione.
- Individuare il file di applicazione dot exe di qualsiasi applicazione.
- Fare clic con il tasto destro del mouse sull'applicazione e selezionareProprietà.
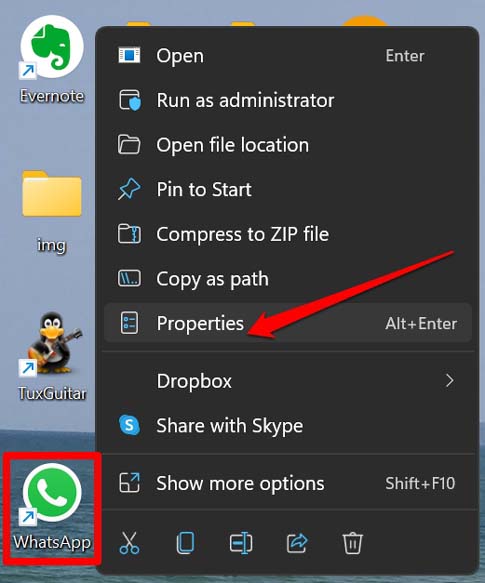
- Ai sensi delCompatibilitàfare clic suModificare le impostazioni dei DPI alti.
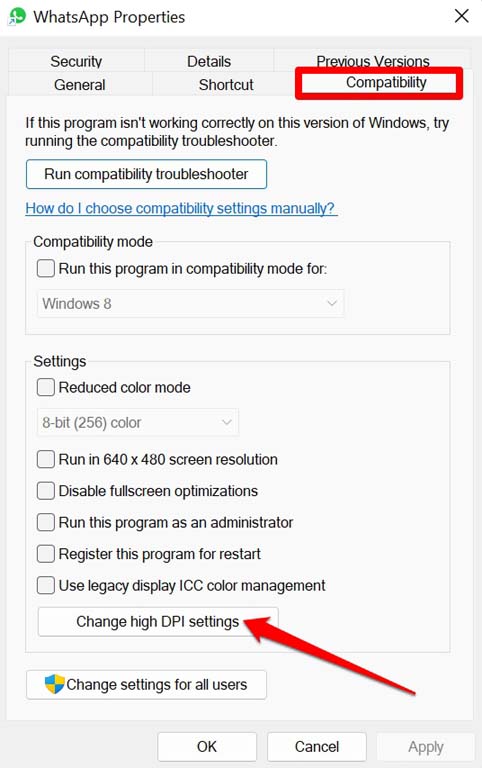
- Si aprirà una nuova finestra di dialogo denominataImpostazioni DPI elevate per l'applicazione XYZ[xyz può essere il nome di una qualsiasi applicazione per la quale si sta modificando il DPI]
- In questa finestra di dialogo, fare clic sulla casella di controlloUtilizzare questa impostazione per risolvere i problemi di scalatura
- Inoltre, fare clic sulla casella di controlloSovrascrivere il comportamento di scalatura dei DPI elevati.
- Quindi fare clic sul menu a tendina e selezionareApplicazione. [stiamo apportando modifiche a una particolare applicazione]
- Fare clic suOKe fare clic suApplicarenelImpostazioni DPI elevate per la finestra di dialogo dell'applicazione XYZ.
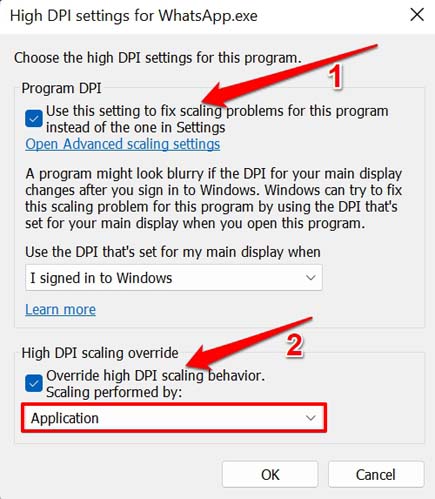
Aggiornare il driver del display di Windows
Assicurarsi di aggiornare la versione del driver del display sul PC.
- StampaWindows + Xchiavi.
- Dal menu visualizzato, selezionareGestione dispositivi.
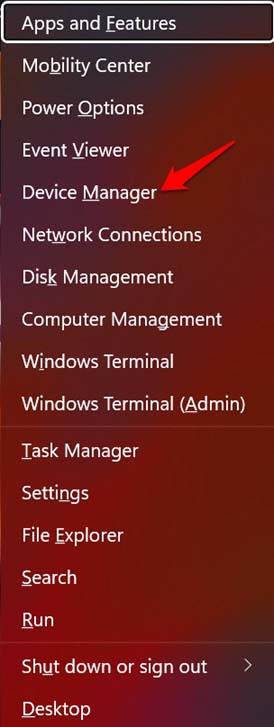
- Quindi navigare versoAdattatori per displaye fare clic per espanderlo.
- Verrà visualizzata la GPU installata sul PC.
- Fare clic con il tasto destro del mouse sul nome della GPU e selezionareAggiornamento del driver.
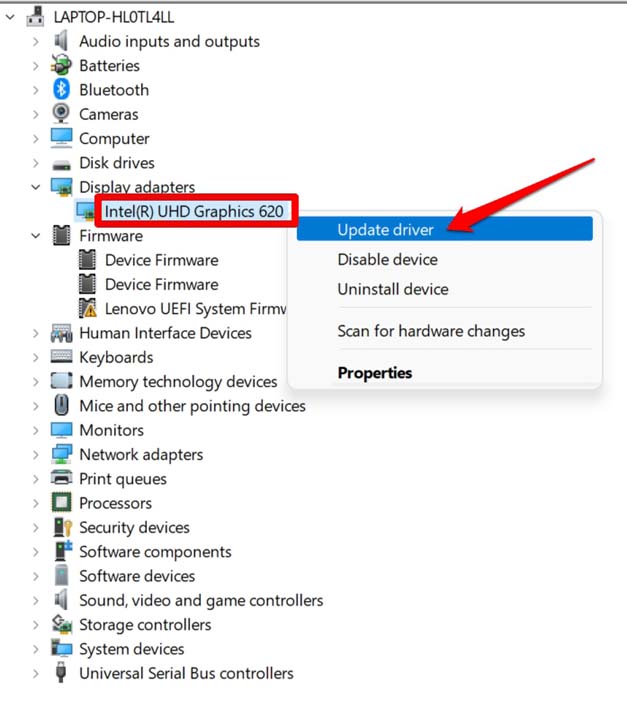
- Successivamente, fare clic suRicerca automatica dei driver. [assicurarsi che il PC sia collegato a Internet]
- Il sistema operativo Windows cercherà i driver disponibili e li installerà.
Dopo aver installato l'aggiornamento del driver, riavviare il PC e verificare se il problema dello schermo sfocato è stato risolto o meno.
Utilizzare la risoluzione dello schermo consigliata per Windows
se si verifica spesso il problema dello schermo sfocato sul PC Windows, assicurarsi di utilizzare la risoluzione di visualizzazione consigliata per il computer.
- Accedere alle Impostazioni di Windows premendoWindows + I.
- Fare clic suSistemasul pannello di sinistra.
- Quindi fare clic suDisplayper accedere alle impostazioni.
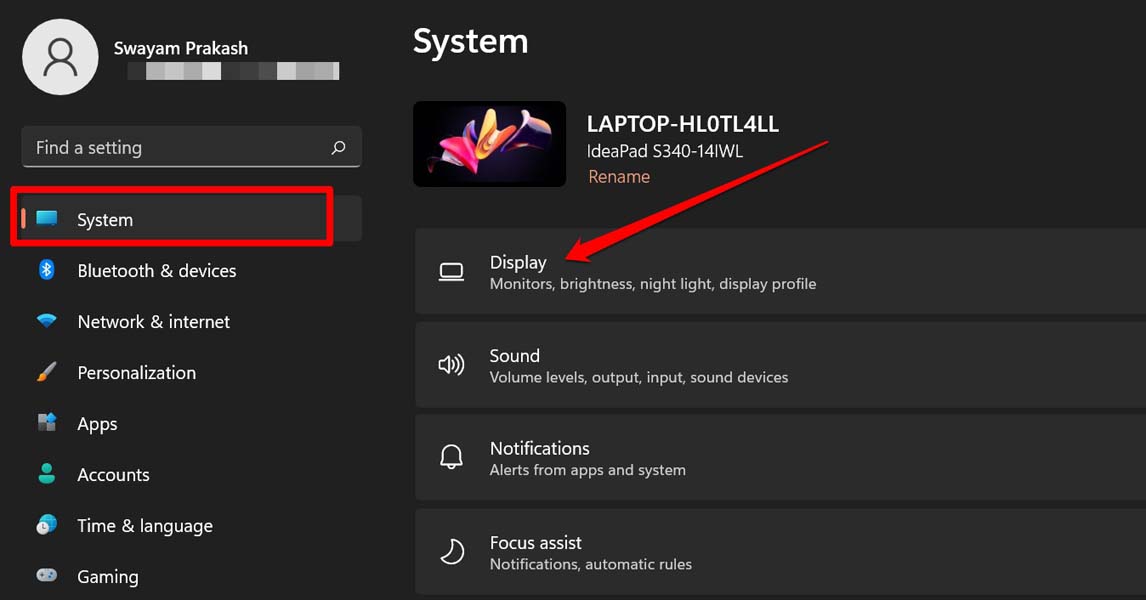
- SottoLayout in scala, navigare versoRisoluzione del displaye fare clic sul menu a discesa.
- Selezionare l'opzione consigliata.Ad esempio, ho selezionato la risoluzione 1920 X 1080 come opzione consigliata per il mio PC.
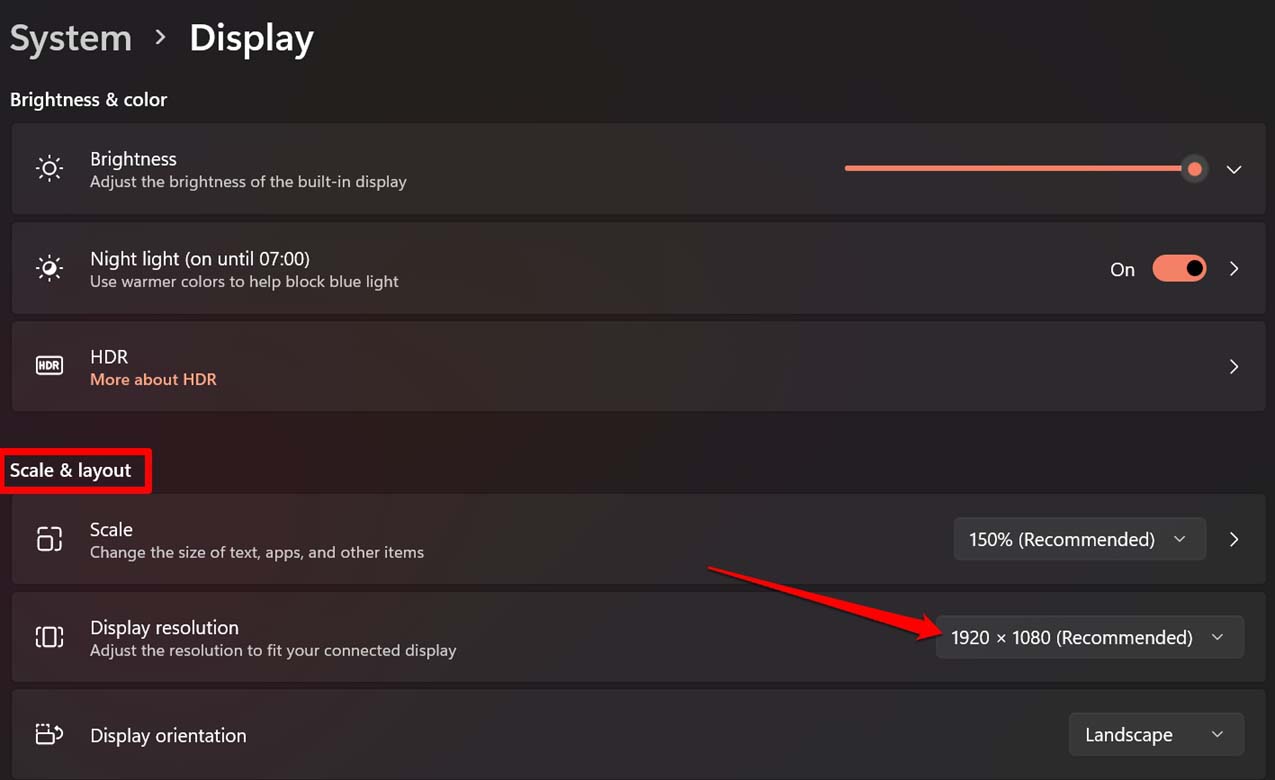
- Quando viene visualizzato il messaggioMantenere le impostazioni del displayappare, fare clic suMantenere le modifiche.
- Inoltre, impostare la Scala consigliata facendo clic sul menu a discesa accanto aScala.
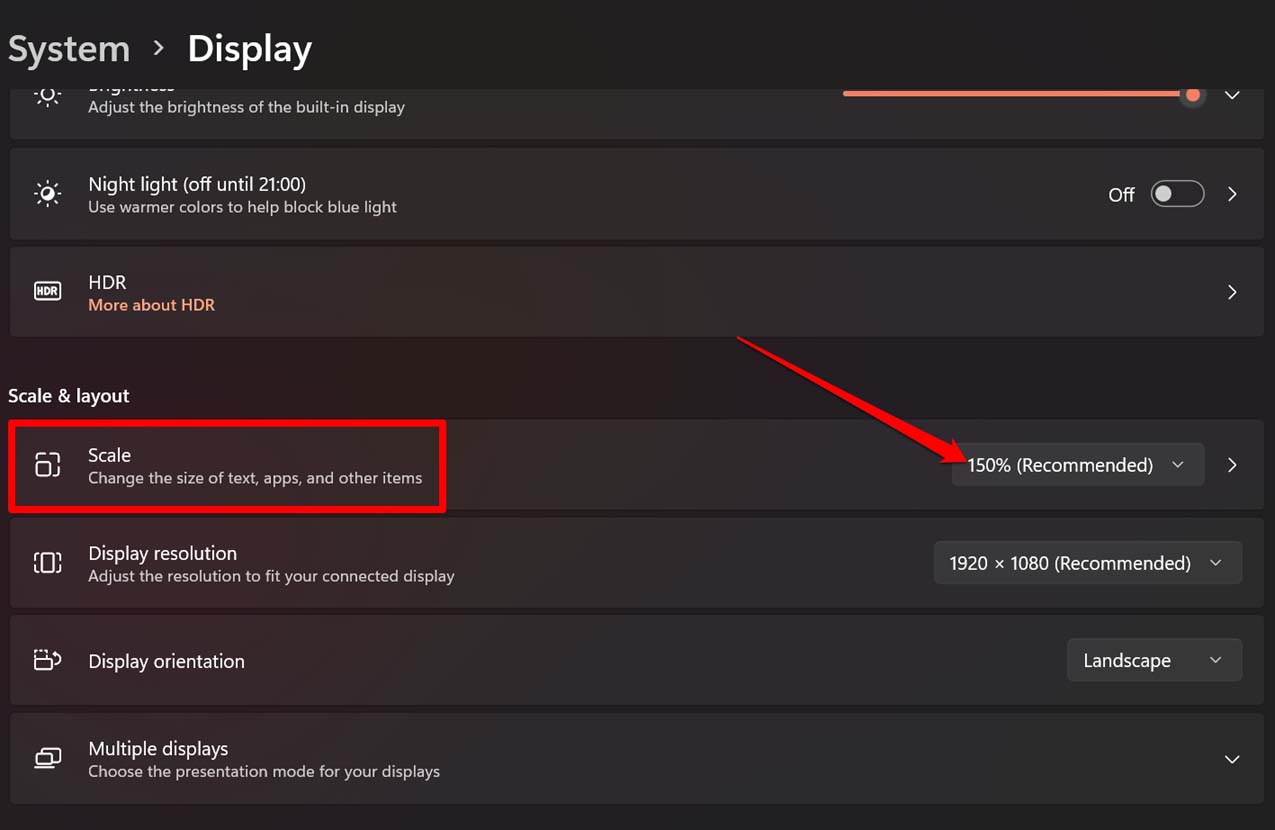
- Una volta terminate le modifiche, riavviate il computer e, se tutto va bene, il problema dello schermo sfocato in Windows 11 sarà risolto.In caso contrario, controllate le altre correzioni.
Abilitare il testo ClearType per Windows
Per correggere il testo che potrebbe apparire sfocato sullo schermo del PC Windows 11, è necessario attivare queste impostazioni.
- Premete il tasto Windows.
- Nella casella di ricerca, digitareTesto ClearType.
- Quando viene visualizzato il risultato di ricerca corretto, fare clic suAperto.
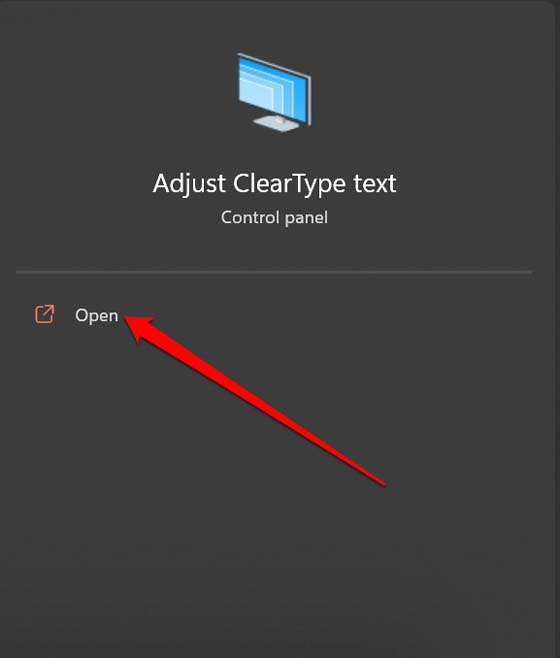
- Fare clic sulla casella di controllo accanto aAttivare ClearType.
- Successivamente, fare clic suAvantiper visualizzare alcuni esempi di testo.
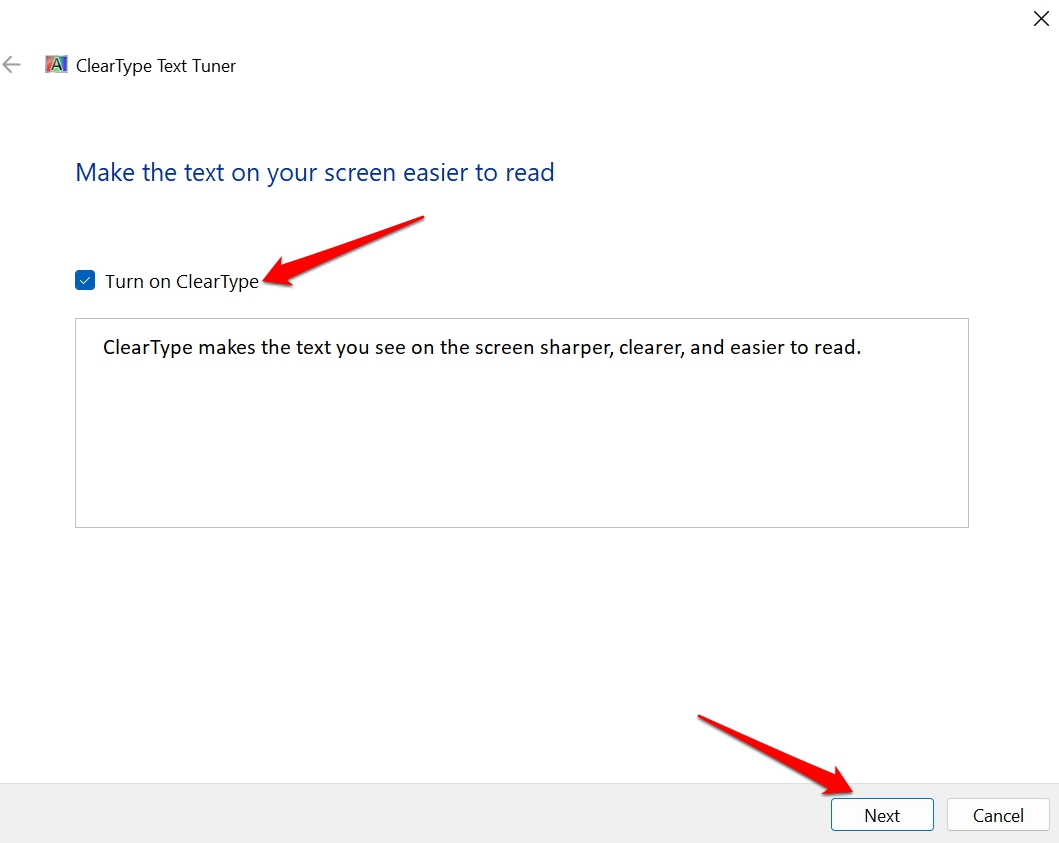
-
Selezionare il testo desideratoin cinque casi.
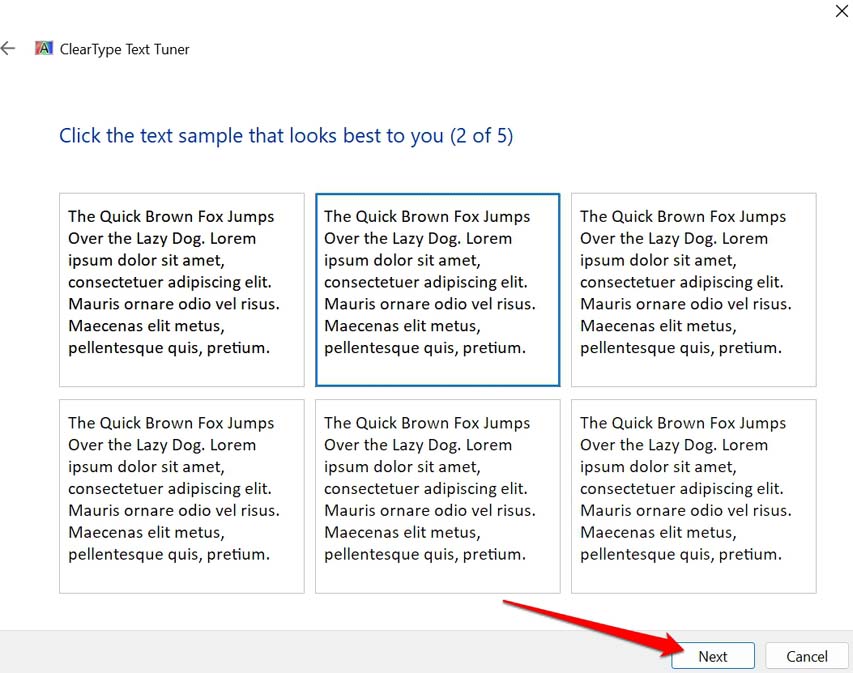
- Infine, fare clic suFinituraper applicare le modifiche.
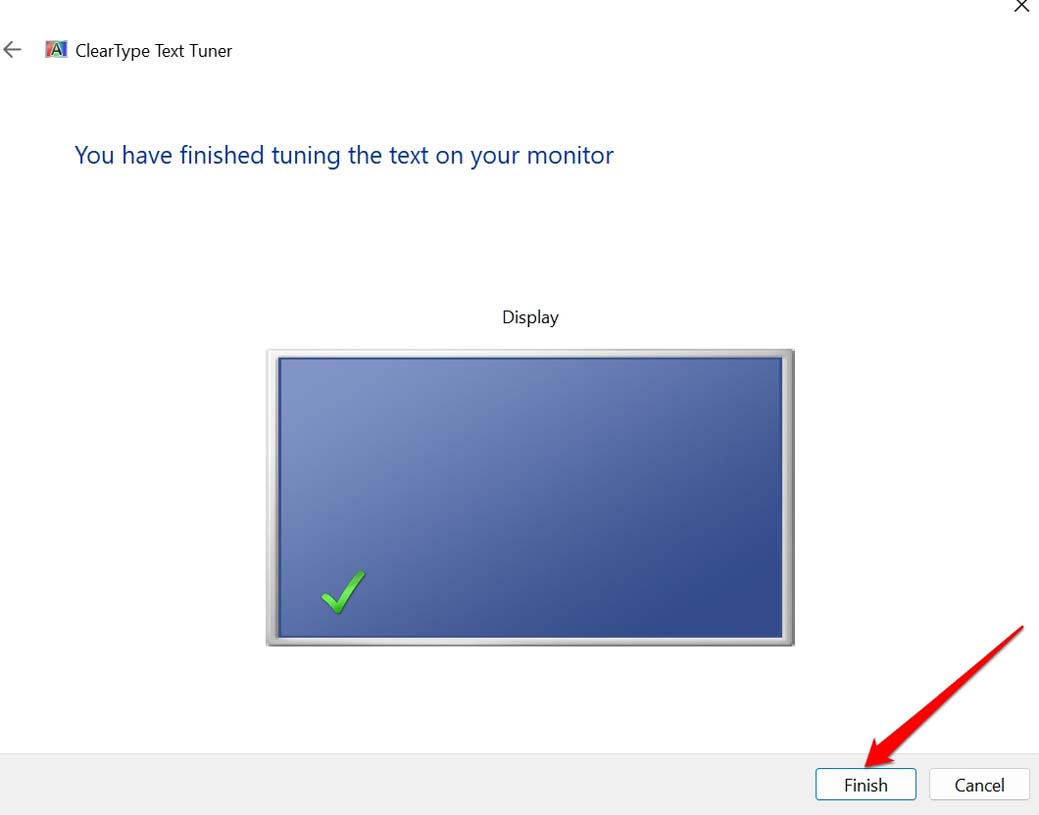
Abilitate le alte prestazioni della GPU per qualsiasi applicazione
Se si utilizza un'applicazione e si vede una schermata sfocata, è necessario impostare la GPU in modo che offra le massime prestazioni.
- StampaWindows + Iper accedere alle Impostazioni di Windows.
- Successivamente, fare clic suSistemae selezionareDisplay.
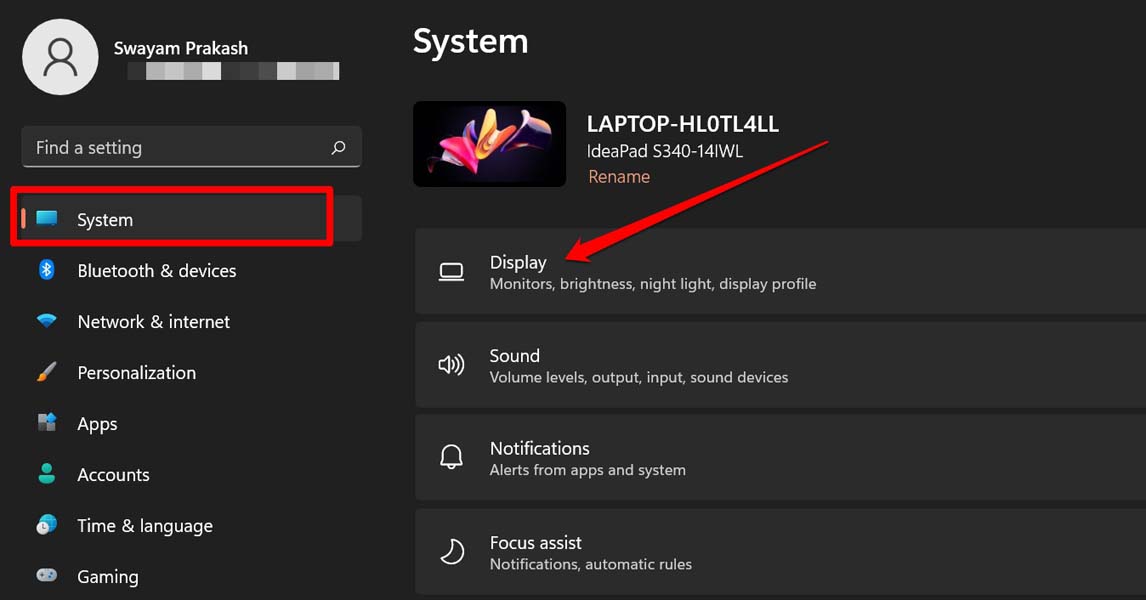
- Andare aGraficae fare clic su di esso.
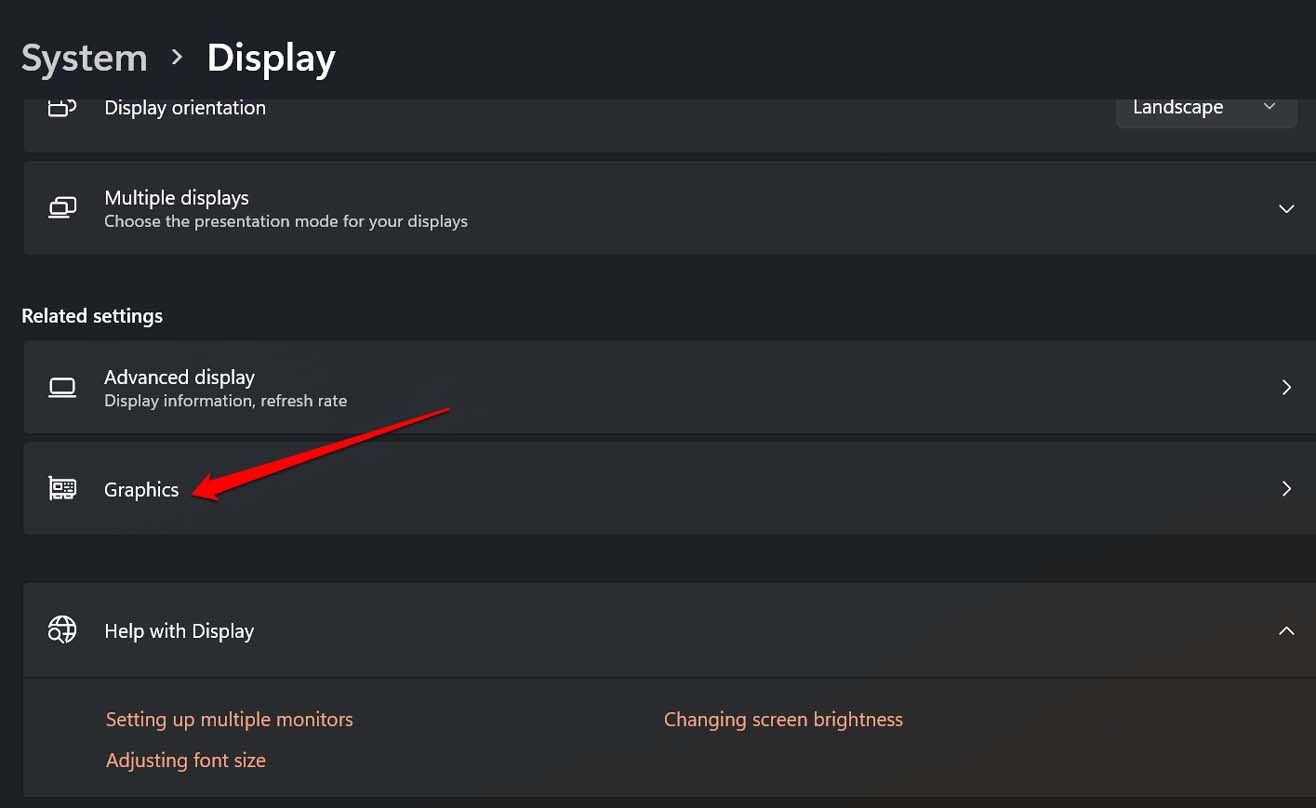
- Successivamente, verrà visualizzato l'elenco delle applicazioni installate sul PC.
- Scorrete fino a una qualsiasi applicazione, cliccateci sopra e poi cliccate suOpzioni.
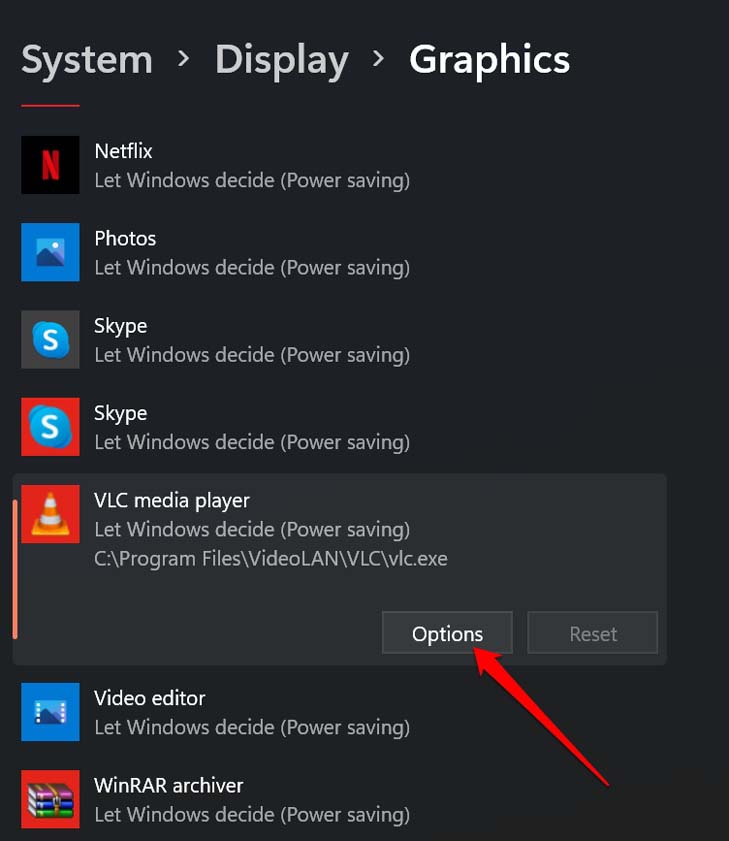
- Impostate le preferenze grafiche di quell'applicazione suPrestazioni elevate.
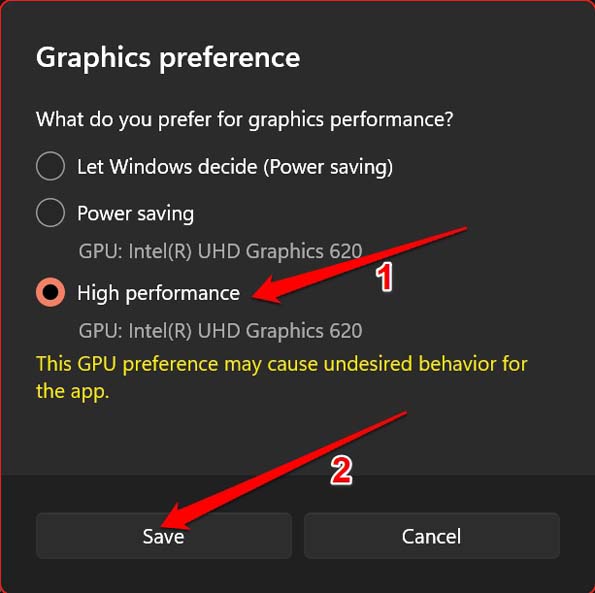
- Fare clic suRisparmiareper salvare le modifiche e rilanciare l'applicazione.Ora dovrebbe risolvere il problema dello schermo sfocato.
Conclusione
In qualità di utente, l'obiettivo è sempre quello di ottenere la migliore esperienza visiva dal vostro PC Windows.Ora, con questi suggerimenti per la risoluzione dei problemi, sono sicuro che riuscirete a risolvere il problema dello schermo sfocato su Windows 11 e a godere di una visualizzazione fluida di tutte le app.
Se avete qualche idea suCome risolvere il problema dello schermo sfocato in Windows 11?sentitevi liberi di inserire i vostri dati nella casella dei commenti qui sotto.Inoltre, iscrivetevi al nostro canale YouTube DigitBin per le esercitazioni video.Salute!

