Come risolvere la ricerca di File Explorer non funzionante in Windows 11
Aggiornato gennaio 2024: Smetti di ricevere messaggi di errore e rallenta il tuo sistema con il nostro strumento di ottimizzazione. Scaricalo ora a - > questo link
- Scaricare e installare lo strumento di riparazione qui.
- Lascia che scansioni il tuo computer.
- Lo strumento sarà quindi ripara il tuo computer.
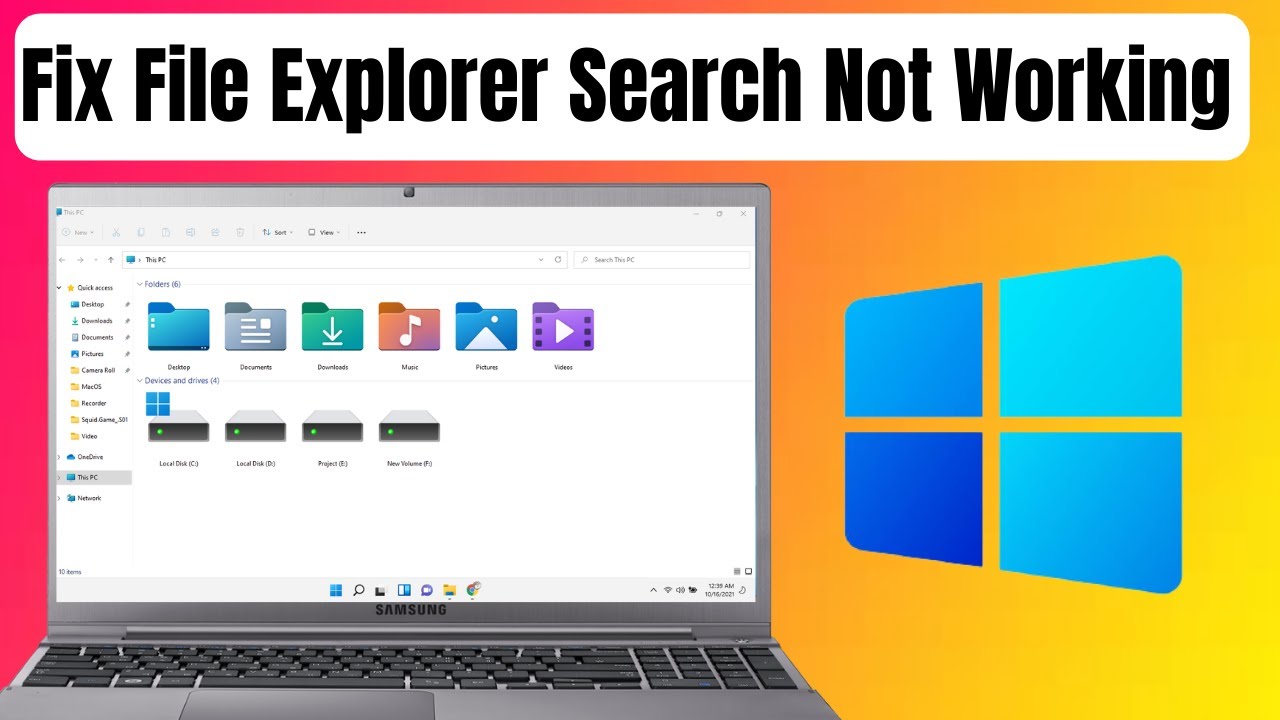
Ci sono un paio di cose che potete provare: 1.Prova a riavviare il computer.Questo è sempre un buon primo passo quando si risolve qualsiasi tipo di problema su Windows. 2.Assicurati che la ricerca di File Explorer sia abilitata.Per farlo, apri le opzioni di Esplora file andando su Visualizza > Opzioni > Modifica opzioni cartella e ricerca . Nella finestra Opzioni cartella che si apre, vai alla scheda Ricerca e assicurati che sia selezionato Cerca sempre nei nomi e nei contenuti dei file. 3.Controlla le tue opzioni di indicizzazione . L'indicizzatore in Windows tiene traccia di tutti i file sul tuo disco rigido in modo che le ricerche siano più veloci.A volte l'indicizzatore può essere corrotto o confuso, il che può far sì che la ricerca di File Explorer smetta di funzionare correttamente.Per risolvere questo problema, apri Opzioni di indicizzazione andando su Start > Pannello di controllo > Sistema e sicurezza > Opzioni di indicizzazione . Nella finestra Indici che si apre, fai clic su Modifica, quindi seleziona tutte le posizioni che dovrebbero essere indicizzate e fai clic su OK. Una volta fatto questo, chiudi da Opzioni di indicizzazione. 4.Prova a usare un account utente diverso. Se hai ancora problemi con la ricerca di File Explorer che non funziona dopo aver provato tutti i passaggi precedenti, potrebbe essere un problema con il tuo account utente stesso.
Cosa potrebbe causare che la mia ricerca in Esplora file non funzioni in Windows 11?
Ci sono alcune cose che potete provare: 1.Prova a riavviare il computer.Questo è sempre un buon primo passo quando si risolve qualsiasi tipo di problema su Windows. 2.Assicurati che la ricerca di File Explorer sia abilitata.Per farlo, apri le opzioni di Esplora file andando su Visualizza > Opzioni > Cambia opzioni cartella e ricerca . Nella finestra Opzioni cartella che si apre, vai alla scheda Ricerca e assicurati che sia selezionato Cerca sempre nei nomi e nei contenuti dei file. 3.Controlla le tue opzioni di indicizzazione . L'indicizzatore in Windows tiene traccia di tutti i file sul tuo disco rigido in modo che le ricerche siano più veloci.A volte l'indicizzatore può essere corrotto o confuso, il che può far sì che la ricerca di File Explorer smetta di funzionare correttamente.Per risolvere questo problema, apri Opzioni di indicizzazione andando su Start > Pannello di controllo > Sistema e sicurezza > Opzioni di indicizzazione . Nella finestra Indici che si apre, fai clic su Modifica, quindi seleziona tutte le posizioni che dovrebbero essere indicizzate e fai clic su OK. Una volta fatto questo, chiudi da Opzioni di indicizzazione. 4.Prova a usare un account utente diverso. Se hai ancora problemi con la ricerca di File Explorer che non funziona dopo aver provato tutti i passaggi precedenti, potrebbe essere un problema con il tuo account utente stesso.
Come risolvere i problemi perché la mia ricerca in File Explorer non funziona in Windows 11?
Ci sono un paio di cose che potete provare: 1.Prova a riavviare il computer.Questo è sempre un buon primo passo quando si risolve qualsiasi tipo di problema su Windows. 2.Assicurati che la ricerca di File Explorer sia abilitata.Per farlo, apri le opzioni di Esplora file andando su Visualizza > Opzioni > Cambia opzioni cartella e ricerca . Nella finestra Opzioni cartella che si apre, vai alla scheda Ricerca e assicurati che sia selezionato Cerca sempre nei nomi e nei contenuti dei file. 3.Controlla le tue opzioni di indicizzazione . L'indicizzatore in Windows tiene traccia di tutti i file sul tuo disco rigido in modo che le ricerche siano più veloci.A volte l'indicizzatore può essere corrotto o confuso, il che può far sì che la ricerca di File Explorer smetta di funzionare correttamente.Per risolvere questo problema, apri Opzioni di indicizzazione andando su Start > Pannello di controllo > Sistema e sicurezza > Opzioni di indicizzazione . Nella finestra Indici che si apre, fai clic su Modifica, quindi seleziona tutte le posizioni che dovrebbero essere indicizzate e fai clic su OK. Una volta fatto questo, chiudi da Opzioni di indicizzazione. 4.Prova a usare un account utente diverso. Se hai ancora problemi con la ricerca di File Explorer che non funziona dopo aver provato tutti i passaggi precedenti, potrebbe essere un problema con il tuo account utente stesso.
Note importanti:
Ora è possibile prevenire i problemi del PC utilizzando questo strumento, come la protezione contro la perdita di file e il malware. Inoltre, è un ottimo modo per ottimizzare il computer per ottenere le massime prestazioni. Il programma risolve gli errori comuni che potrebbero verificarsi sui sistemi Windows con facilità - non c'è bisogno di ore di risoluzione dei problemi quando si ha la soluzione perfetta a portata di mano:
- Passo 1: Scarica PC Repair & Optimizer Tool (Windows 11, 10, 8, 7, XP, Vista - Certificato Microsoft Gold).
- Passaggio 2: Cliccate su "Start Scan" per trovare i problemi del registro di Windows che potrebbero causare problemi al PC.
- Passaggio 3: Fare clic su "Ripara tutto" per risolvere tutti i problemi.
Perché la mia ricerca in File Explorer ha smesso di funzionare in Windows 11?
Ci sono alcune cose che potete provare: 1.Prova a riavviare il computer.Questo è sempre un buon primo passo quando si risolve qualsiasi tipo di problema su Windows. 2.Assicurati che la ricerca di File Explorer sia abilitata.Per farlo, apri le opzioni di Esplora file andando su Visualizza > Opzioni > Modifica opzioni cartella e ricerca . Nella finestra Opzioni cartella che si apre, vai alla scheda Ricerca e assicurati che sia selezionato Cerca sempre nei nomi e nei contenuti dei file. 3.Controlla le tue opzioni di indicizzazione . L'indicizzatore in Windows tiene traccia di tutti i file sul tuo disco rigido in modo che le ricerche siano più veloci.A volte l'indicizzatore può essere corrotto o confuso, il che può far sì che la ricerca di File Explorer smetta di funzionare correttamente.Per risolvere questo problema, apri Opzioni di indicizzazione andando su Start > Pannello di controllo > Sistema e sicurezza > Opzioni di indicizzazione . Nella finestra Indici che si apre, fai clic su Modifica, quindi seleziona tutte le posizioni che dovrebbero essere indicizzate e fai clic su OK. Una volta fatto questo, chiudi da Opzioni di indicizzazione. 4.Prova a usare un account utente diverso. Se hai ancora problemi con la ricerca di File Explorer che non funziona dopo aver provato tutti i passaggi precedenti, potrebbe essere un problema con il tuo account utente stesso.
C'è un modo per far funzionare di nuovo la mia ricerca di File Explorer in Windows 11?
Ci sono alcune cose che potete provare: 1.Prova a riavviare il computer.Questo è sempre un buon primo passo quando si risolve qualsiasi tipo di problema su Windows. 2.Assicurati che la ricerca di File Explorer sia abilitata.Per farlo, apri le opzioni di Esplora file andando su Visualizza > Opzioni > Modifica opzioni cartella e ricerca . Nella finestra Opzioni cartella che si apre, vai alla scheda Ricerca e assicurati che sia selezionato Cerca sempre nei nomi e nei contenuti dei file. 3.Controlla le tue opzioni di indicizzazione . L'indicizzatore in Windows tiene traccia di tutti i file sul tuo disco rigido in modo che le ricerche siano più veloci.A volte l'indicizzatore può essere corrotto o confuso, il che può far sì che la ricerca di File Explorer smetta di funzionare correttamente.Per risolvere questo problema, apri Opzioni di indicizzazione andando su Start > Pannello di controllo > Sistema e sicurezza > Opzioni di indicizzazione . Nella finestra Indici che si apre, fai clic su Modifica, quindi seleziona tutte le posizioni che dovrebbero essere indicizzate e fai clic su OK. Una volta fatto questo, chiudi da Opzioni di indicizzazione. 4.Prova a usare un account utente diverso. Se hai ancora problemi con la ricerca di File Explorer che non funziona dopo aver provato tutti i passaggi precedenti, potrebbe essere un problema con il tuo account utente stesso.
Come abilitare o disabilitare l'indicizzazione della ricerca di File Explorer in Windows 11?
Per abilitare o disabilitare l'indicizzazione della ricerca di File Explorer in Windows 11, segui questi passi: 1.Aprire il menu Start e fare clic su Cerca . Nella finestra dei risultati della ricerca che si apre, clicca su Opzioni di indicizzazione. 2.Nella finestra Opzioni di indicizzazione che si apre, sotto File e cartelle , assicurati che sia selezionato Abilita indicizzazione di file e cartelle su questo computer o Disabilita indicizzazione di file e cartelle su questo computer. 3.Fare clic su OK per chiudere le Opzioni di indicizzazione.
Quali sono altri metodi per cercare file e cartelle in Windows 11 se File Explorer non funziona?
Ci sono alcuni altri metodi per cercare file e cartelle in Windows 11 se File Explorer non funziona.Puoi provare a usare la casella di ricerca nel menu Start, oppure puoi usare le scorciatoie da tastiera della finestra di Esplora file per cercare file e cartelle specifiche.Inoltre, è possibile utilizzare strumenti di terze parti come FileZilla o Windows Search per cercare sul computer file e cartelle specifiche.
Ci sono software di terze parti che possono aiutare nella ricerca di file in Windows 11 se File Explorer non collabora?
Ci sono alcune opzioni software di terze parti che potreste provare se la ricerca di File Explorer non funziona correttamente in Windows 11.Un'opzione è il software gratuito e open source FileZilla.Questo programma può aiutarvi a navigare nei vostri file e cartelle più facilmente, il che potrebbe aiutare nelle ricerche di file.Un'altra opzione è il software a pagamento chiamato CCleaner.Questo programma può aiutarvi a pulire il computer rimuovendo i file e le voci di registro non necessari, il che potrebbe anche migliorare le prestazioni di ricerca dei file in Windows 11.
Quali sono alcuni suggerimenti per migliorare la ricerca di file e cartelle in generale su Windows 11, indipendentemente dal fatto che la funzione di ricerca integrata sia attualmente disponibile o meno?
Ci sono alcune cose che potete provare:
- Assicurati che Esplora file sia impostato per mostrare i file e le cartelle nascoste. Per farlo, apri le opzioni di File Explorer andando su View > Options > Change folder and search options . Nella finestra Opzioni cartella che si apre, vai alla scheda Elementi nascosti e assicurati che tutti i file e le cartelle siano elencati.
- Prova a usare diverse estensioni di file. Alcune estensioni di file (come .txt) sono indicizzate di default ma altre (come .mp) no. Provando diverse combinazioni di estensioni di file, potresti essere in grado di trovare un tipo di file che viene indicizzato dalla ricerca di File Explorer anche se non è elencato nella lista standard dei file ricercabili.
- Controlla le tue opzioni di indicizzazione . L'indicizzatore in Windows tiene traccia di tutti i file sul tuo disco rigido in modo che le ricerche siano più veloci.A volte l'indicizzatore può essere corrotto o confuso, il che può far sì che la ricerca di File Explorer smetta di funzionare correttamente.Per risolvere questo problema, apri Opzioni di indicizzazione andando su Start > Pannello di controllo > Sistema e sicurezza > Opzioni di indicizzazione . Nella finestra Indici che si apre, fai clic su Modifica, quindi seleziona tutte le posizioni che dovrebbero essere indicizzate e fai clic su OK.

