Come risolvere la discordia non si apre il problema in Windows 10
Aggiornato gennaio 2024: Smetti di ricevere messaggi di errore e rallenta il tuo sistema con il nostro strumento di ottimizzazione. Scaricalo ora a - > questo link
- Scaricare e installare lo strumento di riparazione qui.
- Lascia che scansioni il tuo computer.
- Lo strumento sarà quindi ripara il tuo computer.
Discord è un'applicazione VoIP eccellente per comunicazioni di testo, audio e video.È molto popolare tra la comunità dei giochi perché è gratuito, affidabile e con un consumo di memoria relativamente basso.Ultimamente, ha guadagnato terreno nel settore aziendale e dell'istruzione da quando i blocchi sono stati posti in tutto il mondo.
Nonostante i suoi numerosi vantaggi, a volte l'app Discord di Windows non si apre.Per alcuni utenti, anche se disinstalli e reinstalli l'app, il problema persiste.Per quanto ne sappiamo, nessuno è ancora stato in grado di capire la causa principale del problema, ma l'app funziona.Semplicemente non si apre sullo schermo.
I modi migliori per correggere la discordia non aprono l'errore in Windows: -
Esistono numerosi metodi di prova e di successo attraverso i quali sarai in grado di risolvere questo problema.Quindi, se hai un problema nell'aprire la tua discordia, segui questi passaggi e saremo in grado di risolverlo una volta per tutte!
Metodo 1: interrompi l'attività Discord da Task Manager
Questo metodo sembra funzionare per la maggior parte degli utenti, quindi ti consigliamo di provarlo in prima persona.Segui questi passi-
Note importanti:
Ora è possibile prevenire i problemi del PC utilizzando questo strumento, come la protezione contro la perdita di file e il malware. Inoltre, è un ottimo modo per ottimizzare il computer per ottenere le massime prestazioni. Il programma risolve gli errori comuni che potrebbero verificarsi sui sistemi Windows con facilità - non c'è bisogno di ore di risoluzione dei problemi quando si ha la soluzione perfetta a portata di mano:
- Passo 1: Scarica PC Repair & Optimizer Tool (Windows 11, 10, 8, 7, XP, Vista - Certificato Microsoft Gold).
- Passaggio 2: Cliccate su "Start Scan" per trovare i problemi del registro di Windows che potrebbero causare problemi al PC.
- Passaggio 3: Fare clic su "Ripara tutto" per risolvere tutti i problemi.
- Apri Task Manager su Windows 10.Tieni premuto Ctrl + Maiusc + Esc.
- Apri la scheda Processo e trova l'applicazione Discord e fai clic su di essa.Quindi fai clic sul pulsante Termina attività in basso a destra per terminare il processo Discord in background.
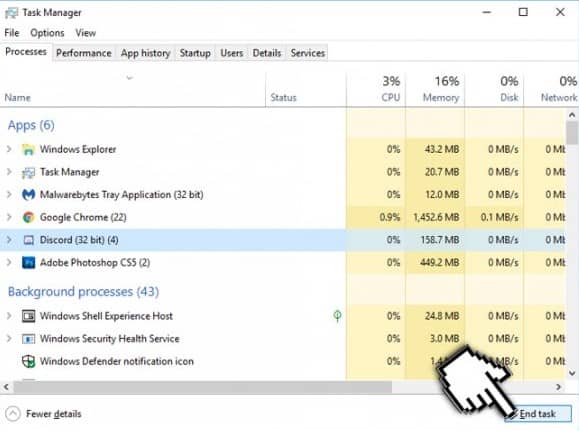
- Quindi riavvia Discord per vedere se si apre ora.
- In alternativa, puoi anche terminare il processo Discord in background utilizzando il prompt dei comandi.
- Tieni premuto Windows + R, digita cmd e premi Invio per aprire il prompt dei comandi.
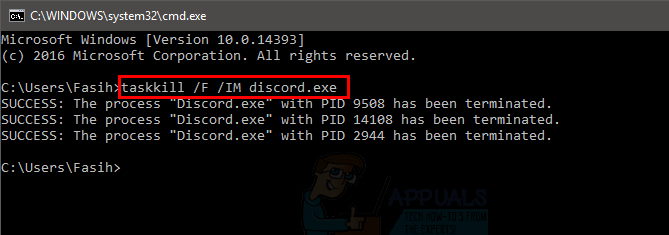
- Quindi digita questa riga di comando: taskkill /F /IM discord.exe, quindi premi Invio.Questo dovrebbe impedire a Discord di funzionare in background.
Metodo 2: accedi tramite versione Web
Potresti averlo notato tu stesso, ma questo problema si è verificato solo quando accedi a discord tramite la versione dell'app di Windows.Alcuni utenti sono stati in grado di risolvere questo problema accedendo con la versione Web e quindi aprendo la versione dell'app di Windows.
Esegui l'app Windows Discord in background, se non viene eseguita o mostra una schermata grigia, segui questi passaggi successivi.
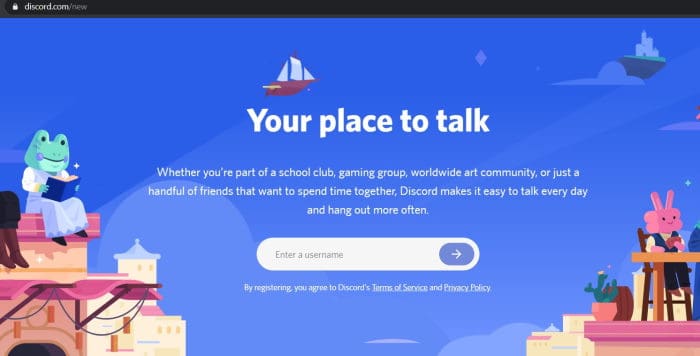
La versione aperta di Discord Web e l'accesso.Se l'app Discord non si apre automaticamente, aprila di nuovo per vedere se funziona.
Metodo 3: aggiorna Discordia
L'app viene regolarmente migliorata e aggiornata, quindi c'è la possibilità che l'ultima versione possa avere la soluzione al tuo problema.Per scaricare l'ultima versione di Discord, visita il sito Web di discord qui.
Metodo 4: disabilita tutti i proxy e disattiva le VPN
Come ormai saprai, questo problema ha a che fare con il malfunzionamento dell'accesso, proxy e VPN causeranno sicuramente molti problemi.Per quanto riguarda gli utenti che utilizzano VPN e server proxy di terze parti che non sono disposti a ridurre la loro sicurezza passano al metodo successivo, altri possono seguire questi passaggi:
- Fare clic con il tasto destro del mouse sul menu di avvio di Windows e fare clic su cerca.
- Digita e seleziona il Pannello di controllo nella scheda di ricerca.
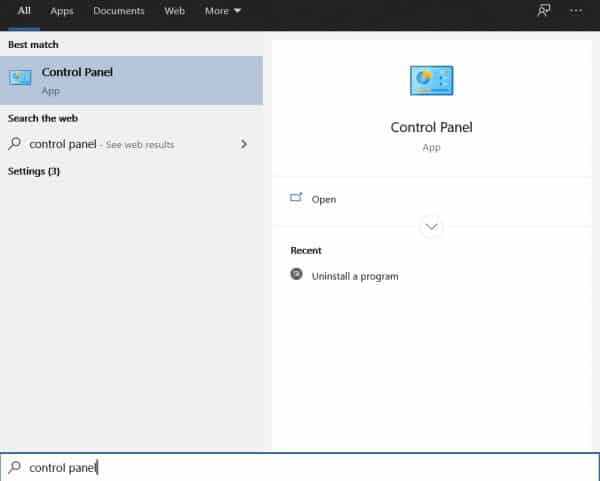
- Scegli Rete e Internet dal Pannello di controllo.Fare clic su Opzioni Internet.
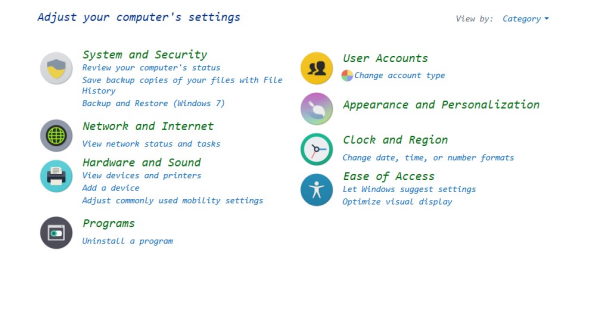
- Nella finestra Proprietà Internet, fai clic sulla scheda Connessioni in alto.
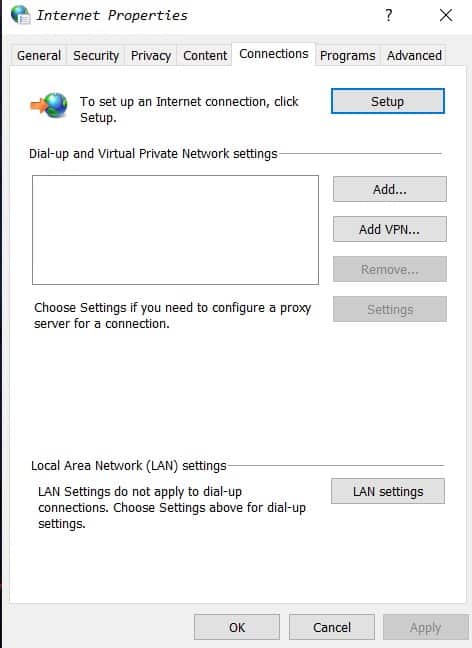
- Nella sezione Impostazioni rete locale (LAN), fare clic su Impostazioni LAN.
- Una volta visualizzate le impostazioni della rete locale (LAN), trova la sezione Server proxy e deseleziona l'opzione Usa un server proxy per la tua LAN se è selezionata.
- Fare clic su OK in basso, quindi di nuovo nella finestra Proprietà Internet.Quindi continua ad avviare Discord per vedere se funziona.
Dalla scrivania del redattore
Se sei un altro giocatore, chiedi ai tuoi amici giocatori, saranno sempre felici di aiutare un giocatore.Spero che questa guida sia stata istruttiva e che siamo stati in grado di aiutarti nel minor modo possibile.
Sentiti libero di abbandonare i tuoi pensieri e, se pensi che ci sia qualcosa, ci siamo persi.Grazie.

