Come risolvere la chat vocale di Valorant che non funziona
Aggiornato gennaio 2024: Smetti di ricevere messaggi di errore e rallenta il tuo sistema con il nostro strumento di ottimizzazione. Scaricalo ora a - > questo link
- Scaricare e installare lo strumento di riparazione qui.
- Lascia che scansioni il tuo computer.
- Lo strumento sarà quindi ripara il tuo computer.
La chat vocale è parte integrante dell'esperienza in un gioco di Valorant.È molto meglio della normale casella di chat di digitazione.Ma a volte potresti notare che la chat vocale non funziona nel gioco!Quindi, cosa dovresti fare?Non preoccuparti.Questo può essere un problema dal lato Windows oppure Valorant ha erroneamente selezionato un altro dispositivo di output poiché è il dispositivo predefinito.Esistono passaggi di risoluzione dei problemi manuali molto semplici che puoi provare a risolvere il problema.
Soluzioni alternative -
1.Se la chat vocale non funziona in un gioco particolare, prova a giocare a un altro gioco e prova.Può essere solo un problema tecnico una tantum.
2.Termina il gioco ed esci da Valorant.Quindi, aspetta un po'.Successivamente, riavvia Valorant e prova.
Note importanti:
Ora è possibile prevenire i problemi del PC utilizzando questo strumento, come la protezione contro la perdita di file e il malware. Inoltre, è un ottimo modo per ottimizzare il computer per ottenere le massime prestazioni. Il programma risolve gli errori comuni che potrebbero verificarsi sui sistemi Windows con facilità - non c'è bisogno di ore di risoluzione dei problemi quando si ha la soluzione perfetta a portata di mano:
- Passo 1: Scarica PC Repair & Optimizer Tool (Windows 11, 10, 8, 7, XP, Vista - Certificato Microsoft Gold).
- Passaggio 2: Cliccate su "Start Scan" per trovare i problemi del registro di Windows che potrebbero causare problemi al PC.
- Passaggio 3: Fare clic su "Ripara tutto" per risolvere tutti i problemi.
Correzione 1: scollegare e collegare il microfono
Se stai utilizzando una configurazione del microfono staccabile, c'è una soluzione solo per te.
1.Completa il gioco a cui stai giocando (altrimenti dovrai affrontare un divieto temporale).
2.Una volta fatto, esci da Valorant.
3.Una volta tornato sul desktop, scollega il microfono.
4.Quindi, attendi qualche minuto.Riavvia il gioco.
5.Prova a fare un gioco e prova.
Correzione 2: modifica delle impostazioni del mixer del volume
Puoi impostare il dispositivo di input per Valorant usando il mixer del volume.
1.Avvia Valorant.
2.Aspetta che la home page si carichi.Una volta caricato il gioco, premi una volta il tasto Windows.Ciò rende visibili la barra delle applicazioni e il menu Start.
3.Ora, quello che devi fare è fare clic con il tasto destro sull'icona del suono e toccare "Apri mixer volume".
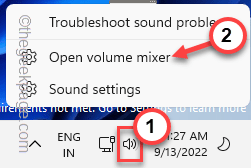
4.Una volta nella sezione "Mixer volume", vai alla sezione "App".
5.Qui vedrai l'app "Valorant".Imposta il "Dispositivo di input" sul microfono che desideri.
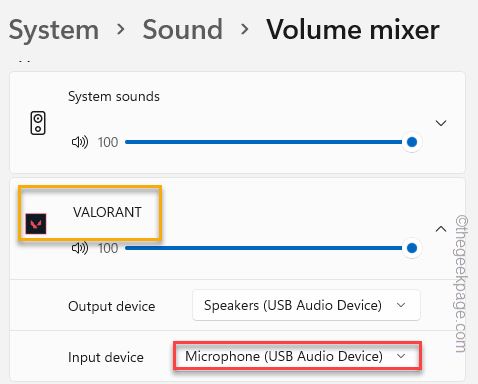
Successivamente, chiudi le Impostazioni e torna al Valorant.
Prova a chattare nel gioco e controlla se questo aiuta.
Correzione 3: prova il microfono
Verifica se il microfono funziona o meno.
1.Puoi farlo dalla pagina Impostazioni.Quindi, premi insieme i tasti Win e I.
2.Nel riquadro di sinistra, fai clic su "Sistema".Quindi, tocca "Suono" per esplorare le impostazioni.
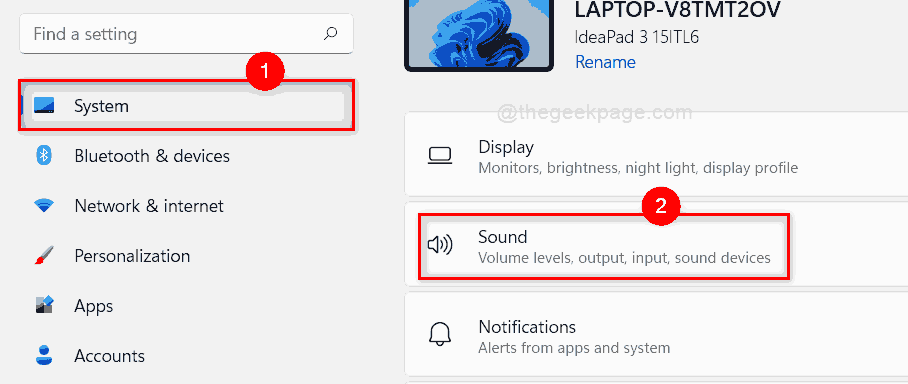
3.Ora, sul lato destro, vedrai l'elenco completo dei dispositivi audio.
4.Basta scorrere verso il basso fino ai dispositivi "Input".Vedrai l'elenco dei microfoni in quell'elenco.Ora, fai clic sul microfono a cui desideri accedere.
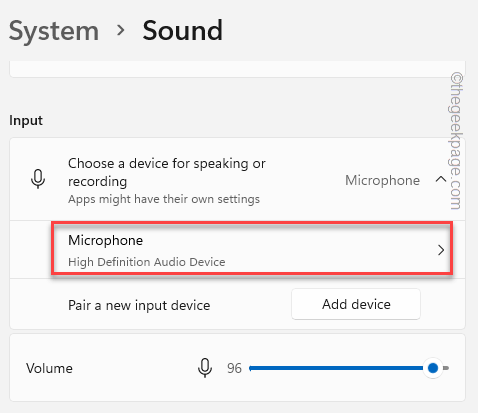
5.Venendo alla pagina successiva, vai alla sezione "Prova il tuo microfono".
6.Quindi, tocca "Avvia test".
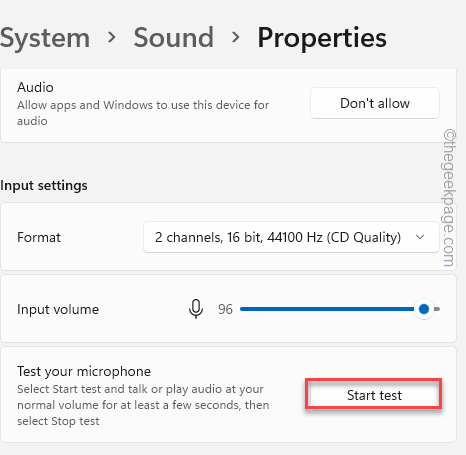
Ora parla o canta per alcuni secondi a voce alta.
7.Al termine, fai clic su "Interrompi test" per interrompere il test del microfono.
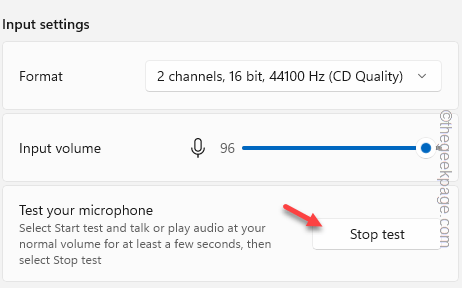
8.Una volta terminato il test, puoi vedere il risultato del test.
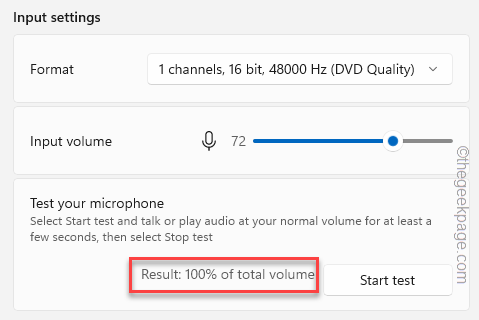
Se vedi che il risultato sembra essere 0% o qualcosa di molto inferiore, i microfoni non funzionano correttamente e dovresti eseguire lo strumento di risoluzione dei problemi.
Correzione 4: modifica delle proprietà del microfono
Puoi modificare le proprietà del microfono in modo che Valorant possa assumerne il controllo esclusivo.
1.Devi aprire di nuovo il pannello Audio.
2.Quindi, apri la casella Esegui premendo insieme i tasti Win + R.
3.Quindi, digita questo e fai clic su "OK".
mmsys.cpl
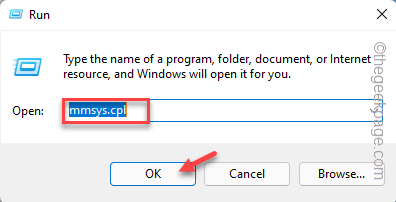
4.Ora vai alla sezione "Registrazione".
5.Ora puoi fare clic con il pulsante destro del mouse sul microfono e fare clic su "Proprietà".
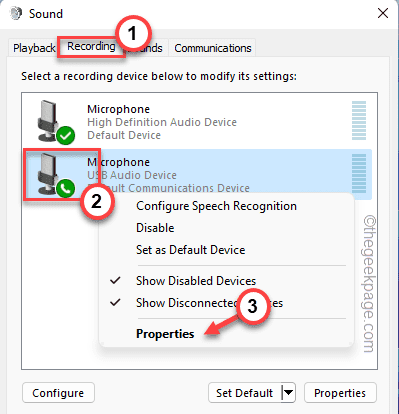
6.Quando si apre la pagina delle proprietà del microfono, vai alla sezione "Avanzate".
7.Qui, vai su "Modalità esclusiva" e seleziona entrambe queste opzioni.
Allow applications to take exclusive control of this device Give exclusive mode applications priority
8.Infine, fai clic su "Applica" e "OK" per salvare le modifiche.
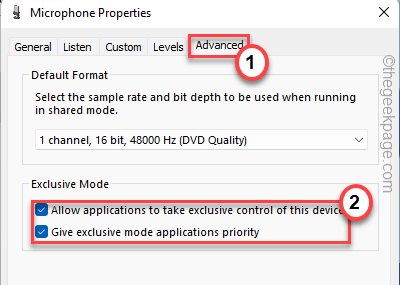
Ora avvia Valorant e prova a chattare nel gioco.Prova se funziona.
Correzione 5: utilizzare il microfono corretto in Valorant
Verifica se stai utilizzando il microfono corretto in Valorant.
1.Avvia Valorant.
2.Una volta aperta la home page, fai clic sull'icona a forma di ingranaggio nell'angolo e fai clic su "Impostazioni".
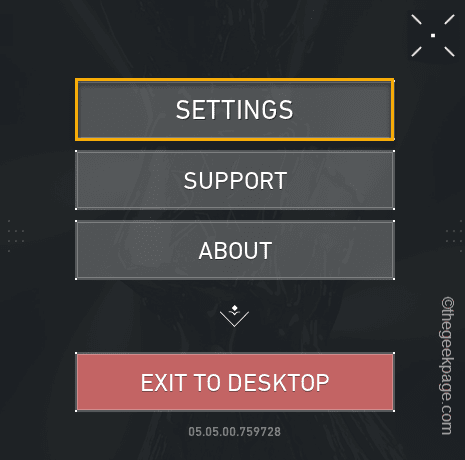
3.Nella pagina delle impostazioni di Valorant, vai alle impostazioni "AUDIO".
4.Successivamente, vai alla sezione "CHAT VOCALE".Puoi trovare varie impostazioni relative all'audio qui.
5.Ora, nella sezione "Dispositivo di input", assicurati di fare clic sull'icona a discesa e seleziona il dispositivo microfono che desideri utilizzare.
Inoltre, dovresti impostare "Volume in entrata" e "Volume microfono" su "50%" o più.
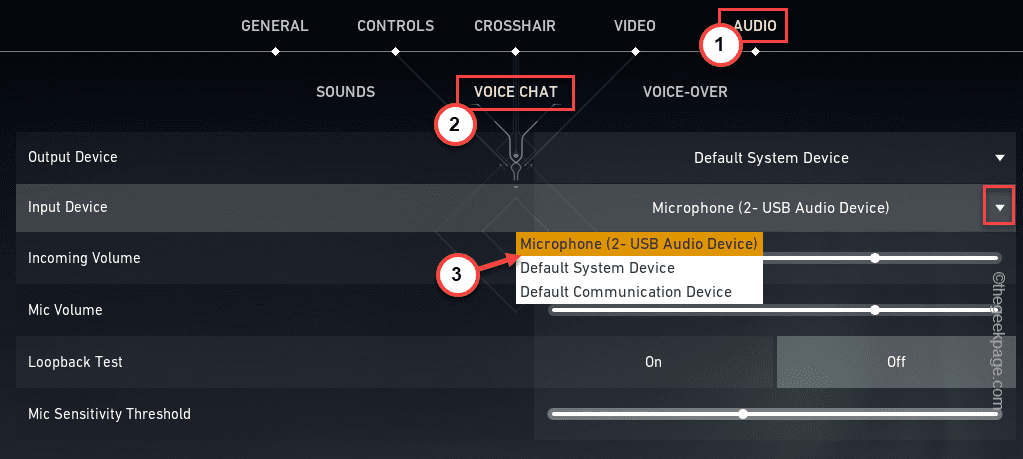
6.Successivamente, scendi alla sezione della chat vocale.
7.Qui, assicurati di aver attivato le impostazioni "Party Voice Chat" e "Party Voice durante il gioco personalizzato" su "On".
8.Successivamente, imposta anche le impostazioni "Team Voice Chat" su "On".
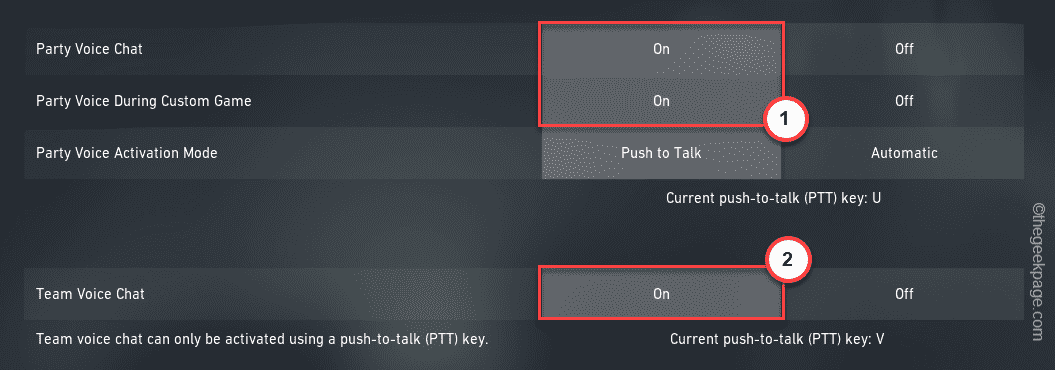
Dopo aver modificato le impostazioni come indicato, fai clic su "Chiudi impostazioni" per chiudere la pagina delle impostazioni di Valorant.
Quindi, avvia una corsa agli spike o una partita di escalation.
Correzione 6: imposta il microfono come dispositivo predefinito
Se il tuo sistema ha più dispositivi microfono o hai utilizzato più dispositivi microfono, devi impostare il microfono sul dispositivo predefinito.
1.Premi insieme i tasti Win + R per aprire la casella Esegui.
2.Nella casella Esegui, scrivi questo e fai clic su "OK".
mmsys.cpl
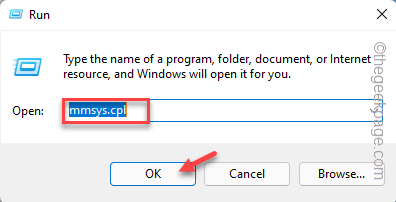
3.Questo apre il riquadro Suono sullo schermo.
4.Ora vai alla scheda "Registrazione".Qui puoi vedere i dispositivi microfono che hai.
5.Basta fare clic con il pulsante destro del mouse sul microfono di tua scelta e fare clic su "Imposta come dispositivo predefinito".
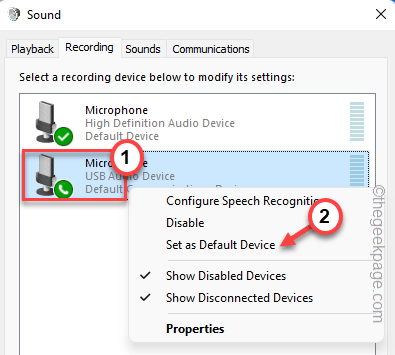
Questo imposterà il microfono come dispositivo predefinito sul tuo computer.Questo di solito fa sì che i giochi e le app impostino il microfono come dispositivo principale da utilizzare.
Avvia Valorant e prova a chattare alla festa.Controlla se questo funziona per te.
Correzione 7: aggiorna il microfono
Puoi aggiornare il microfono all'ultima versione.Questo dovrebbe aiutarti a risolvere il problema.
1.Puoi premere il tasto Win e i tasti X insieme per visualizzare il menu contestuale.
2.Quindi, tocca "Gestione dispositivi" per accedervi.

3.Device Manager elenca tutti i driver di dispositivo del computer.Una volta aperto, cerca "Ingressi e uscite audio".Espandilo.
4.Quindi, fai clic con il pulsante destro del mouse sul dispositivo microfono che stai attualmente utilizzando e tocca "Aggiorna driver".
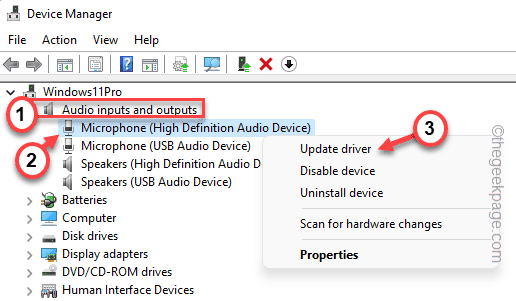
5.Nella schermata successiva, fai clic su "Cerca automaticamente i driver".
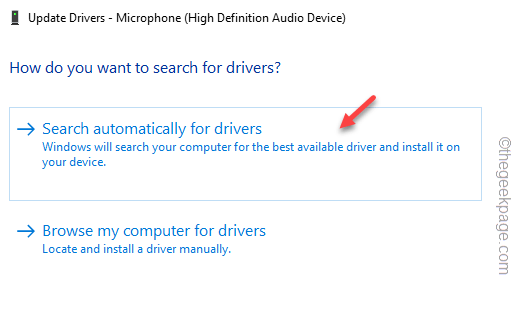
Una volta che Windows controlla e installa il driver audio più recente, chiudi Gestione dispositivi eriavvia il dispositivo.
Apri Valoratn e verifica se funziona o meno.
Correzione 8: eseguire lo strumento di risoluzione dei problemi del microfono
Puoi eseguire lo strumento di risoluzione dei problemi del microfono.Può risolvere il problema.
1.Apri Impostazioni di Windows.
2.Quindi, tocca "Sistema" sul lato sinistro.
3.Successivamente, fai clic sull'opzione "Risoluzione dei problemi" per accedervi.
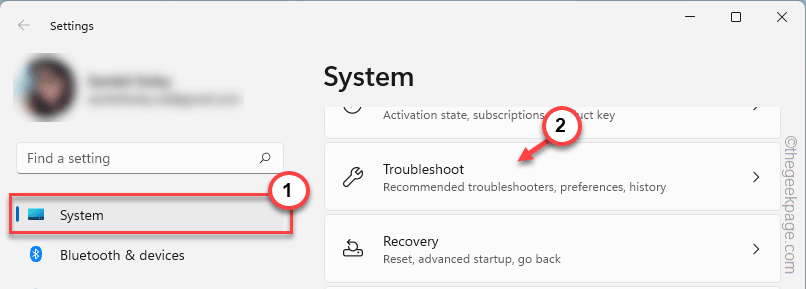
4.Ora, sul lato destro, fai clic su "Altri strumenti per la risoluzione dei problemi".Ora puoi vedere l'elenco completo degli strumenti per la risoluzione dei problemi.
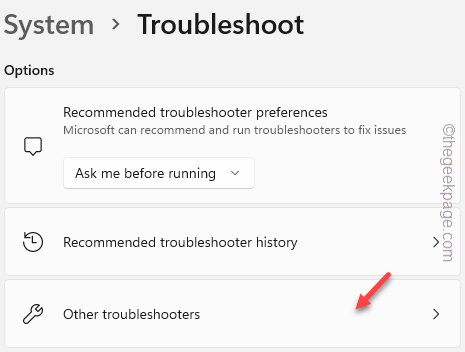
5.Ora, scorri l'elenco degli strumenti per la risoluzione dei problemi fino a visualizzare lo strumento per la risoluzione dei problemi "Registrazione audio".
6.Fare clic su "Esegui" per eseguire lo strumento di risoluzione dei problemi.
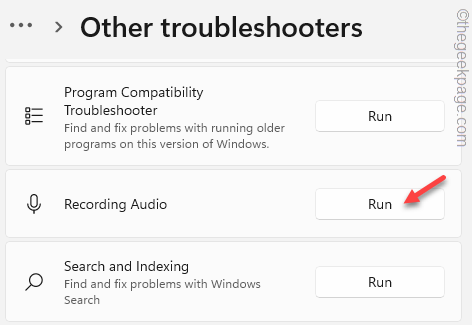
Lascia che Recording Audio esegua la scansione del problema con il microfono e trova una rapida risoluzione per tale problema.
Correzione 9: disabilitare il microfono integrato
Se il tuo sistema ha un microfono integrato, l'utilizzo di un microfono dedicato può entrare in conflitto e causare questo problema.
1.Devi aprire la pagina Gestione dispositivi.Quindi, premi insieme i tasti Win + R.
2.Ora digita questa parola e fai clic su "OK".
devmgmt.msc

3.Una volta che sei nella pagina Gestione dispositivi, espandi nuovamente il primo tipo di dispositivo "Ingressi e uscite audio".
4.Qui puoi vedere l'elenco dei microfoni collegati al tuo sistema.Identifica quale non stai utilizzando (come nel nostro caso è il "Dispositivo audio ad alta definizione").
5.Quindi, fai clic con il pulsante destro del mouse su quel dispositivo e fai clic su "Disabilita dispositivo".
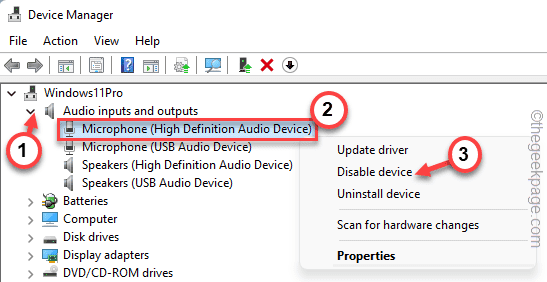
In questo modo, puoi disabilitare anche tutti gli altri dispositivi.Ora chiudi Gestione dispositivi.
Quindi, avvia Valorant sul tuo sistema e controlla.
Correzione 10: eseguire Valorant come amministratore
Se nient'altro funziona, prova a eseguire il gioco come amministratore.
1.Cerca l'iconadi Valorantsul desktop.
2.Se puoi, fai clic con il pulsante destro del mouse su "Valorant"sul desktop e fai clic su "Esegui come amministratore".
Altrimenti, usa la casella di ricerca per trovare ed eseguire Valorant come amministratore.
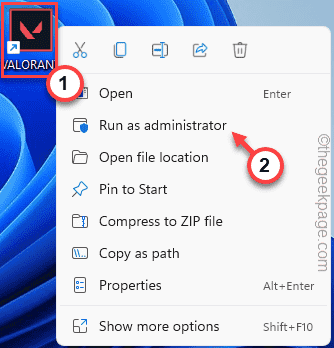
Questo avvierà il gioco con diritti amministrativi.
Ora avvia un gioco normale e verifica se la chat vocale funziona o meno.

