Come risolvere la calibrazione del colore continua a reimpostarsi in Windows 11 o Windows 10
Aggiornato gennaio 2024: Smetti di ricevere messaggi di errore e rallenta il tuo sistema con il nostro strumento di ottimizzazione. Scaricalo ora a - > questo link
- Scaricare e installare lo strumento di riparazione qui.
- Lascia che scansioni il tuo computer.
- Lo strumento sarà quindi ripara il tuo computer.
Microsoft introduce una varietà di nuove funzionalità ogni volta che rilascia una versione aggiornata del sistema operativo Windows e una delle funzionalità è la calibrazione del colore.Questo è predefinito nel sistema Windows e gli utenti non devono scaricare alcuno strumento di terze parti.L'utente può regolare i colori, la luminosità, il contrasto e la gamma del display secondo le proprie esigenze.
Ma recentemente alcuni utenti di Windows hanno riferito che le regolazioni apportate nello strumento di calibrazione del colore continuano a essere ripristinate continuamente.Per alcuni altri utenti di Windows, le impostazioni di calibrazione del colore vengono ripristinate ogni volta che lo schermo viene aggiornato.
Se questo è il problema che continua a verificarsi nel sistema, l'utente non può utilizzare completamente la fantastica funzionalità di calibrazione del colore sul proprio sistema Windows.Come per la nostra ricerca su questo problema, siamo venuti a conoscenza di questi risultati e che sono elencati di seguito.
- Potrebbe esserci qualche software che è uno strumento di terze parti già installato sul sistema per la regolazione del colore.
- Un driver grafico obsoleto.
- Le proprietà di calibrazione vengono pianificate ogni volta che il sistema viene riavviato.
- L'opzione di calibrazione dello schermo di Windows è disabilitata.
Siamo qui con alcune ottime correzioni in questo articolo, che ti aiuteranno a risolvere questo problema se anche tu lo stai affrontando.
Note importanti:
Ora è possibile prevenire i problemi del PC utilizzando questo strumento, come la protezione contro la perdita di file e il malware. Inoltre, è un ottimo modo per ottimizzare il computer per ottenere le massime prestazioni. Il programma risolve gli errori comuni che potrebbero verificarsi sui sistemi Windows con facilità - non c'è bisogno di ore di risoluzione dei problemi quando si ha la soluzione perfetta a portata di mano:
- Passo 1: Scarica PC Repair & Optimizer Tool (Windows 11, 10, 8, 7, XP, Vista - Certificato Microsoft Gold).
- Passaggio 2: Cliccate su "Start Scan" per trovare i problemi del registro di Windows che potrebbero causare problemi al PC.
- Passaggio 3: Fare clic su "Ripara tutto" per risolvere tutti i problemi.
Correzione 1: abilita Usa l'impostazione di calibrazione dello schermo di Windows
L'utente potrebbe aver apportato le modifiche personalizzate in base alle proprie esigenze e creato profili diversi per molti utenti.Ma dobbiamo abilitare l'impostazione nella procedura guidata di gestione del colore che consente al sistema di sapere che deve utilizzare la calibrazione del display di Windows impostata dall'utente.Se questa impostazione è disabilitata per caso, potrebbe causare il ripristino della calibrazione del colore ogni volta.
Di seguito sono riportati i passaggi su come abilitare la calibrazione del display di Windows utilizzando la procedura guidata di gestione del colore.
Passaggio 1: per aprire Gestione colore, premere il tasto Windows e digitare gestione colore.
Passaggio 2: Successivamente, seleziona Gestione colore dai risultati della ricerca facendo clic su di esso come mostrato nello screenshot qui sotto.
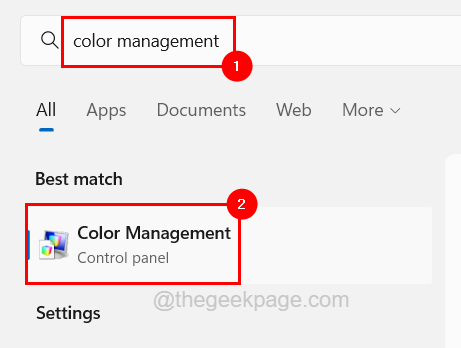
Passaggio 3: una volta aperta la finestra Gestione colore, vai all'opzione scheda Avanzate come mostrato nello screenshot qui sotto.
Passaggio 4: quindi fare clic sul pulsante Modifica impostazioni predefinite di sistema presente nella parte inferiore della finestra Gestione colore.
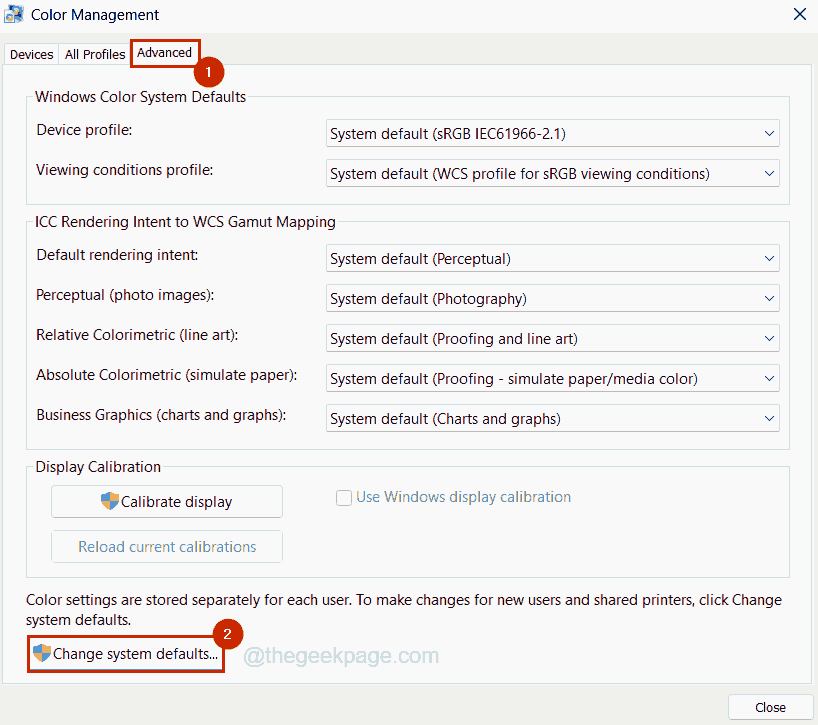
Passaggio 5: si aprirà la finestra Gestione colore - Impostazioni predefinite di sistema.
Passaggio 6: fare clic sulla scheda Avanzate e nella sezione Calibrazione display, fare clic sulla casella di controllo Usa calibrazione display Windows per selezionarla.
Passaggio 7: una volta terminato, fare clic su Chiudi.
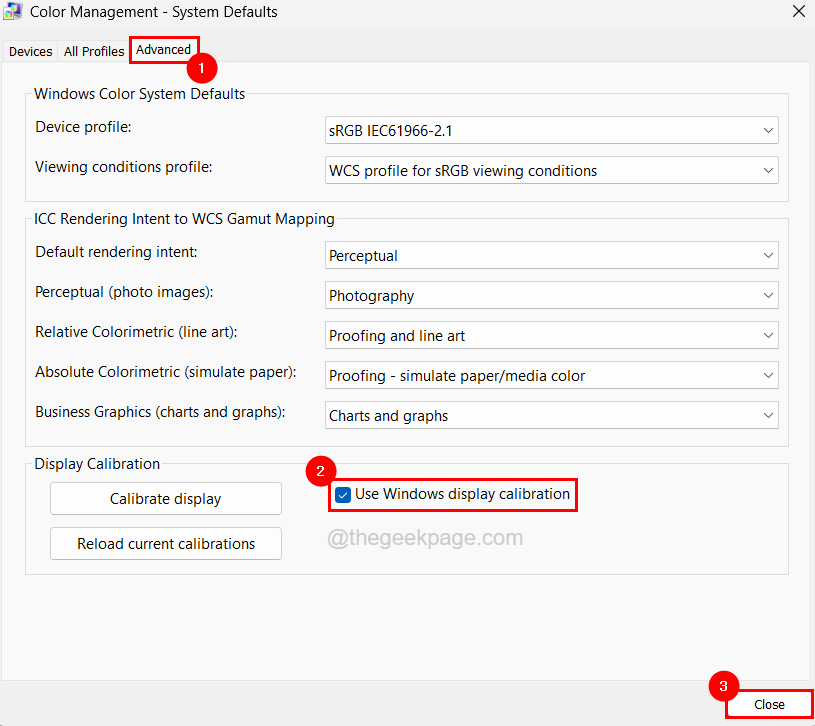
Passo 8: Infine, chiudi la finestra Gestione colore sul sistema.
Correzione 2: disinstallare qualsiasi software di terze parti per la calibrazione del display
Il sistema preferisce sempre dare la priorità allo strumento/software di terze parti per qualsiasi scopo.Se gli utenti hanno installato uno strumento di calibrazione del display da alcune fonti affidabili di terze parti come Nightlight, F.lux, QuickGamma, Calibrize e così via, il sistema darà la priorità prima alla funzione di calibrazione del display predefinita di Windows.
Pertanto, suggeriamo ai nostri utenti di disinstallare o disabilitare il software di calibrazione del display di terze parti installato sul sistema Windows.
Segui questi passaggi su come disinstallarli.
Passaggio 1: premere insieme i tasti Win + R per aprire la finestra di comando Esegui.
Passaggio 2: quindi digitare appwiz.cpl e premere il tasto Invio.
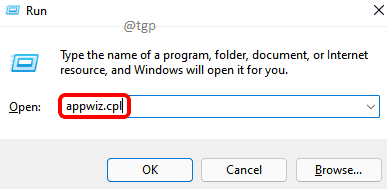
Passaggio 3: si apre la procedura guidata Programmi e funzionalità.
Passaggio 4: individuare il software di calibrazione del display dall'elenco dei programmi nella procedura guidata, come f.lux, ecc. e selezionarlo.
Passaggio 5: dopo averlo selezionato, fare clic su Disinstalla in alto come mostrato di seguito.
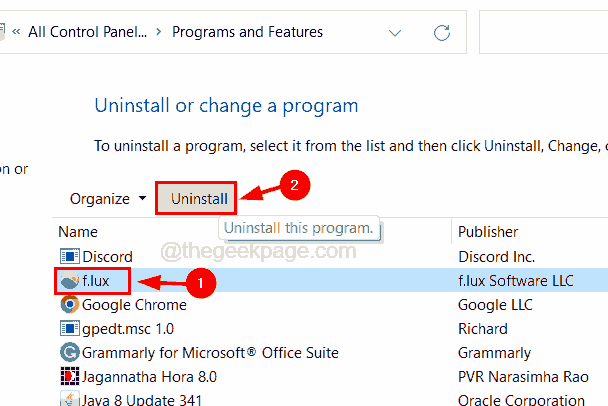
Passaggio 6: seguire le istruzioni sullo schermo per eseguire la disinstallazione del software.
Passaggio 7: dopo che il software è stato completamente disinstallato correttamente, chiudere la procedura guidata Programmi e funzionalità.
Correzione 3: utilizzare il pannello di controllo di NVIDIA per impostare la calibrazione del colore
Questa può essere la soluzione alternativa per quegli utenti che hanno schede grafiche NVIDIA installate sul proprio sistema Windows.La scheda grafica NVIDIA viene fornita insieme al pannello di controllo NVIDIA installato sul sistema.
Proprio come il sistema assegna la priorità agli strumenti di terze parti rispetto a Windows, lo stesso vale per il pannello di controllo NVIDIA.Il sistema mantiene le regolazioni delle impostazioni apportate a colore, luminosità, ecc. dall'utente nel pannello di controllo NVIDIA.
Quindi suggeriamo agli utenti con schede grafiche NVIDIA di regolare i propri requisiti di calibrazione del colore utilizzando il pannello di controllo NVIDIA invece della funzione di calibrazione del colore predefinita di Windows.
Correzione 4: disabilitare la pianificazione del caricatore di calibrazione
Le proprietà del caricatore di calibrazione sono una pianificazione impostata nella finestra dell'utilità di pianificazione, che reimposta la calibrazione del colore sul sistema ogni volta che il sistema si riavvia e gli utenti accedono.Quindi, se questo caricatore di calibrazione è disabilitato per, All'accesso e Alla connessione alla sessione utente, questo problema potrebbe essere risolto facilmente.
Vediamo come è possibile farlo utilizzando lo strumento di pianificazione delle attività sul tuo sistema utilizzando i passaggi seguenti.
Passaggio 1: aprire l'utilità di pianificazione sul sistema premendo il tasto Windows e digitando l'utilità di pianificazione.
Passaggio 2: quindi selezionare l'Utilità di pianificazione dai risultati della ricerca come mostrato di seguito.
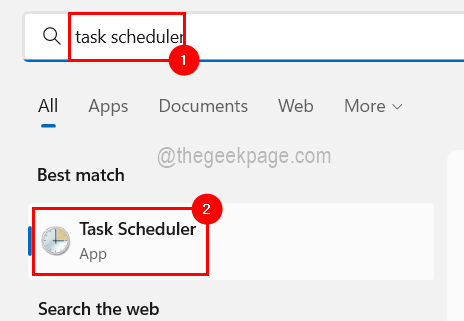
Passaggio 3: dopo l'apertura dell'utilità di pianificazione, accedere alla cartella WindowsColorSystem sul lato sinistro della finestra utilizzando il percorso indicato di seguito.
Task Scheduler Library > Microsoft > Windows > WindowsColorSystem
Passaggio 4: dopo aver selezionato la cartella WindowsColorSystem, è possibile visualizzare lo scheduler di Calibration Loader sul lato destro della finestra.
Passaggio 5: ora aprire la finestra delle proprietà del caricatore di calibrazione facendo clic con il pulsante destro del mouse su di essa e selezionando Proprietà dal menu contestuale.
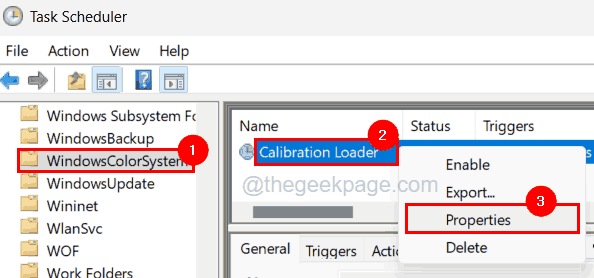
Passaggio 6: nella finestra Proprietà, fare clic sulla scheda Trigger e fare doppio clic su All'accesso dall'elenco dei trigger.
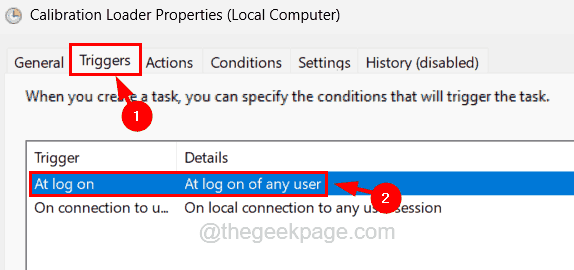
Passaggio 7: nella finestra Modifica trigger, deseleziona la casella di controllo Abilitato in basso e fai clic su OK.
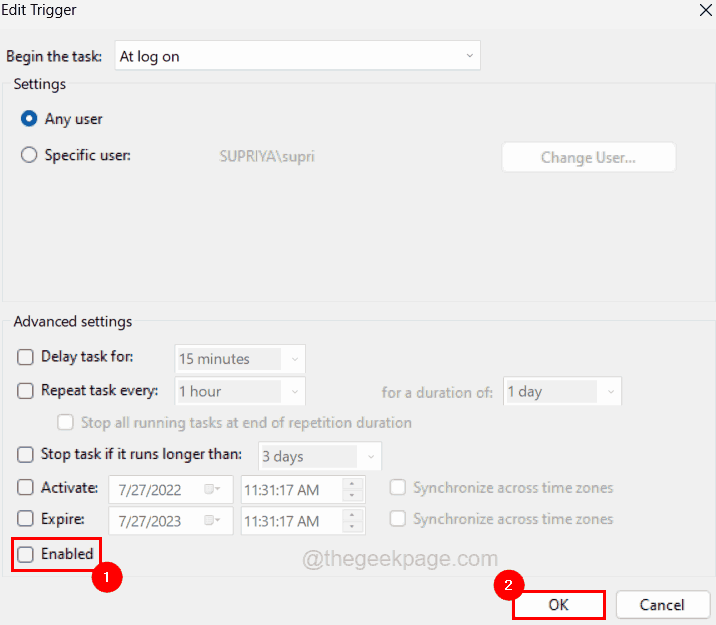
Passaggio 8: ora assicurati di essere ancora nella scheda Trigger, quindi fai doppio clic su Alla connessione alla sessione utente dall'elenco dei trigger.
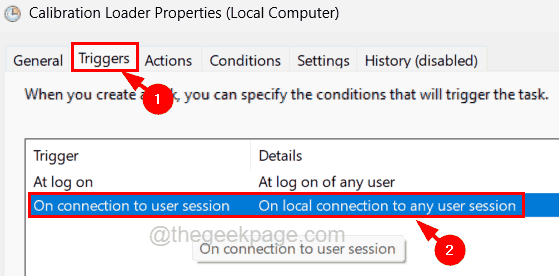
Passaggio 9: disabilitarlo deselezionando la casella di controllo Abilitato e facendo clic su OK.
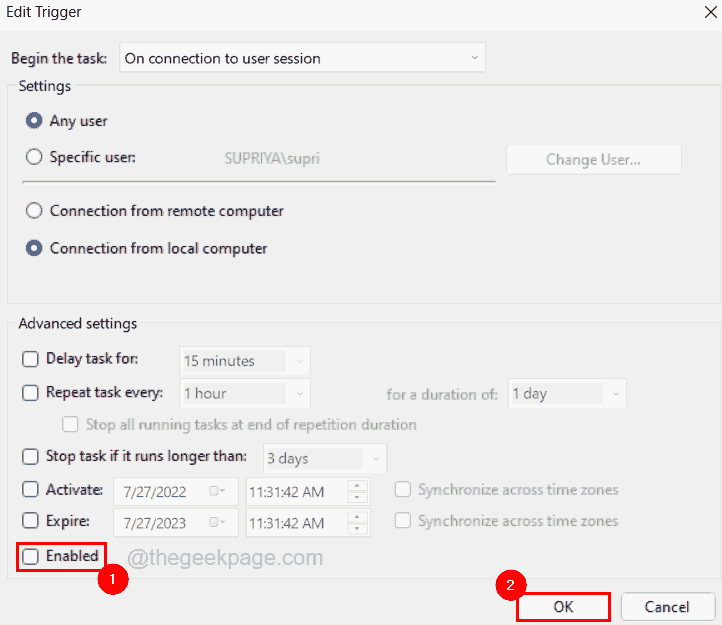
Passaggio 10: al termine, chiudere l'Utilità di pianificazione sul sistema.
Correzione 5: aggiorna il driver grafico utilizzando Gestione dispositivi
Alcuni utenti di Windows hanno affermato di risolvere questo problema semplicemente aggiornando il driver grafico sul sistema.Proviamo quindi anche questo metodo aggiornando il driver grafico utilizzando Gestione dispositivi come spiegato nei passaggi seguenti.
Passaggio 1: premi insieme i tasti Win + X, quindi premi il tasto M una volta.
Passaggio 2: si apre la finestra Gestione dispositivi sul sistema.
Passaggio 3: ora espandi l'opzione Schede video facendo doppio clic su di essa.
Passaggio 4: quindi fare clic con il pulsante destro del mouse sul driver grafico e selezionare Aggiorna driver dal menu contestuale come mostrato di seguito.
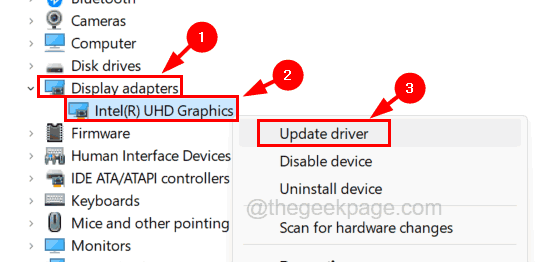
Passaggio 5: quindi fare clic sull'opzione Cerca automaticamente i driver e questo inizierà a controllare eventuali nuovi aggiornamenti per il driver grafico.

Passaggio 6: al termine dell'aggiornamento, chiudere Gestione dispositivi.
Passaggio 7: se ciò non ha funzionato, puoi ripristinare la versione precedente della tua scheda grafica scaricandola manualmente dal suo sito Web e installandola sul tuo sistema.
Passaggio 8: dopo averlo fatto, riavviare il sistema una volta e vedere se questo ha aiutato.
Puoi anche scaricare questo strumento di riparazione del PC per individuare e risolvere qualsiasi problema del PC:Passo 1 -Scarica lo strumento di riparazione PC Restoro da quiPassaggio 2: fare clic su Avvia scansione per trovare e risolvere automaticamente qualsiasi problema del PC.

