Come risolvere la balbuzie dell'audio di YouTube in Chrome su Windows
Aggiornato gennaio 2024: Smetti di ricevere messaggi di errore e rallenta il tuo sistema con il nostro strumento di ottimizzazione. Scaricalo ora a - > questo link
- Scaricare e installare lo strumento di riparazione qui.
- Lascia che scansioni il tuo computer.
- Lo strumento sarà quindi ripara il tuo computer.
Gli utenti hanno segnalato di aver riscontrato problemi di balbuzie audio durante la visione di video di YouTube su Chrome su PC Windows.Molti utenti hanno affermato che la loro esperienza è disturbata da questo problema di balbuzie audio ogni volta che provano a guardare i video di YouTube.
Ci sono vari motivi per cui potresti riscontrare questo problema, come il problema con il driver audio o l'hardware, bug nel browser, estensioni in conflitto e vari simili.Seguendo la soluzione menzionata in questo articolo, sarai in grado di correggere facilmente la balbuzie dell'audio di YouTube in Chrome e ricominciare a guardare i video sulla piattaforma.
Leggi anche- Come abilitare e utilizzare la cartella God Mode su Windows 11
Risolvi la balbuzie dell'audio di YouTube in Chrome su Windows
Abbiamo già discusso del motivo per cui potresti riscontrare questo problema con YouTube, quindi iniziamo con i passaggi per la risoluzione dei problemi per correggere questo errore.Di seguito sono riportati alcuni possibili metodi per aiutare a risolvere i problemi di balbuzie dell'audio su Youtube.
Note importanti:
Ora è possibile prevenire i problemi del PC utilizzando questo strumento, come la protezione contro la perdita di file e il malware. Inoltre, è un ottimo modo per ottimizzare il computer per ottenere le massime prestazioni. Il programma risolve gli errori comuni che potrebbero verificarsi sui sistemi Windows con facilità - non c'è bisogno di ore di risoluzione dei problemi quando si ha la soluzione perfetta a portata di mano:
- Passo 1: Scarica PC Repair & Optimizer Tool (Windows 11, 10, 8, 7, XP, Vista - Certificato Microsoft Gold).
- Passaggio 2: Cliccate su "Start Scan" per trovare i problemi del registro di Windows che potrebbero causare problemi al PC.
- Passaggio 3: Fare clic su "Ripara tutto" per risolvere tutti i problemi.
1.Scheda Disattiva e riattiva
Innanzitutto, dovresti provare a disattivare e riattivare la scheda YouTube.Se hai riscontrato un problema audio con YouTube su Chrome, disattiva la scheda e riattivala per verificare se risolve il problema o meno.
- Fare clic con il pulsante destro del mouse sulla scheda YouTube e fare clic sull'opzione MuteSite.
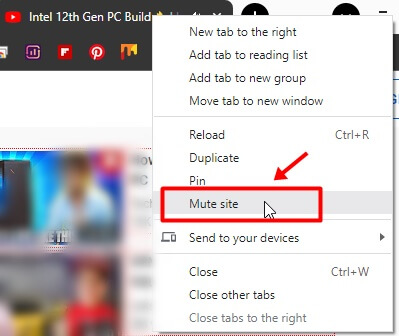
- Per riattivare l'audio di YouTube, fai nuovamente clic con il pulsante destro del mouse sulla scheda YouTube e fai clic su Attiva sito.
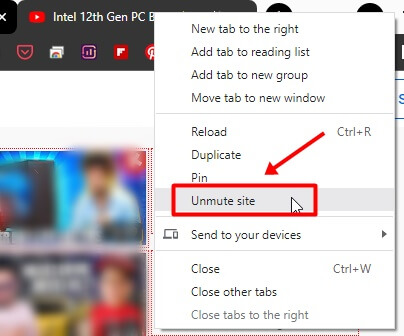
2.Riavvia il tuo browser
Un altro passaggio per la risoluzione dei problemi da seguire è il riavvio del browser.Puoi chiudere la scheda su cui hai aperto YouTube e quindi riaprirla.Questo probabilmente dovrebbe risolvere il problema per te e, in caso contrario, dovresti passare al passaggio successivo per la risoluzione dei problemi in questo articolo.
3.Rimuovere le estensioni in conflitto
Se hai iniziato ad affrontare questo problema dopo aver installato alcune estensioni di terze parti sul tuo browser, questo potrebbe essere il motivo per cui stai affrontando il problema.Per rimuovere le estensioni in conflitto su Chrome, segui i passaggi indicati di seguito-
- OpenChromeand nella barra degli indirizzi digita e visitchrome://extensions/
- Qui, cerca l'estensione che potrebbe essere in conflitto con YouTube e fai clic su Rimuovi.
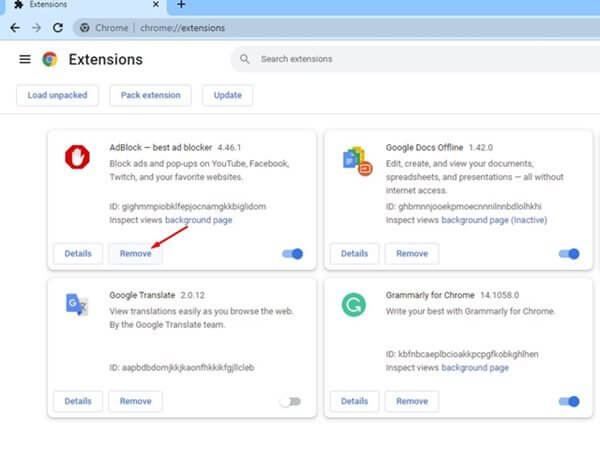
4.Disabilita l'accelerazione hardware
Molte volte anche l'accelerazione hardware può causare il problema.Questa funzione utilizza la tua GPU per migliorare la qualità del video.Se il tuo PC non ha una GPU potente, potresti dover affrontare problemi di riproduzione video insieme a problemi come il problema della balbuzie dell'audio.Prova a disabilitare l'accelerazione hardware e quindi controlla se il problema persiste o meno-
- Fare clic sull'icona Menu (tre punti) nell'angolo in alto a destra e fare clic su Impostazioni.
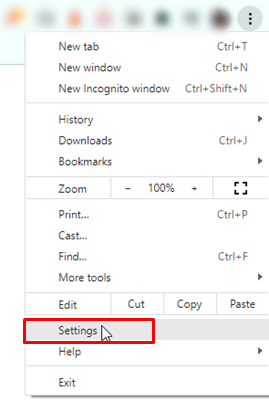
- Qui, cerca Accelerazione hardware.
- Quindi, disattiva l'interruttore per Usa accelerazione hardware quando disponibile.
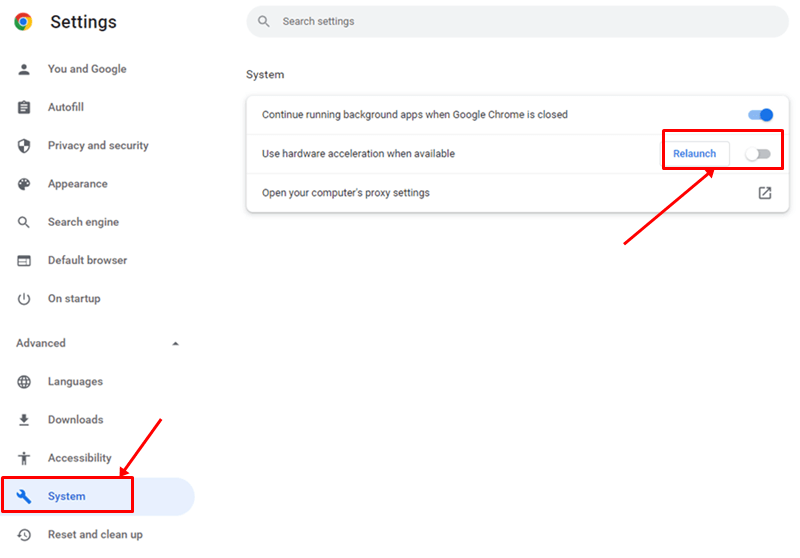
- Al termine, riavvia il browser e riprova a riprodurre il video di YouTube e non dovresti più affrontare il problema.
5.Usa un browser diverso
Anche dopo aver provato tutte le correzioni di cui sopra sul tuo browser, dovresti probabilmente passare a un browser diverso e riprodurre in streaming i video di YouTube se il problema persiste.Se hai riscontrato questo problema a causa di bug sul tuo browser, probabilmente dovresti provare a utilizzare un browser diverso e molto probabilmente questo dovrebbe risolvere il problema.
Tuttavia, se il problema non era dovuto al browser, il driver audio o l'hardware problematici potrebbero essere alla base di questo problema.In questo caso, dovresti passare ai seguenti passaggi per la risoluzione dei problemi in questo articolo.
6.Esegui lo strumento di risoluzione dei problemi audio
Se riscontri questo problema a causa di driver audio e hardware, probabilmente dovresti provare a eseguire lo strumento di risoluzione dei problemi audio.Di seguito sono riportati i passaggi per eseguire lo strumento di risoluzione dei problemi audio e risolvere il problema che hai riscontrato-
- Premi Windows + I per aprire le Impostazioni.
- Sul lato destro della scheda Generale, fare clic su Risoluzione dei problemi.
- Quindi, fai clic su Altri strumenti per la risoluzione dei problemi.
- Ora, fai clic sul pulsante Esegui accanto a Riproduzione audio e segui le istruzioni sullo schermo per eseguire lo strumento di risoluzione dei problemi audio.
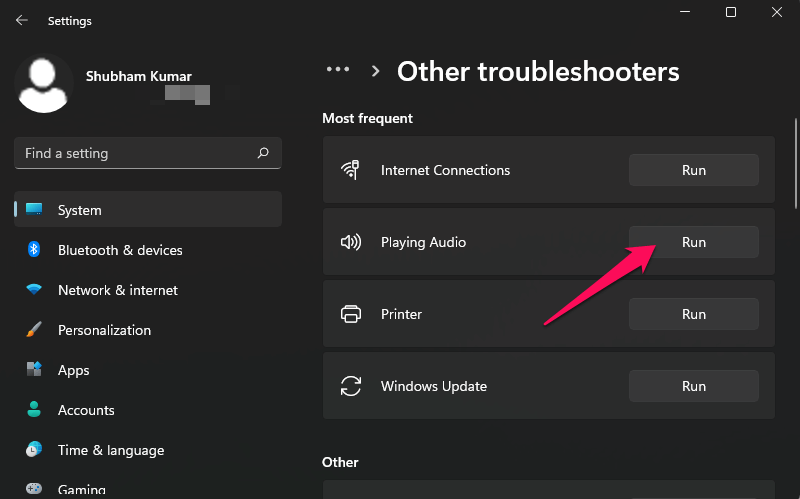
7.Aggiorna driver audio
Il driver audio obsoleto può anche causare la balbuzie dell'audio di YouTube in Chrome su Windows.Pertanto, dovresti provare ad aggiornare il tuo driver audio e verificare se risolve il problema o meno.
- Fare clic con il pulsante destro del mouse sull'icona Start e fare clic su Gestione dispositivi.
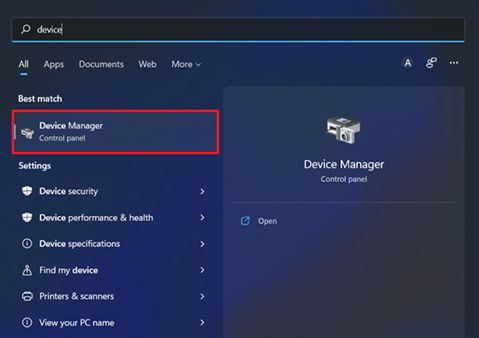
- Fare doppio clic sull'opzione Audio, video e controller di gioco per espandere l'elenco.
- Qui, fai clic con il pulsante destro del mouse sul tuo driver audio e fai clic su Aggiorna driver.
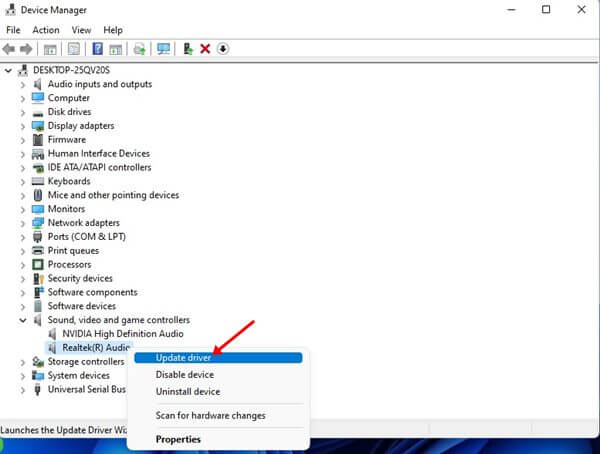
- Quindi, fai clic su Cerca automaticamente i driver.
- Riavvia il PC al termine dell'aggiornamento e questo risolverà il problema che stavi affrontando.
8.Disabilita i miglioramenti audio
Se hai i miglioramenti audio abilitati sul tuo PC Windows 11, anche questa potrebbe essere la causa di questo errore.Se riscontri un problema di balbuzie audio con YouTube, dovresti provare a disabilitare i miglioramenti audio.Per fare ciò, segui i passaggi indicati di seguito-
- Fare clic con il pulsante destro del mouse sull'icona dell'altoparlante sulla barra delle applicazioni e fare clic su Impostazioni audio.
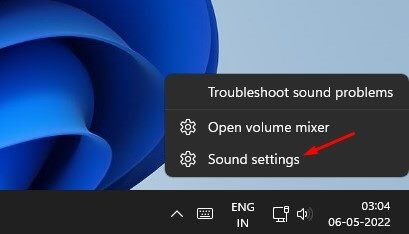
- Qui, fai clic sull'opzione Altre impostazioni audio.
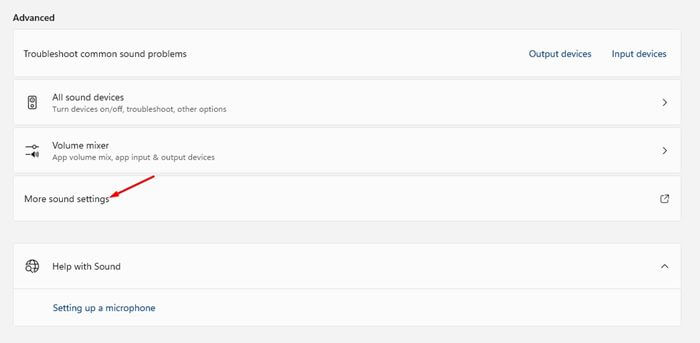
- Seleziona il tuo altoparlante, quindi fai clic su Proprietà.
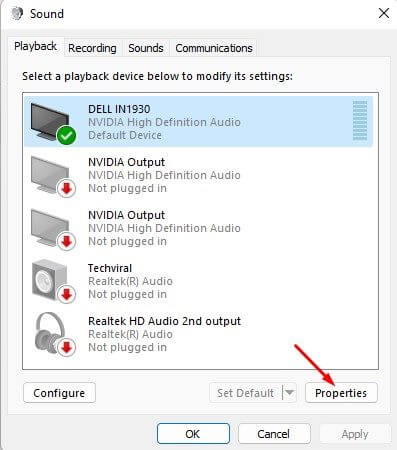
- Quindi, seleziona la casella di controllo per Disattiva tutti i miglioramenti.
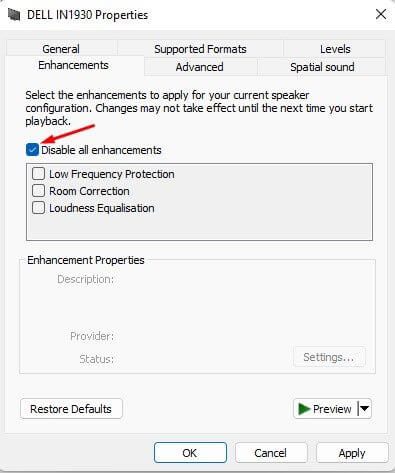
- Fare clic su Applica e poi su OK per salvare le modifiche apportate.
- Riavvia il computer e verifica se risolve il problema o meno.
Parole finali
Se hai riscontrato balbuzie audio di YouTube su Chrome su Windows, questo articolo ti guiderà a risolverlo.Abbiamo elencato alcuni passaggi di risoluzione dei problemi di lavoro nell'articolo sopra per aiutare a risolvere il problema della balbuzie dell'audio di YouTube.

