Come risolvere l '"errore del file system delle impostazioni ms" su PC Windows
Aggiornato gennaio 2024: Smetti di ricevere messaggi di errore e rallenta il tuo sistema con il nostro strumento di ottimizzazione. Scaricalo ora a - > questo link
- Scaricare e installare lo strumento di riparazione qui.
- Lascia che scansioni il tuo computer.
- Lo strumento sarà quindi ripara il tuo computer.
Non sei sicuro di cosa fare per l'errore del file system Ms-Settings sul tuo computer?Quindi leggi il seguente articolo per sapere come correggere questo errore sul tuo PC Windows.
Che cosa significa "errore del file system delle impostazioni ms".
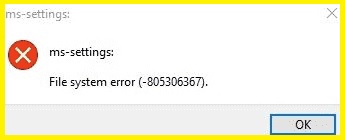
Questo è un problema comune di Windows chiamato errore del file system.Questo errore si verifica in genere quando si tenta di aprire l'app Impostazioni sul computer Windows 10/11.Se provi ad aprire l'app Impostazioni per apportare alcune modifiche alle impostazioni di Windows, come la modifica delle impostazioni dello schermo, delle impostazioni audio e di altre impostazioni del dispositivo, potresti riscontrare un "errore del file system delle impostazioni ms" invece dell'app Impostazioni.
Cosa causa il messaggio di errore del file system delle impostazioni ms

Note importanti:
Ora è possibile prevenire i problemi del PC utilizzando questo strumento, come la protezione contro la perdita di file e il malware. Inoltre, è un ottimo modo per ottimizzare il computer per ottenere le massime prestazioni. Il programma risolve gli errori comuni che potrebbero verificarsi sui sistemi Windows con facilità - non c'è bisogno di ore di risoluzione dei problemi quando si ha la soluzione perfetta a portata di mano:
- Passo 1: Scarica PC Repair & Optimizer Tool (Windows 11, 10, 8, 7, XP, Vista - Certificato Microsoft Gold).
- Passaggio 2: Cliccate su "Start Scan" per trovare i problemi del registro di Windows che potrebbero causare problemi al PC.
- Passaggio 3: Fare clic su "Ripara tutto" per risolvere tutti i problemi.
Abbiamo studiato questo particolare problema provando diverse strategie di riparazione spesso consigliate da altri utenti che hanno riscontrato lo stesso problema.Si scopre che ci sono vari scenari che possono portare a questo problema.Di seguito è riportato un breve elenco di scenari che possono causare questo problema:
- File di sistema danneggiati: come segnalato da diversi utenti, questo problema può verificarsi anche a causa di file danneggiati che impediscono la corretta apertura del menu dell'app Impostazioni.In questo caso, è possibile risolvere il problema eseguendo i comandi DISM o SFC o ripristinando il sistema in uno stato integro utilizzando l'utilità Ripristino configurazione di sistema.
- File del sistema operativo danneggiati: nei casi più gravi, potrebbe essere necessario ripristinare tutti i componenti di Windows per risolvere questo problema.A seconda degli utenti che hanno avuto a che fare con file del sistema operativo danneggiati, potresti essere in grado di risolvere i sintomi di questo problema mediante un'installazione di ripristino o una reinstallazione.
- L'app Impostazioni non è registrata: si scopre che questo problema può verificarsi a causa dell'improvvisa cancellazione dell'app Impostazioni.Questo viene spesso segnalato dopo che un controllo di sicurezza ha rivelato alcune incoerenze nel bundle dell'app UWP.In questo caso, puoi risolvere il problema reinstallando e registrando nuovamente tutte le app UWP attive in quell'account utente.
- Applicazione delle impostazioni bloccata per motivi di sicurezza: in alcune circostanze, l'impostazione di sicurezza predefinita può causare il fallimento dell'applicazione Impostazioni, bloccando il menu per motivi di sicurezza.Se un utente utilizza frequentemente script relativi alla configurazione dell'applicazione Impostazioni, Sicurezza di Windows (in precedenza Windows Defender) potrebbe bloccare questa operazione sugli account senza password.In questo caso, puoi risolvere il problema aggiungendo una password all'account Windows interessato.
Per ottenere i migliori risultati, ti consigliamo di seguire i metodi seguenti nello stesso ordine in cui li abbiamo disposti (in ordine di efficacia e difficoltà). Alla fine, dovresti trovare una possibile soluzione che risolva il problema, non importa chi sia la colpa.
Come risolvere il problema del file system "ms-settings".
Utilizzare il controllo file di sistema

Un controllo file di sistema è uno strumento utile che può essere utilizzato per cercare e riparare file corrotti sul tuo computer Windows 10.
- Per utilizzare la scansione SFC, apri il prompt dei comandi come amministratore.
- Nel prompt dei comandi, digita "sfc /scannow" e premi Invio.
- Il completamento della scansione richiederà del tempo e potresti vedere alcune attività sullo schermo mentre avanza.
- Al termine della scansione, verrà visualizzato un messaggio che indica se sono stati rilevati problemi o meno.
- Se non sono stati rilevati problemi, puoi essere certo che il tuo sistema è integro.
- Tuttavia, se vengono rilevati problemi, sarà necessario eseguire ulteriori passaggi per risolverli.
- Per ulteriori informazioni su come utilizzare la scansione SFC, consultare la documentazione della guida di Windows.
Nella maggior parte dei casi, questo sarà sufficiente per risolvere il problema.Tuttavia, se il controllo file di sistema non è in grado di riparare i file, potrebbe essere necessario sostituirli manualmente.
Usa lo strumento DISM
Lo strumento DISM è una potente utility che può essere utilizzata per riparare o aggiornare le immagini di Windows 10.Per utilizzare lo strumento, dovrai aprire un prompt dei comandi con privilegi elevati e quindi eseguire i seguenti comandi:
- Apri il prompt dei comandi come amministratore.Puoi farlo cercando "Prompt dei comandi" nel menu Start, quindi facendo clic con il pulsante destro del mouse sul risultato e selezionando "Esegui come amministratore".
- Digita DISM.exe /Online /Cleanup-image /Restorehealth e premi Invio.Questo esaminerà il tuo sistema alla ricerca di errori e tenterà di risolverli.
- Attendi il completamento del processo.Questa operazione può richiedere da pochi minuti a un paio d'ore, a seconda della gravità degli errori.
- Al termine del processo, digita Esci e premi Invio per chiudere la finestra del prompt dei comandi.
- Riavvia il computer e controlla se il problema è stato risolto.In caso contrario, puoi provare a eseguire nuovamente lo strumento DISM con l'opzione /ScanHealth anziché /Restorehealth.Ciò eseguirà una scansione più approfondita del tuo sistema, ma richiederà anche più tempo per il completamento.
Installa gli aggiornamenti in sospeso
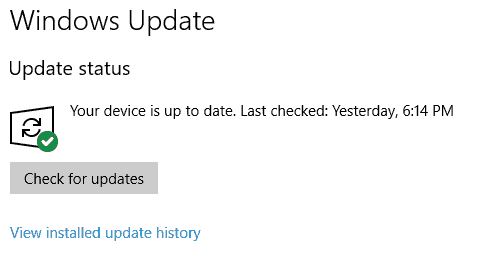
Windows 10 offre ai suoi utenti molte funzionalità e aggiornamenti di sicurezza.Tuttavia, l'installazione di questi aggiornamenti può essere una seccatura per alcuni.Questo è il motivo per cui abbiamo creato un elenco di passaggi su come installare automaticamente gli aggiornamenti in sospeso su Windows 10.
- Il primo passo è andare al menu Start e fare clic sull'icona a forma di ingranaggio.Da lì, seleziona "Aggiorna e sicurezza".
- Quindi, fai clic sulla scheda "Windows Update" e quindi seleziona "Verifica aggiornamenti".Windows ora controllerà eventuali aggiornamenti in sospeso e li installerà automaticamente.
- Infine, riavvia il computer per completare il processo.
Seguendo questi semplici passaggi, puoi assicurarti che il tuo computer Windows 10 sia sempre aggiornato con le ultime patch e funzionalità di sicurezza.
Usa lo strumento di risoluzione dei problemi delle applicazioni di Windows Store
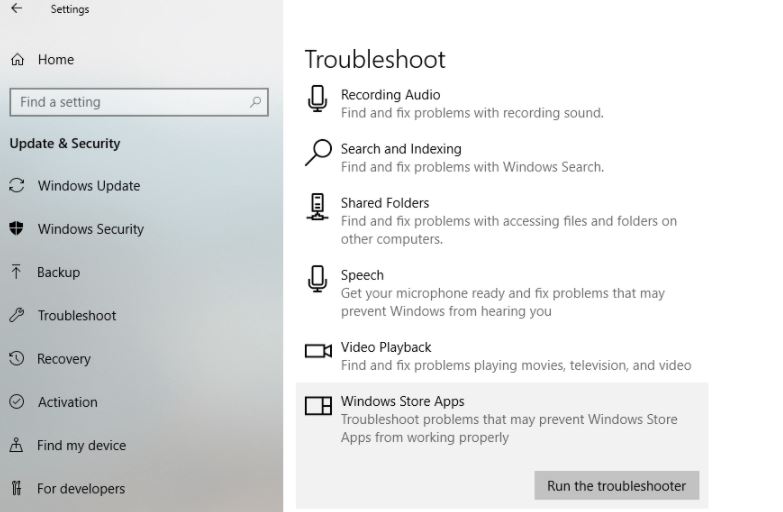
Lo strumento di risoluzione dei problemi delle applicazioni di Windows Store è uno strumento molto utile che può aiutare a risolvere molti problemi comuni con le app di Windows Store.Ecco un elenco di passaggi su come usarlo:
- Scarica e installa lo strumento di risoluzione dei problemi dal sito Web Microsoft.
- Esegui lo strumento di risoluzione dei problemi e segui le istruzioni sullo schermo.
- Seleziona l'app specifica con cui stai riscontrando problemi, quindi fai clic su Avanti.
- Lo strumento di risoluzione dei problemi tenterà ora di risolvere il problema.Se ha esito positivo, vedrai un messaggio di conferma.Fare clic su Chiudi per uscire dallo strumento di risoluzione dei problemi.
Esegui una scansione completa con Windows Defender
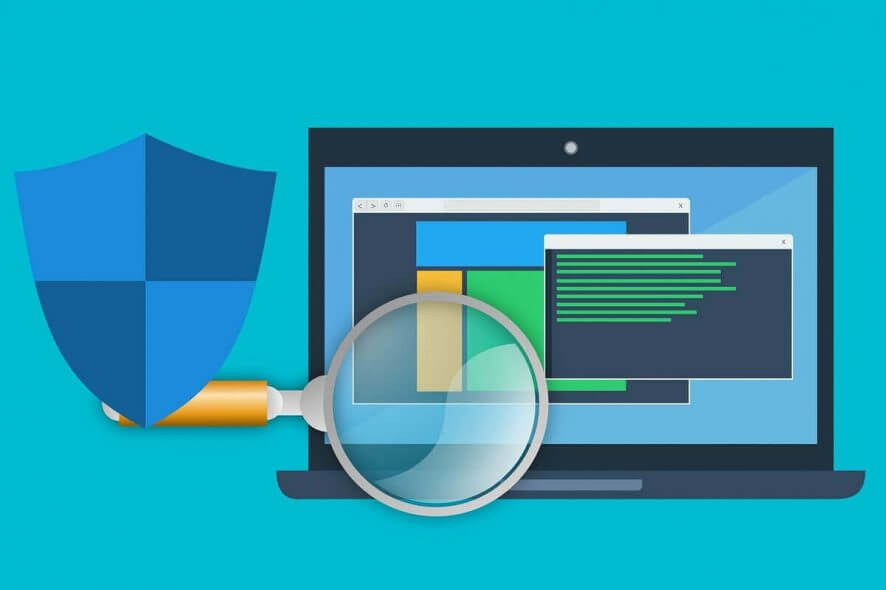
Per eseguire una scansione completa con Windows Defender su PC Windows, attenersi alla seguente procedura:
- Fai clic sul menu Start e digita "Defender" nella barra di ricerca.
- Seleziona "Centro sicurezza Windows Defender" dai risultati.
- Fare clic su "Protezione da virus e minacce".
- In "Opzioni di scansione", fai clic su "Scansione completa".
- Fare clic su "Scansiona ora".
- Attendi il completamento della scansione.A seconda delle dimensioni del disco rigido e del numero di file scansionati, l'operazione potrebbe richiedere del tempo.
- Una volta completata la scansione, vedrai un elenco di tutte le minacce rilevate.Fare clic su "Rimuovi" per rimuovere qualsiasi malware trovato.Puoi anche scegliere di "ripulire" o "mettere in quarantena" eventuali minacce, a seconda delle tue preferenze.
Eseguire un Ripristino configurazione di sistema

Ripristino configurazione di sistema è uno strumento prezioso che può essere utilizzato per ripristinare le modifiche al computer, inclusi i programmi e i driver installati, nonché i file di sistema di Windows.Se riscontri problemi con il tuo PC, un Ripristino configurazione di sistema può spesso risolvere il problema senza influire sui tuoi file personali.Ecco come eseguire un Ripristino configurazione di sistema su Windows 10:
- Per eseguire un Ripristino configurazione di sistema, apri il menu Start e digita "Ripristina".
- Fare clic sul primo risultato per aprire la finestra della procedura guidata di ripristino.
- Seleziona il punto di ripristino che hai creato e fai clic su "Avanti".
- Fai clic su "Fine" per confermare e iniziare il processo di ripristino.
- Una volta completato il ripristino, riavviare il computer se richiesto.
Segui questi passaggi e sarai in grado di utilizzare Ripristino configurazione di sistema per risolvere eventuali problemi che potresti riscontrare con il tuo PC Windows 10.

