Come risolvere Instagram che non funziona sul browser Chrome
Aggiornato gennaio 2024: Smetti di ricevere messaggi di errore e rallenta il tuo sistema con il nostro strumento di ottimizzazione. Scaricalo ora a - > questo link
- Scaricare e installare lo strumento di riparazione qui.
- Lascia che scansioni il tuo computer.
- Lo strumento sarà quindi ripara il tuo computer.
Instagram è una piattaforma di condivisione di foto estremamente popolare con milioni di utenti che la utilizzano ogni giorno e non dimenticare che la base di utenti è di oltre 2 miliardi.Ha un'app completa, una versione più leggera dell'app e una versione web anche se con funzionalità leggermente limitate rispetto alla sua controparte mobile.Dopo aver scansionato tramite Reddit e altri forum, abbiamo riscontrato un problema, ad es.Instagram non funziona sul browser Chrome.Come al solito, ho eseguito un po' di risoluzione dei problemi qua e là per trovare una soluzione, ed ecco un elenco di potenziali soluzioni che puoi utilizzare.
Contenuto della pagina
1.Verifica la presenza di interruzioni
Note importanti:
Ora è possibile prevenire i problemi del PC utilizzando questo strumento, come la protezione contro la perdita di file e il malware. Inoltre, è un ottimo modo per ottimizzare il computer per ottenere le massime prestazioni. Il programma risolve gli errori comuni che potrebbero verificarsi sui sistemi Windows con facilità - non c'è bisogno di ore di risoluzione dei problemi quando si ha la soluzione perfetta a portata di mano:
- Passo 1: Scarica PC Repair & Optimizer Tool (Windows 11, 10, 8, 7, XP, Vista - Certificato Microsoft Gold).
- Passaggio 2: Cliccate su "Start Scan" per trovare i problemi del registro di Windows che potrebbero causare problemi al PC.
- Passaggio 3: Fare clic su "Ripara tutto" per risolvere tutti i problemi.
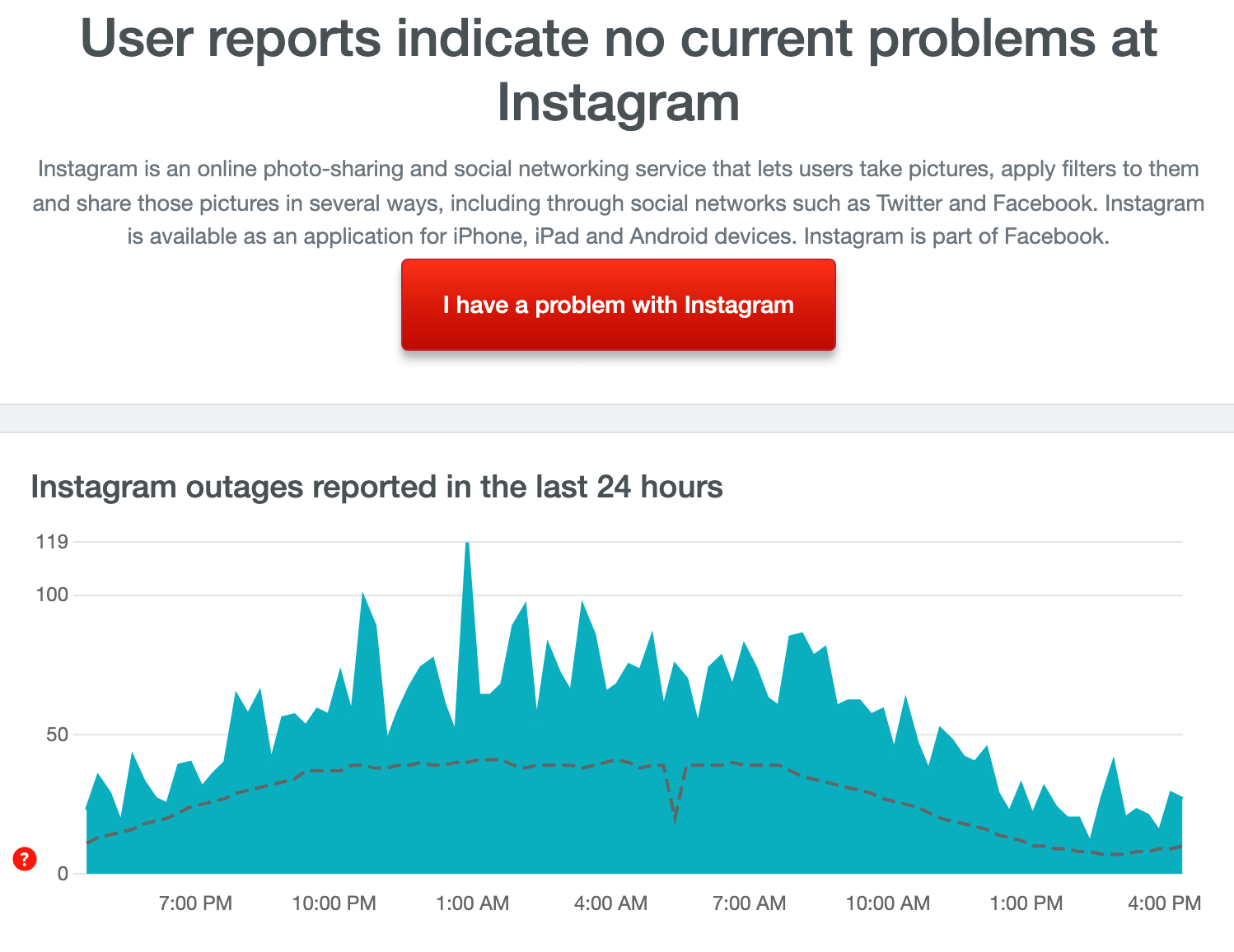
Questo è il primo passo legittimo da compiere poiché non sapresti mai se Instagram non funziona sul tuo browser Chrome a causa di un'interruzione o è dovuto a un problema del browser.Dai un'occhiata a portali come DownDetector, Is It Just Me o Everyone o Services Down per scoprire se ce n'è uno sul server.Aspetta se ce n'è uno o procedi se non ce n'è.
2.Cancella i dati del sito
Se il sito di Instagram non funziona su Chrome, la cancellazione dei dati del sito farà il suo lavoro.Ciò cancellerà tutte le informazioni, la cache e altri dati di Instagram sul browser.
- Apri Instagram.
- Fare clic sul lucchetto o sull'icona 'i'.
- Apri Impostazioni sito.
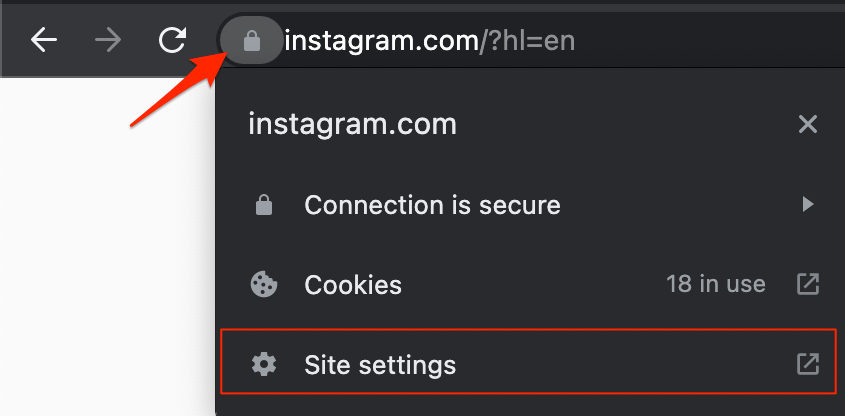
- Colpisci dati chiari.
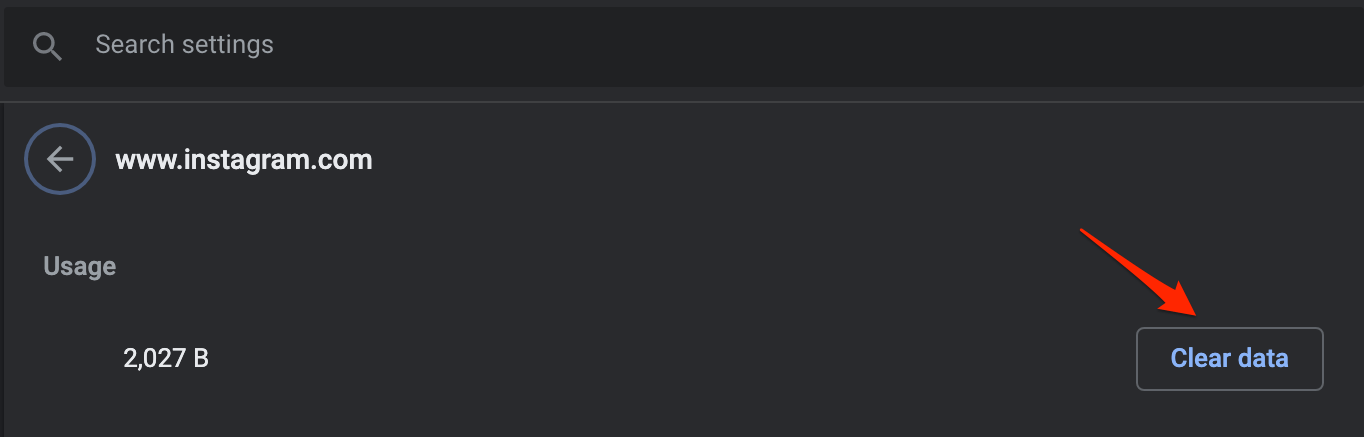
3.Cancella la cache di Chrome
Si scopre che i file della cache sono associati a problemi di caricamento di Instagram o praticamente di qualsiasi sito Web su Chrome.Puoi provare a cancellare i file della cache che non richiederà molto tempo.Ecco come.
- In chrome://settings/clearBrowserData nella casella URL.
- Verrà visualizzata la finestra di dialogo Cancella dati di navigazione.
- Fai clic sulla schedaAvanzate.
- Per impostazione predefinita, i cookie e altri dati del sito, immagini e file memorizzati nella cache porteranno un segno di spunta.In caso contrario, selezionare manualmente queste due opzioni.
- Non ènecessario selezionare la password/i dati di accesso.
- Al termine, fai clic suCancella dati.
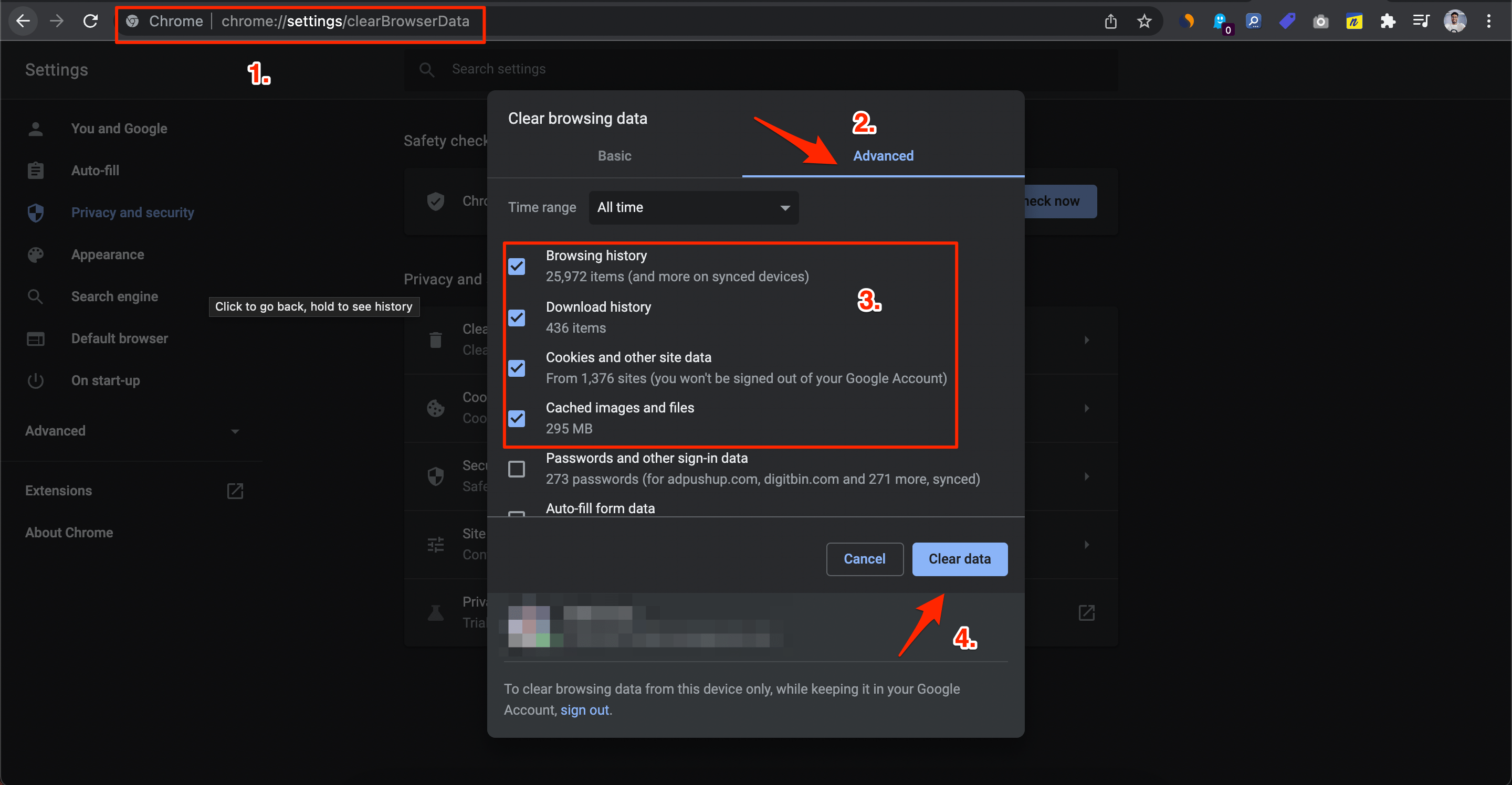
- Chiudi Google Chrome, attendi qualche secondo e avvialo per verificare se Instagram funziona ora o meno.
4.Sbarazzati delle estensioni indesiderate
Che ci crediate o no, le estensioni possono causare bug.Non sto parlando di estensioni che usi regolarmente, sono quelle che usi meno spesso, eppure giacciono inattive sul tuo browser.Questi stanno ancora consumando risorse anche se in blocchi molto più piccoli.Quindi, rimuovere le estensioni indesiderate può aiutare.
- Vai su Google Chrome, fai clic sull'opzione del menu con 3 punti e vai su "Altri strumenti" e seleziona "Estensioni".
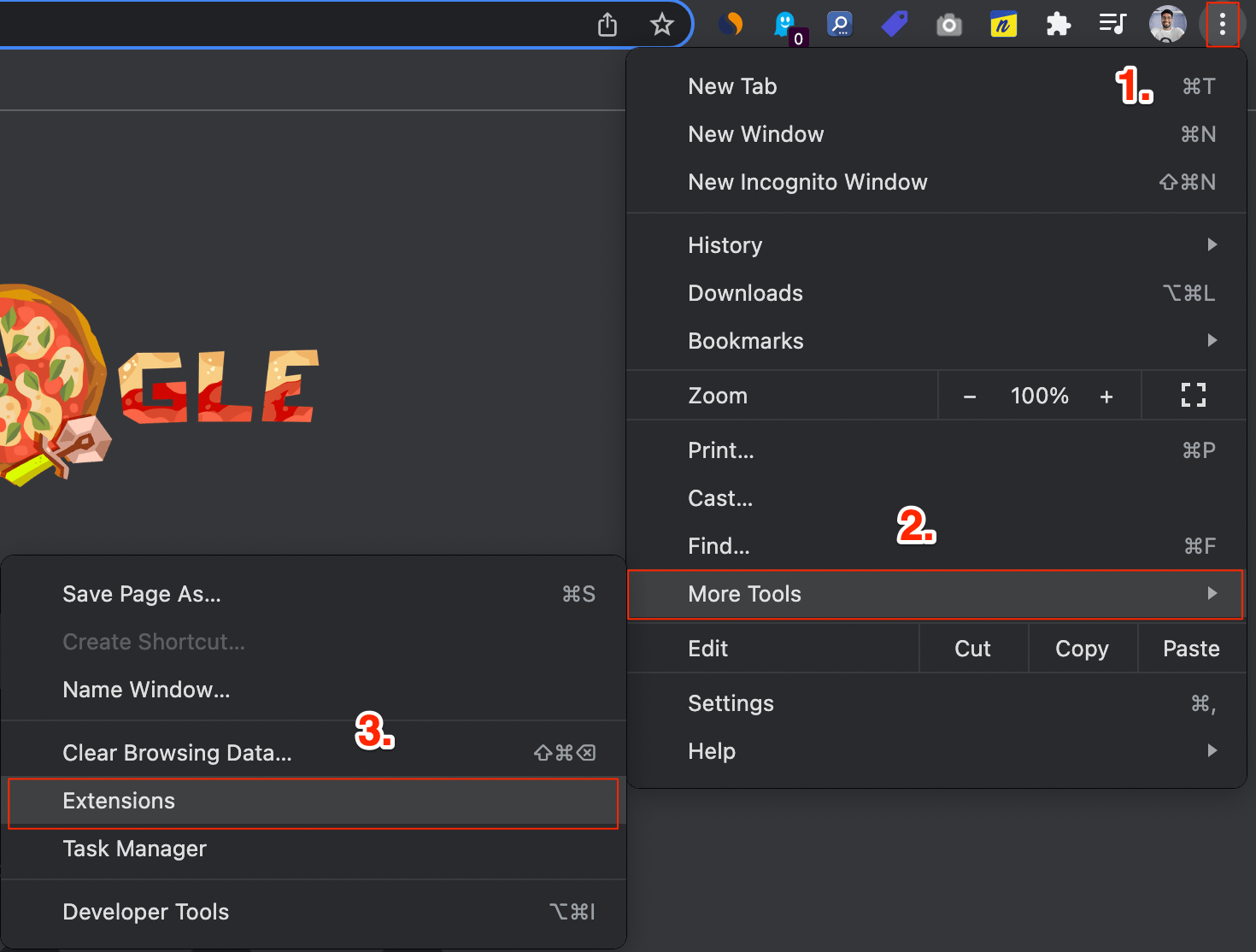
- Ora puoi disabilitare o rimuovere liberamente un'estensione che sembra infastidirti.
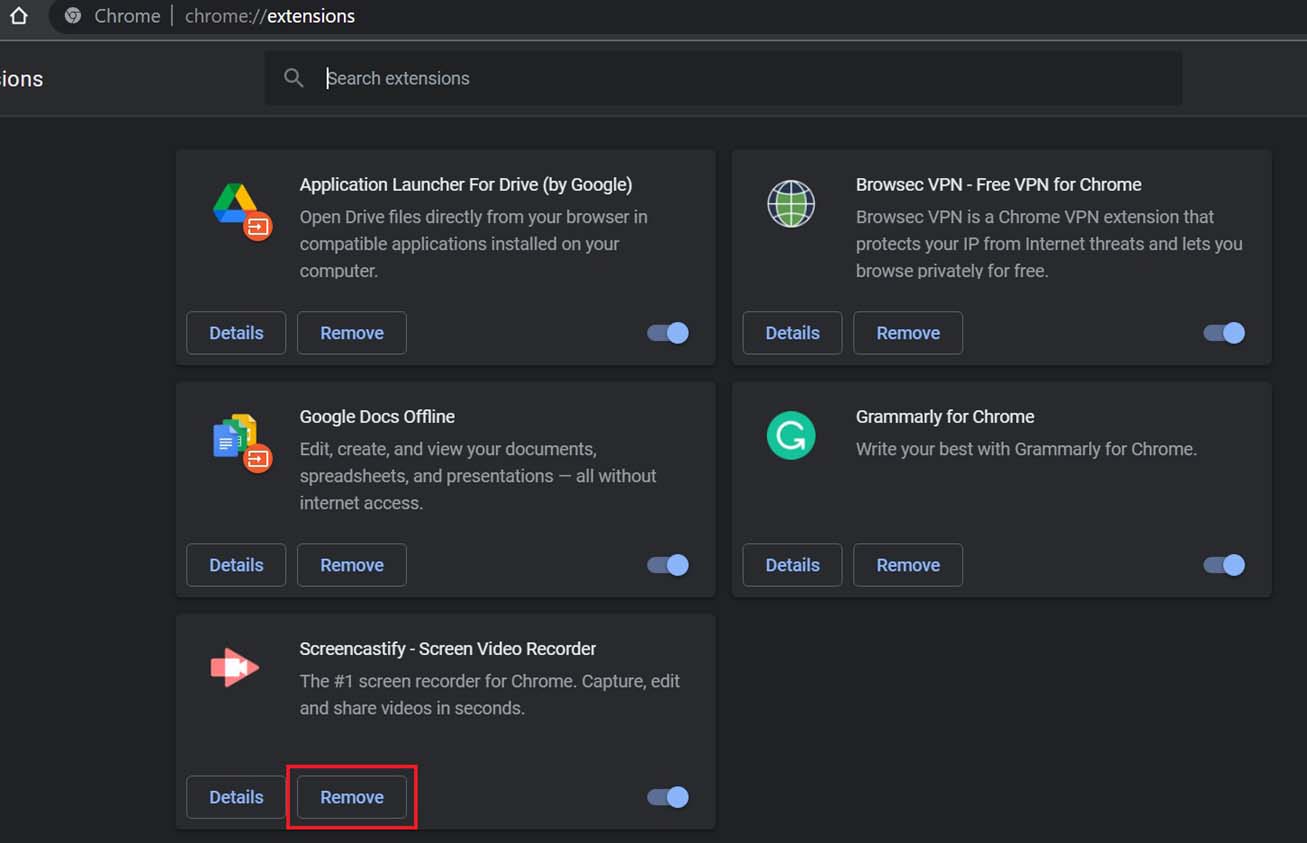
5.Aggiorna il browser
Un altro metodo che sembra funzionare per molti utenti è semplicemente aggiornare il browser Google Chrome.Non ci vuole molto tempo e le possibilità di risolvere il problema qui sono esponenziali.
- Avvia Google Chrome.
- Vai su "Altro".
- Vai su "Aiuto >> Informazioni su Google Chrome".
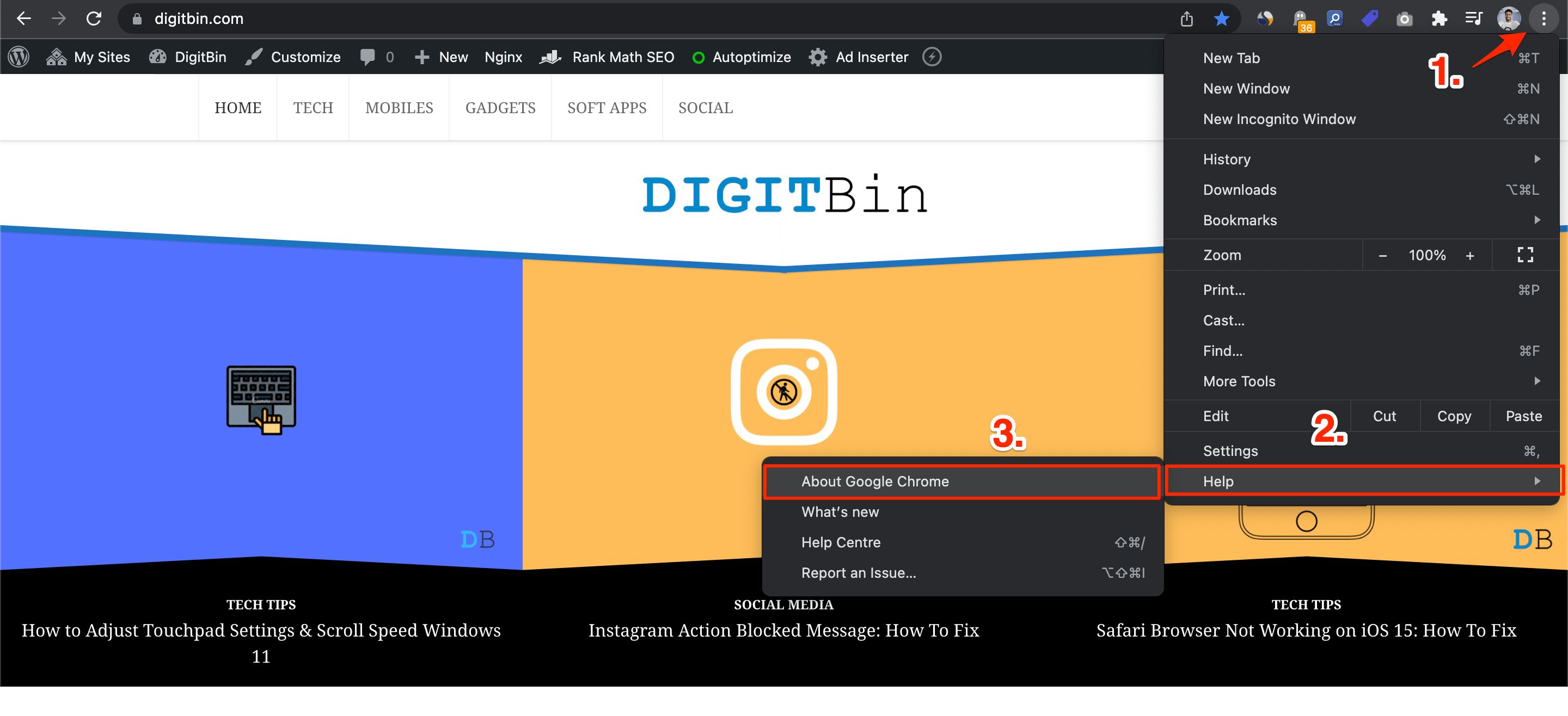
- Successivamente, il browser verificherà automaticamente se è disponibile un aggiornamento o meno.Se sì, puoi installarlo.Richiede solo pochi minuti per completare.
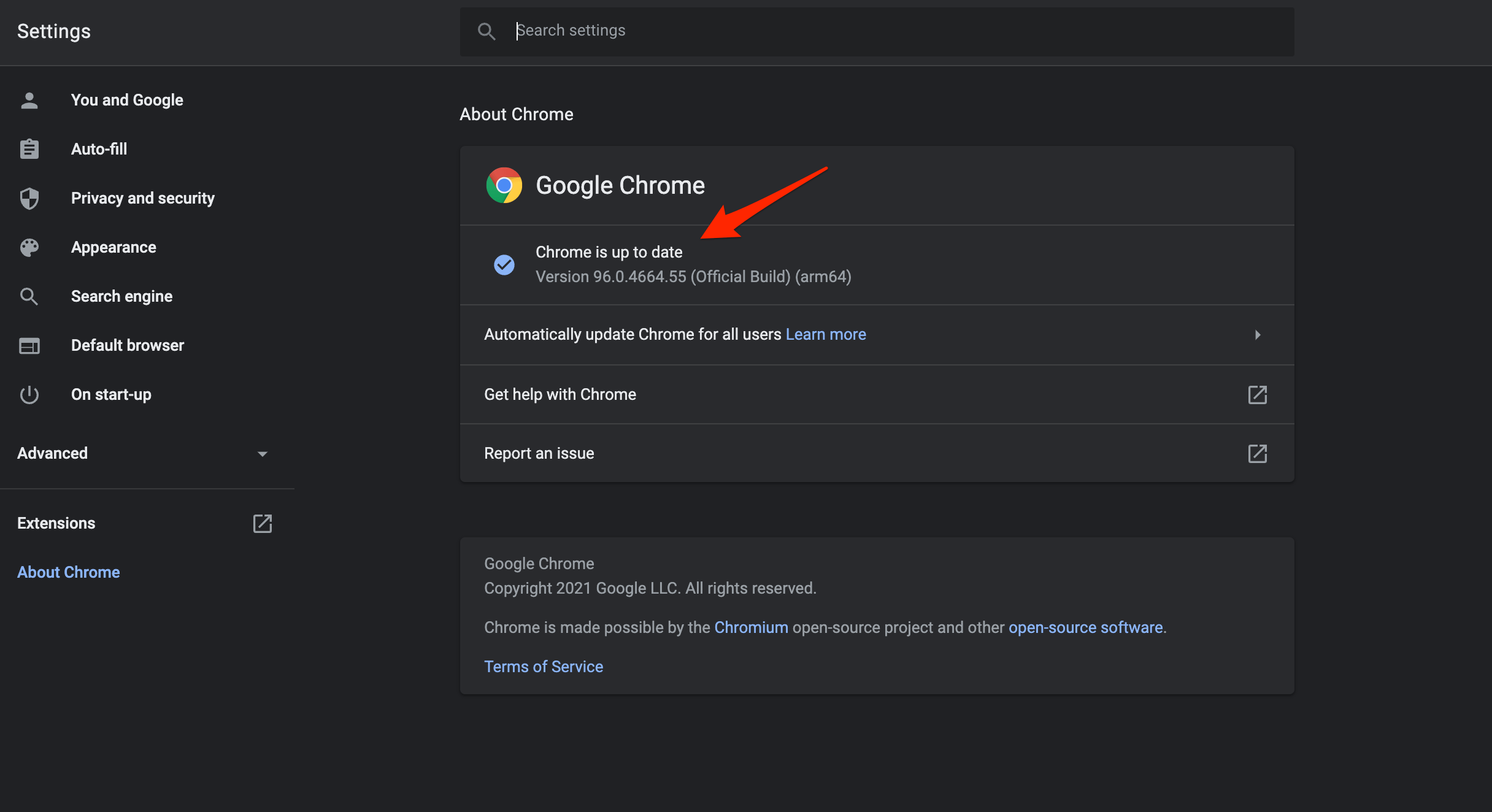
6.Svuota DNS
Flushing DNS può aiutare in alcuni casi, quindi perché non provarlo e sì, puoi semplicemente seguire le istruzioni menzionate per farlo.
- Innanzitutto, apri CMD come amministratore.
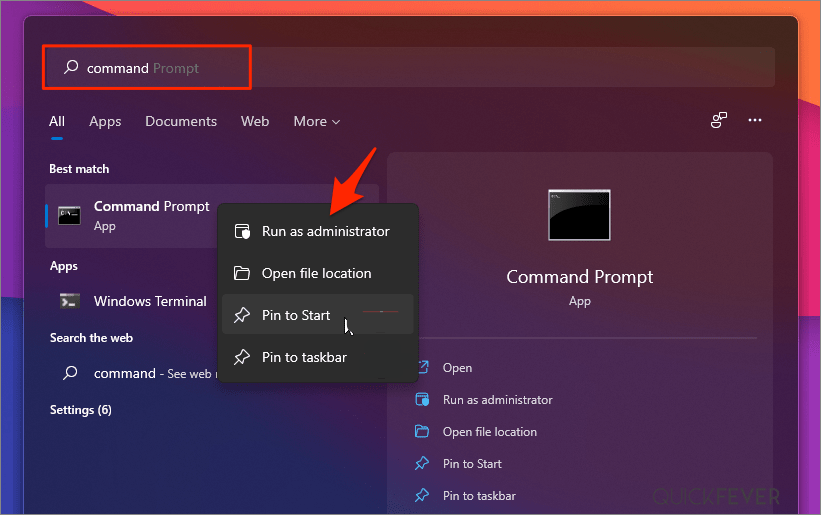
- Digita il suddetto comando e premi invio: ipconfig/flushdns
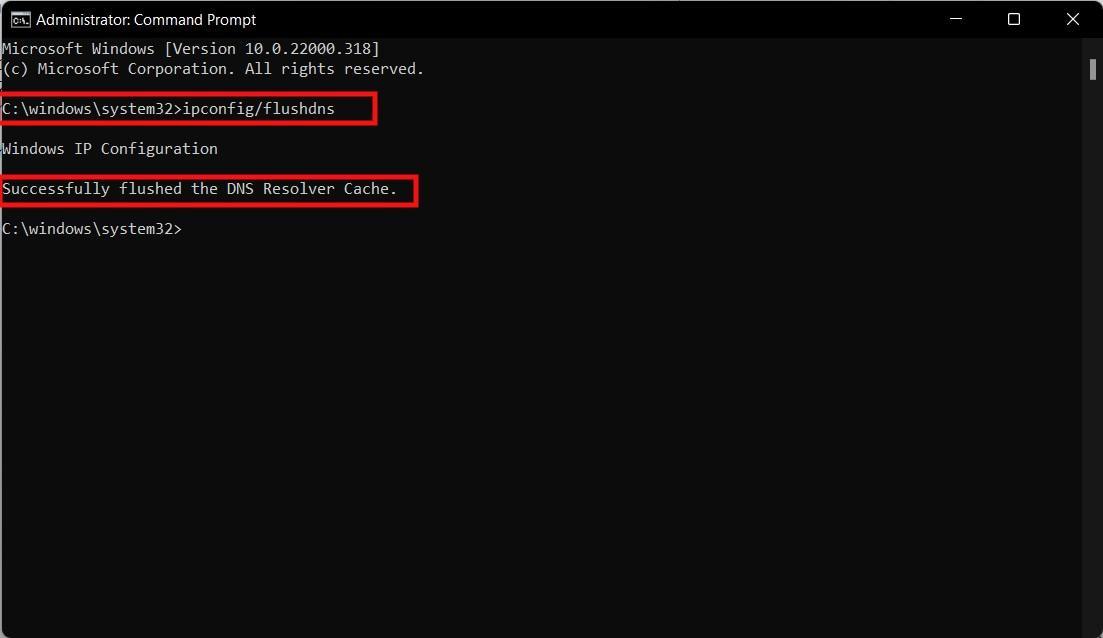
- Svuoterai correttamente il messaggio della cache del resolver DNS che significa che il processo è terminato.Ora puoi verificare se Instagram funziona sul tuo PC o meno.
7.Cambia DNS
DNS è un elenco di record che vengono recuperati dall'ISP quando richiesto.Il PC imposta automaticamente il DNS in base alla rete, è qui che a volte l'ISP potrebbe non essere in grado di connettersi con il server host del sito.La modifica del DNS risolverà il problema.
Correggi l'errore "Impossibile raggiungere questo sito" su MacBook
- Apri le Impostazioni su Windows 11 premendo il tasto Windows + la scorciatoia I.
- Quindi selezionaRete e Internetdalla barra dei menu a sinistra e vai alleImpostazioni di rete avanzate.
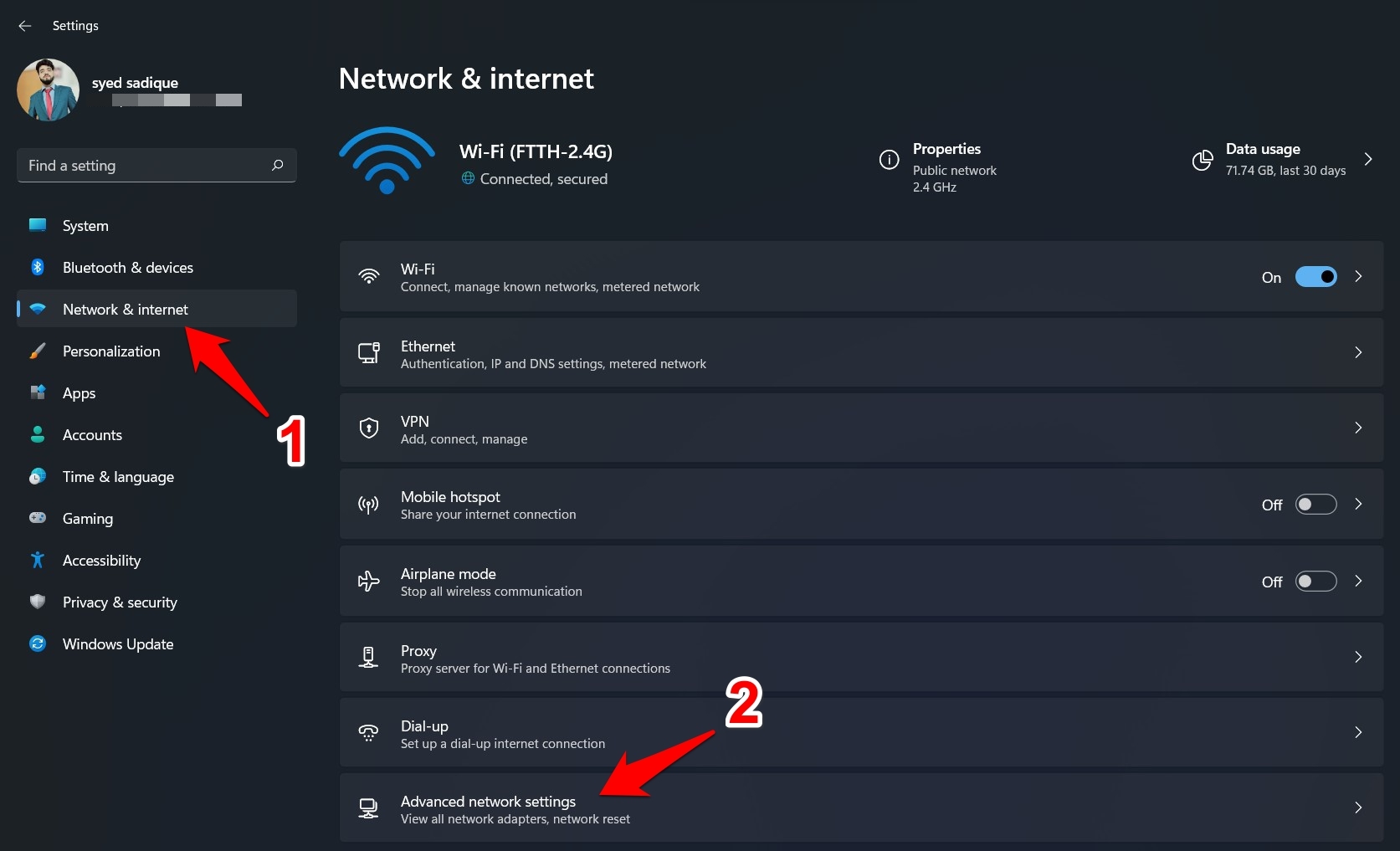
- Ora seleziona la rete che stai utilizzando per Internet, come Wi-Fi o Ethernet.
- Fai clic suVisualizza proprietà aggiuntive.
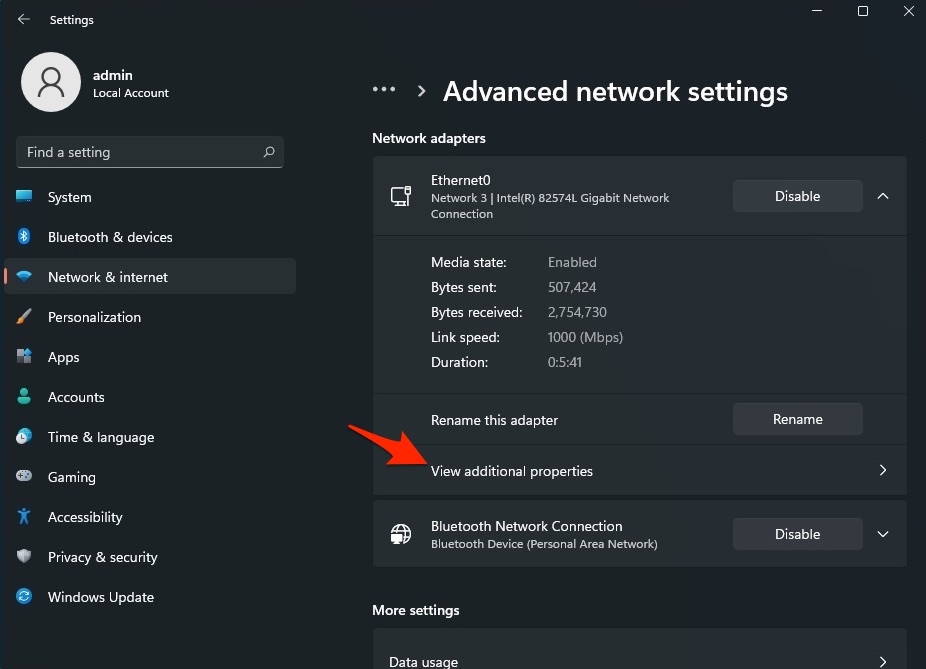
- Fai clic suModifica.
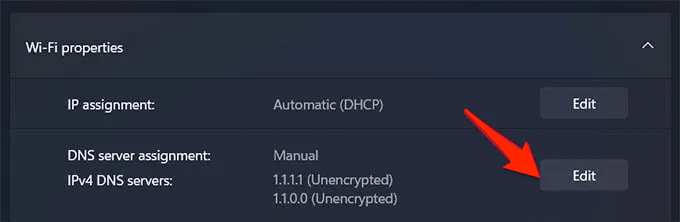
- Cambia il DNS in Google DNS o qualsiasi altro protocollo DNS elencato di seguito.
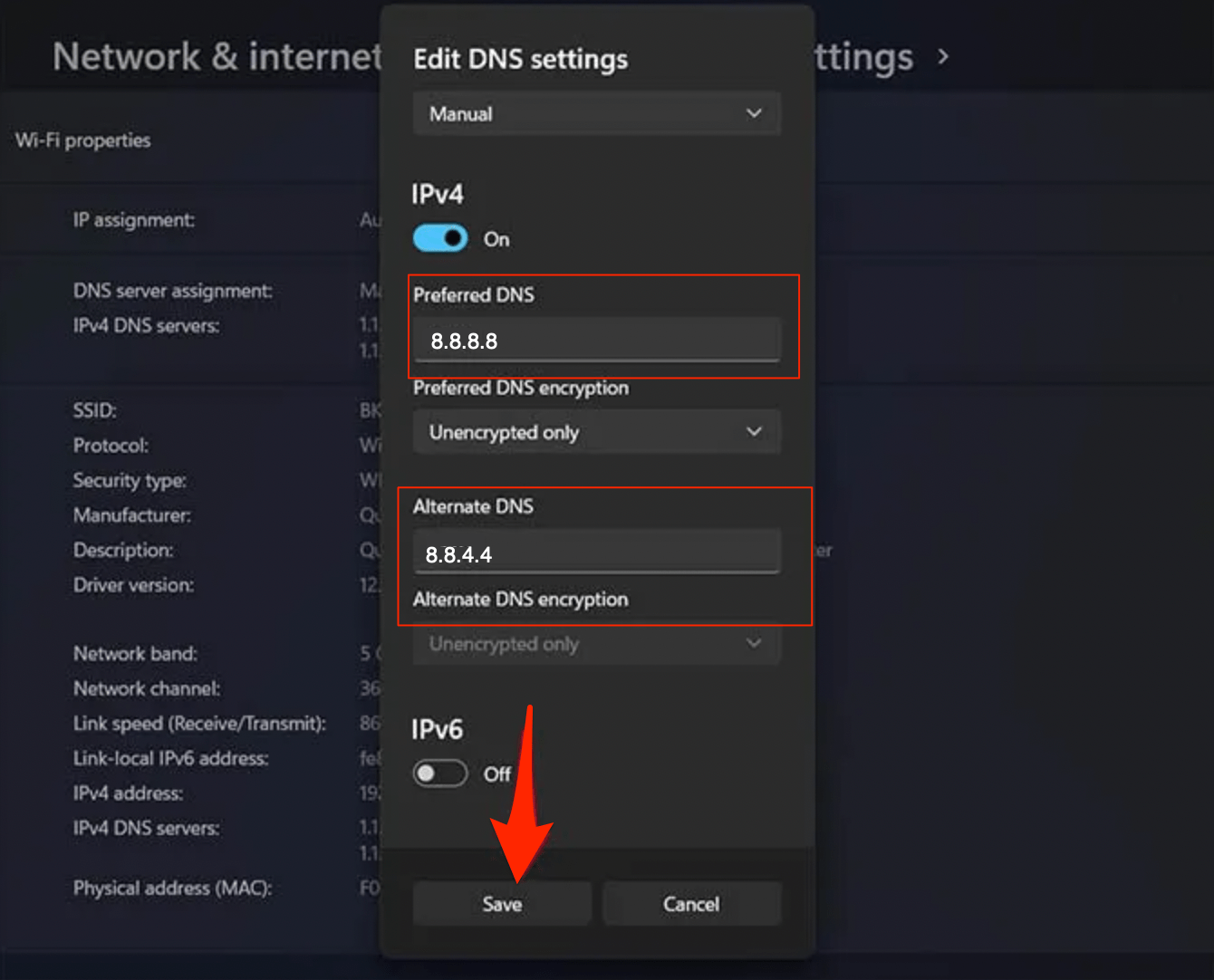
| Server DNS | DNS 1 | DNS 2 |
|---|---|---|
| DNS pubblico di Google | 8.8.8.8 | 8.8.4.4 |
| DNS di Cloudflare | 1.1.1.1 | 1.0.0.1 |
| Quad9 DNS (IPv4) | 9.9.9.9 | 149.112.112.112 |
| Quad9 DNS (IPv6) | 2620:fe::fe | 2620:fe::9 |
| OpenDNS | 208.67.222.222 | 208.67.220.220 |
8.Disinstalla e reinstalla Chrome
Non riesci ancora a trovare un modo per risolvere il problema di Instagram che non funziona su Google Chrome?Puoi provare a disinstallare e reinstallare Google Chrome.
- Per disinstallare l'app, vai su Start >> Impostazioni.
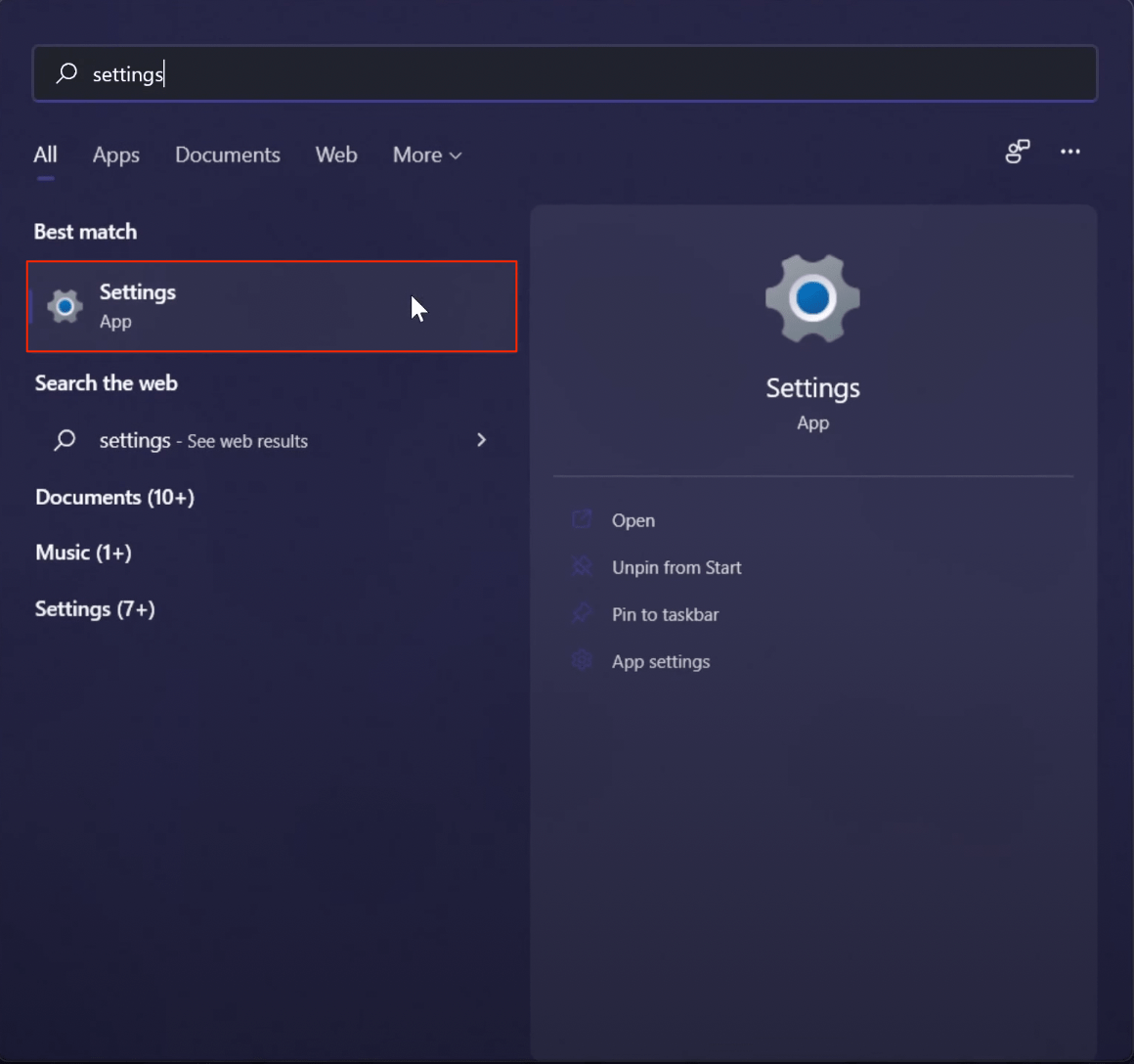
- Vai su App >> App e funzionalità e trova "Google Chrome".
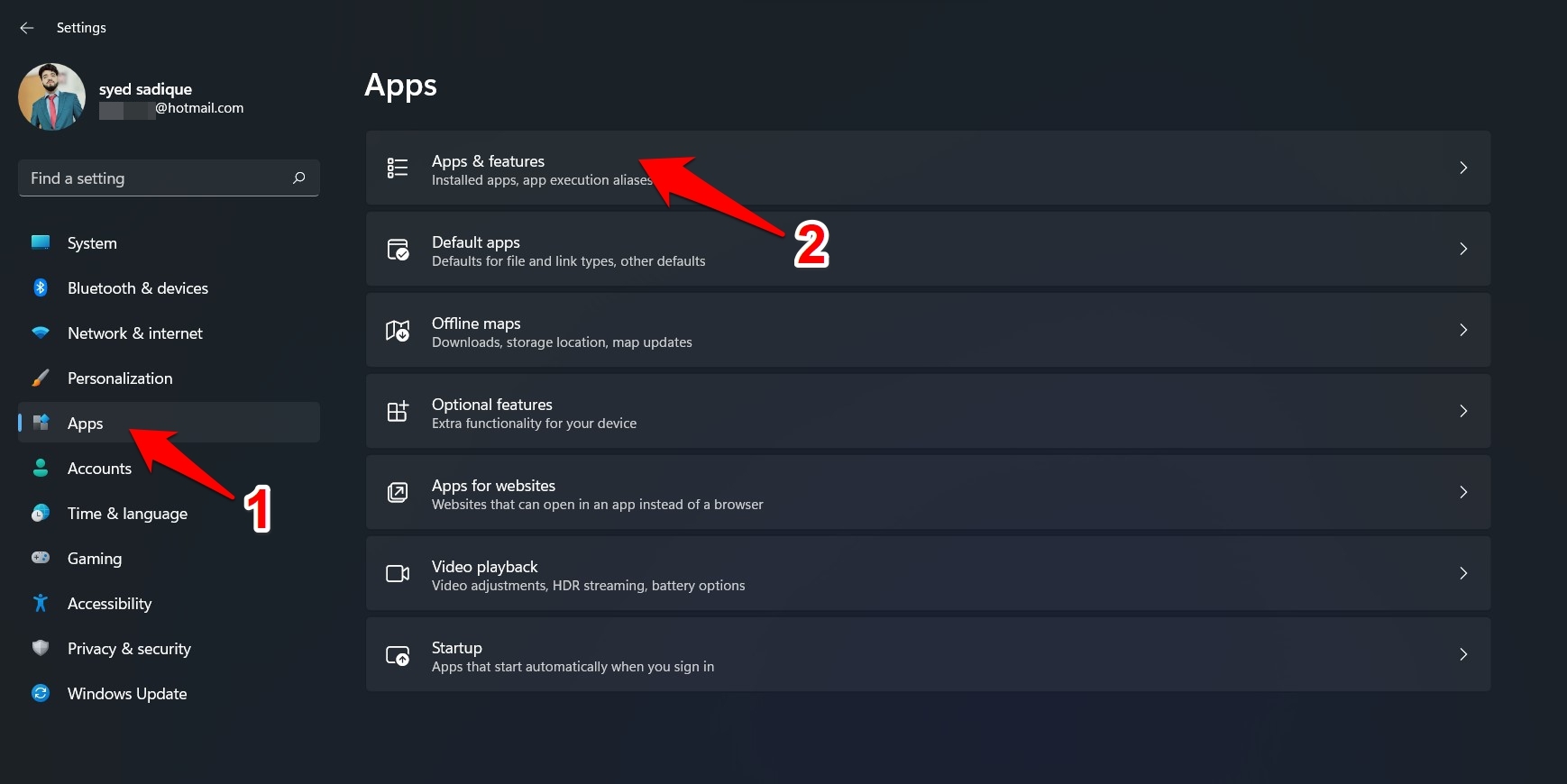
- Tocca i tre punti verticali su Google Chrome e seleziona "Disinstalla".
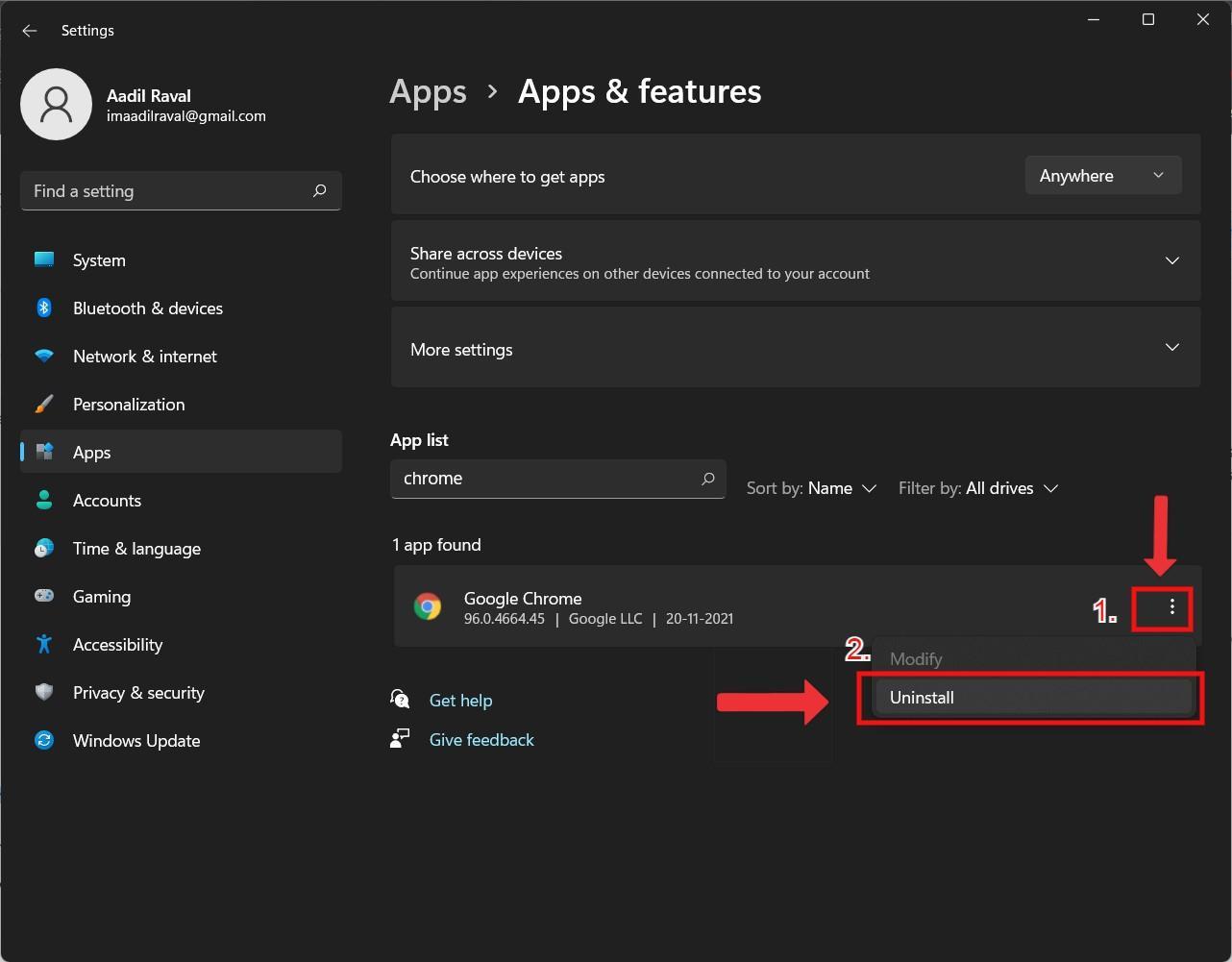
- Successivamente, vai al browser predefinito, ad es.Microsoft Edge.
- Scarica Google Chrome sul tuo PC e installalo.
- Controlla se questo ha risolto il problema con Instagram.In caso contrario, puoi passare al metodo successivo che dovrebbe fare il trucco.
9.Usa un'alternativa
I 10 migliori browser per Windows 11 veloci & Personalizzato
Questa sembra essere un'opzione ideale per coloro che non sono riusciti a caricare il sito Web di Instagram per molto tempo.Opera sembra essere un'alternativa legittima, mentre altri come Microsoft Edge, il browser Brave può rendere le cose un po' più semplici.Nota che ho accertato che anche Mozilla Firefox ha problemi simili anche se su scala ridotta, ma puoi provare da solo.
Parole di chiusura
Questi sono alcuni dei metodi che si consiglia di eseguire se Instagram o altri siti Web smettono di funzionare sul tuo computer per qualche motivo.
Se hai qualche idea su come risolvere Instagram che non si apre sul browser Chrome?, quindi sentiti libero di inserire la casella dei commenti qui sotto.Inoltre, iscriviti al nostro canale YouTube DigitBin per tutorial video.Saluti!

