Come risolvere Impossibile visualizzare in anteprima i file di posta elettronica .msg in Esplora file di Windows 10
Aggiornato gennaio 2024: Smetti di ricevere messaggi di errore e rallenta il tuo sistema con il nostro strumento di ottimizzazione. Scaricalo ora a - > questo link
- Scaricare e installare lo strumento di riparazione qui.
- Lascia che scansioni il tuo computer.
- Lo strumento sarà quindi ripara il tuo computer.
Alcuni utenti Windows potrebbero dover affrontare il problema in cui non sono in grado di visualizzare in anteprima i file archiviati in formato .msg.Quando si salva un messaggio, ad esempio e-mail, allegati, contatti, ecc. In un unico formato di messaggio, l'estensione sarebbe .msg.Esplora file di Windows ha una funzione in cui puoi visualizzare i file senza aprirli.Ma alcuni utenti affrontano il problema con l'anteprima dei messaggi.Potrebbe essere dovuto alla versione a 64 bit di Office installata nel tuo sistema o forse l'app di Office richiede una riparazione rapida, potrebbe essere necessario modificare alcune impostazioni, ecc.In questo articolo vediamo i diversi metodi per risolvere il problema "Impossibile visualizzare in anteprima i file di posta elettronica .msg in Esplora file di Windows 10".
Sommario
Metodo 1: imposta Outlook come app predefinita per la posta elettronica
Passaggio 1: apri le impostazioni di Windows utilizzando i tasti Windows + I insieme e fai clic su App
Note importanti:
Ora è possibile prevenire i problemi del PC utilizzando questo strumento, come la protezione contro la perdita di file e il malware. Inoltre, è un ottimo modo per ottimizzare il computer per ottenere le massime prestazioni. Il programma risolve gli errori comuni che potrebbero verificarsi sui sistemi Windows con facilità - non c'è bisogno di ore di risoluzione dei problemi quando si ha la soluzione perfetta a portata di mano:
- Passo 1: Scarica PC Repair & Optimizer Tool (Windows 11, 10, 8, 7, XP, Vista - Certificato Microsoft Gold).
- Passaggio 2: Cliccate su "Start Scan" per trovare i problemi del registro di Windows che potrebbero causare problemi al PC.
- Passaggio 3: Fare clic su "Ripara tutto" per risolvere tutti i problemi.
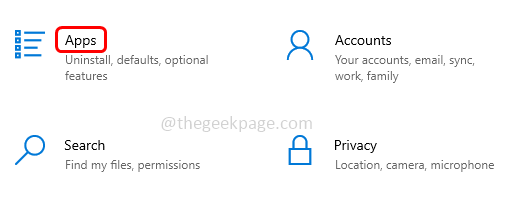
Passaggio 2: da sinistra, fai clic su App predefinite
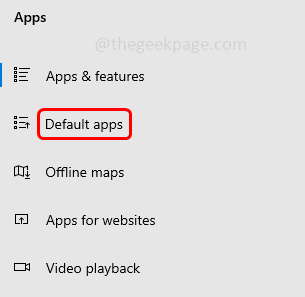
Passaggio 3: assicurati che l'e-mail predefinita sia impostata su Outlook.Puoi farlo facendo clic su Posta nella sezione Posta elettronica
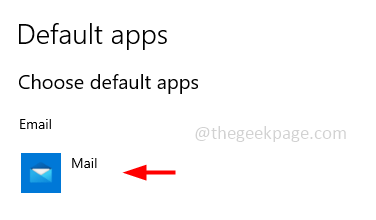
Passaggio 4: viene visualizzato un elenco che dice Scegli un'app, fai clic su Outlook dall'elenco e chiudi la finestra.

Passaggio 5: riavviare il sistema e verificare se il problema è stato risolto.
Metodo 2: abilitare il riquadro di anteprima di Esplora file
Passaggio 1: apri Esplora risorse (Esplora file) utilizzando i tasti Windows + E insieme e fai clic su Visualizza che si trova in alto

Passaggio 2: fare clic sull'opzione del riquadro di anteprima in alto che abilita l'opzione di anteprima.Quando l'opzione del riquadro di anteprima è abilitata, verrà evidenziata in blu.

Passaggio 3: ora, quando fai clic sui filein Esplora file, puoi vedere l'anteprima sulla destra.
Metodo 3: ripara l'app di Microsoft Office
Passaggio 1: apri il prompt di esecuzione utilizzando i tasti Windows + R insieme, digita appwiz.cpl e premi invio

Passaggio 2: si aprirà la finestra Programma e funzionalità, fare clic sull'app di Microsoft Office e qui ho la versione di Microsoft 365.Viene visualizzata un'opzione di modifica in alto, fai clic su di essa

Passaggio 3: si aprirà un popup di controllo dell'account utente, fare clic su sì
Passo 4: Apparirà una finestra che chiede come vorresti riparare i tuoi programmi per ufficio.Seleziona l'opzione Riparazione rapida facendo clic sul pulsante di opzione accanto ad essa, quindi fai clic su ripara

Passaggio 5: fare nuovamente clic su riparazione.Ci vorrà del tempo per riparare i programmi e le funzionalità dell'ufficio.
Passaggio 6: una volta terminato il processo, lo dirà.Quindi fare clic su chiudi per uscire dalla finestra
Passaggio 7: riavvia il sistema e verifica se il problema è stato risolto.
Metodo 4: installare la versione di Office a 32 bit
Se stai utilizzando la versione Office a 64 bit, disinstallala e quindi installa la versione Office a 32 bit.In molti casi questo funzionerà, dopo l'installazione verificare se il problema è stato risolto.
Passaggio 1: apri il prompt di esecuzione utilizzando i tasti Windows + R insieme, digita appwiz.cpl e premi invio

Passaggio 2: si aprirà la finestra Programma e funzionalità, fare clic sull'app Microsoft Office, qui ho la versione Microsoft 365.
Passaggio 3: viene visualizzato un pulsante Disinstalla in alto, fai clic su di esso.Di nuovo nella finestra pop-up fare clic su disinstalla

Passaggio 4: ci vorranno alcuni minuti per disinstallare l'app di Office.Una volta terminato, chiudi la finestra
Passaggio 5: ora nel browser, vai alla pagina di Microsoft Outlook e fai clic su Accedi.

Passaggio 6: accedi con le tue credenziali, ora si aprirà la pagina dell'app Web di Outlook.Fai clic sul tuo account (iniziali) nell'angolo in alto a destra
Passaggio 7: fare clic su Il mio account Microsoft (in alcune versioni è Il mio account) dall'elenco.

Passaggio 8: premi il pulsante Installa app e di nuovo nel popup fai clic su altre opzioni
Passaggio 9: seleziona la lingua che preferisci facendo clic sull'icona accanto a scegli una lingua.Qui sceglierò l'inglese.
Passaggio 10: seleziona Office 32-bit facendo clic sull'icona accanto a scegli una versione.Quindi fare clic sul pulsante Installa
Passaggio 11: il programma di installazione verrà scaricato in pochi minuti.Una volta completato il download, fare doppio clic sul file .exe scaricato per installarlo.
Step12: Ci vorranno alcuni minuti per installare la versione di Office a 32 bit, ti chiederà gratuitamente la tua email utilizzando le app mobili, qui farò clic sul pulsante Salta, poiché per ora non è necessario.E l'app di Office è installata.Chiudi la finestra
Passaggio 13: ora vai su Esplora file e assicurati che il riquadro Anteprima sia abilitato come detto nel [Metodo 2]
Passaggio 24: fai clic su qualsiasi file di posta elettronica .msg e puoi vedere l'anteprima caricata sul lato destro.

