Come risolvere Impossibile riprodurre l'errore 5 con video incorporati in Presentazioni Google
Aggiornato gennaio 2024: Smetti di ricevere messaggi di errore e rallenta il tuo sistema con il nostro strumento di ottimizzazione. Scaricalo ora a - > questo link
- Scaricare e installare lo strumento di riparazione qui.
- Lascia che scansioni il tuo computer.
- Lo strumento sarà quindi ripara il tuo computer.
Google Drive o Presentazioni offre ai suoi utenti la possibilità di incorporare video che possono essere riprodotti nel player nativo.Tuttavia, ci sono situazioni in cui il lettore nativo non è in grado di riprodurre i video presenti in Presentazioni o Drive.Uno di questi messaggi di errore riscontrato dagli utenti è "Impossibile riprodurre video errore 5" che si verifica quando tentano di riprodurre video incorporati in Presentazioni Google. È stato segnalato che questo errore si verifica anche durante la preparazione di una presentazione in Presentazioni Google. Ogni volta che l'utente tenta di utilizzano i video di Google Drive nella loro presentazione, viene loro visualizzato il messaggio di errore sopra riportato.
In genere, questo errore viene visualizzato in Google Chrome quando un utente tenta di riprodurre video incorporati in Presentazioni Google presi da Google Drive.Alcuni utenti hanno notato che l'errore scompare quando passano da un browser all'altro.Di solito, questo errore può essere dovuto all'incompatibilità del browser con i video di Google Drive o il video stesso potrebbe causare un problema.La scarsa connettività Internet, la cache del browser, un'estensione del browser difettosa o arresti anomali del sistema sono alcune delle altre possibili cause di questo errore.Qualunque sia la ragione di questo errore, dobbiamo risolverlo in modo che i video incorporati in Presentazioni Google possano essere riprodotti.Se stai affrontando questo "Impossibile riprodurre il video errore 5, vai avanti e leggi questo articolo per trovare alcune tecniche di risoluzione dei problemi che possono aiutarti a risolvere questo problema.
Correzione 1: disattiva la sincronizzazione in Chrome
Passo 1.Apri Chrome e fai clic sul menu a tre punti verticali nell'angolo in alto a destra della finestra.
Passo 2.Nel menu che si apre, fai clic su Impostazioni.
Note importanti:
Ora è possibile prevenire i problemi del PC utilizzando questo strumento, come la protezione contro la perdita di file e il malware. Inoltre, è un ottimo modo per ottimizzare il computer per ottenere le massime prestazioni. Il programma risolve gli errori comuni che potrebbero verificarsi sui sistemi Windows con facilità - non c'è bisogno di ore di risoluzione dei problemi quando si ha la soluzione perfetta a portata di mano:
- Passo 1: Scarica PC Repair & Optimizer Tool (Windows 11, 10, 8, 7, XP, Vista - Certificato Microsoft Gold).
- Passaggio 2: Cliccate su "Start Scan" per trovare i problemi del registro di Windows che potrebbero causare problemi al PC.
- Passaggio 3: Fare clic su "Ripara tutto" per risolvere tutti i problemi.
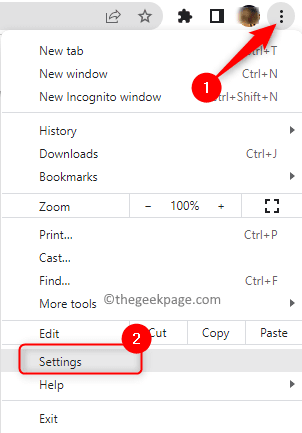
Passaggio 3.Nella pagina Tu e Google in Impostazioni, fai clic sul pulsante Disattiva accanto al tuo nome e all'immagine dell'account Google.
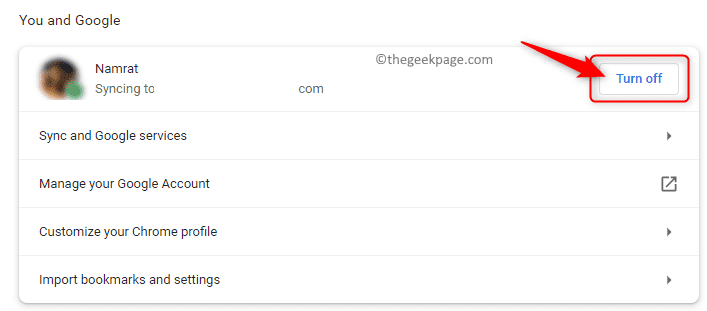
Passaggio 4.Viene visualizzato un popup che ti fornisce i dettagli su cosa accadrà quando disattivila sincronizzazione di Chrome
Qui, fai clic su Disattiva per completare il processo.
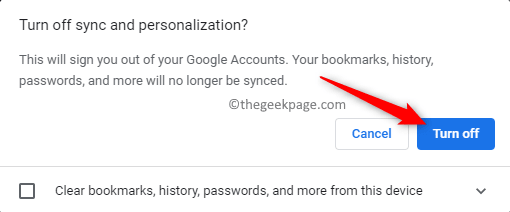
Passaggio 5.Riavvia Chrome e verifica se riesci a riprodurre video in Presentazioni Google senza il codice di errore 5.
Correzione 2: utilizzare la modalità di navigazione in incognito
Google Chrome
Passo 1.Apri Google Chrome.
Passo 2.Per aprire Google Chrome in modalità di navigazione in incognito, premi insieme i tasti Ctrl + Maiusc + N.
Passaggio 3.Vai alle tue Presentazioni Google e controlla se riesci a visualizzare il video incorporato senza alcun messaggio di errore.
Mozilla Firefox
Passo 1.Fare clic sull'icona del menu nell'angolo in alto a destra della finestra del browser.
Passo 2.Nel menu che si apre, seleziona Nuova finestra privata per aprire Mozilla Firefox in modalità di navigazione in incognito.
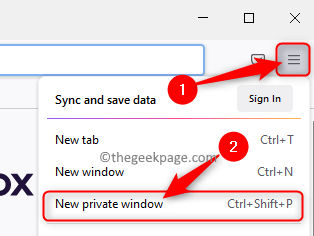
Passaggio 3.Apri la tua diapositiva Google e verifica se il problema è stato risolto.
Correzione 3 - Consenti cookie di terze parti
Passo 1.Apri Chrome e digita chrome://settings/privacy nella barra degli indirizzi per andare alla scheda Privacy e sicurezza nelle Impostazioni

Passo 2.Fai clic su Cookie e altri dati dei siti nella sezione Privacye sicurezza.
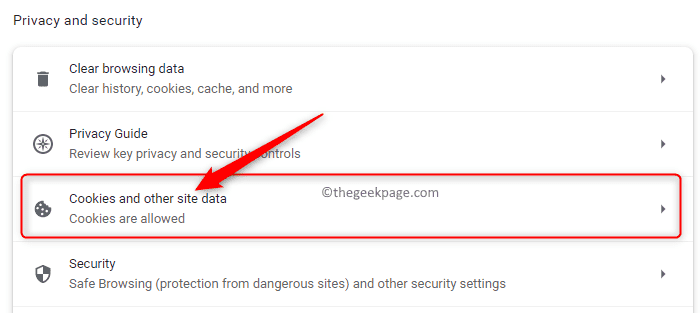
Passaggio 3.Nelle impostazioni generali, assicurati che l'opzione Consenti tutti i cookie sia selezionata.
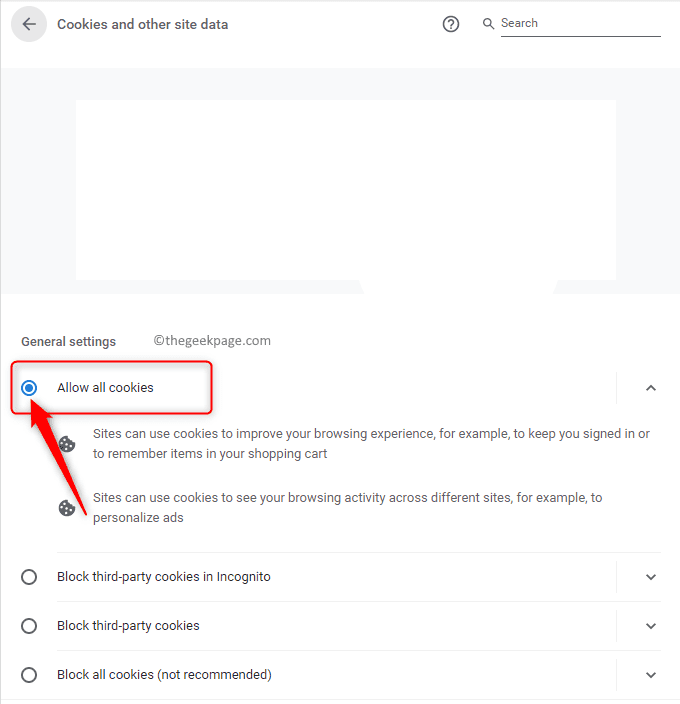
Assicurati che l'opzione Blocca cookie di terze parti sia deselezionata.
Passaggio 4. Chiudi la finestra Impostazioni e verifica se il problema è stato risolto aprendo i video incorporati in Presentazioni Google.
Correzione 4: controlla la tua connessione Internet
Un problema con la rete nella tua località o una connessione Internet instabile può causare l'errore 5 Impossibile riprodurre il video in Presentazioni Google.Devi assicurarti che la tua connessione Internet sia stabile quando importi video in Presentazioni Google da Google Drive.Innanzitutto, devi verificare se disponi di una connessione Internet corretta sul tuo PC.Altrimenti, prova ad aprire il video su Presentazioni Google utilizzando un'altra rete e verifica se l'errore 5 viene risolto durante l'apertura dei video incorporati in Presentazioni.
Correzione 5 - Cancella cache e cookie dal tuo browser
Google Chrome
Passo 1.Apri Google Chrome.
Passo 2.Digita chrome://settings/clearBrowserData nella barra degli indirizzi e premi Invio.

Passaggio 3.Nella finestra a comparsa Cancella dati di navigazione, utilizza il menu a discesa accanto a Intervallo di tempo e seleziona Tutto il tempo.
Passaggio 4.Assicurati di selezionare le caselle associate alle seguenti opzioni: Cronologia di navigazione, Cronologia download, Immagini e file memorizzati nella cache, "Cookie e altri dati del sito".
Passaggio 5.Infine, fai clic sul pulsante Cancella dati.
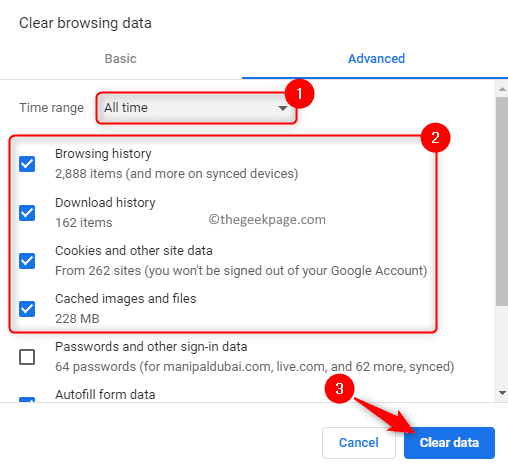
Passaggio 6.Riavvia il browser Chrome e controlla se il video incorporato in Presentazioni Google è in riproduzione o meno.
Mozilla Firefox
Passo 1.Avvia il browser Mozilla Firefox.
Passo 2.Nella barra di navigazione, digita about:preferences#privacy e premi Invio.

Passaggio 3.Sarai nella pagina Privacy e sicurezza delle impostazioni del browser.
Passaggio 4.Scorri verso il basso per individuare la sezione Cookie e dati dei siti sul lato destro.
Passaggio 5.Qui, fai clic sul pulsante Cancella dati….
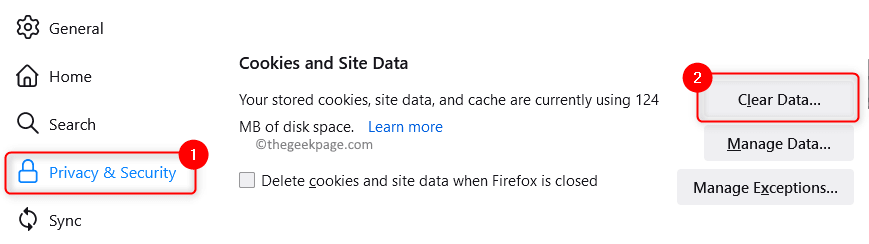
Passaggio 6.Nella finestra Cancella dati, seleziona le caselle accanto a "Cookie e dati del sito" e "Contenuto Web memorizzato nella cache".
Passaggio 7.Infine, fai clic sul pulsante Cancella.
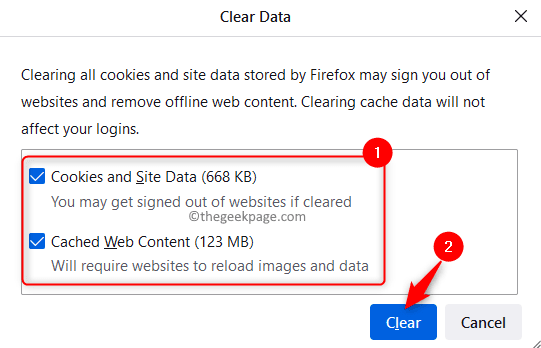
Passaggio 8.Riavvia il browser e verifica se il codice di errore 5 viene risolto durante il tentativo di riprodurre video in Presentazioni Google.
Correzione 6: verifica degli aggiornamenti del browser
Google Chrome
Passo 1.Apri il tuo browser Google Chrome.
Passo 2.Digita chrome://settings e premi Invio per aprire le impostazioni di Chrome.
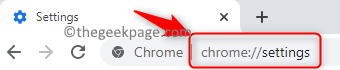
Passaggio 3.Nella pagina Impostazioni, seleziona la scheda Informazioni su Chrome nel riquadro a sinistra.
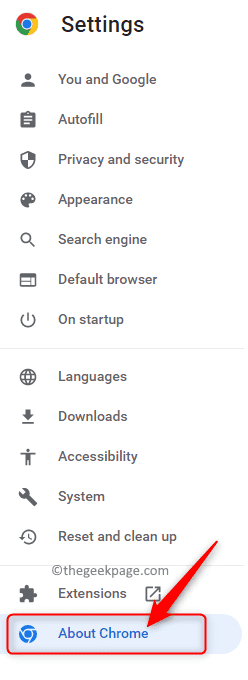
Passaggio 4.Facendo clic, inizia automaticamente a controllare eventuali nuovi aggiornamenti del browser.
Se ci sono nuovi aggiornamenti per Chrome, verranno installati.
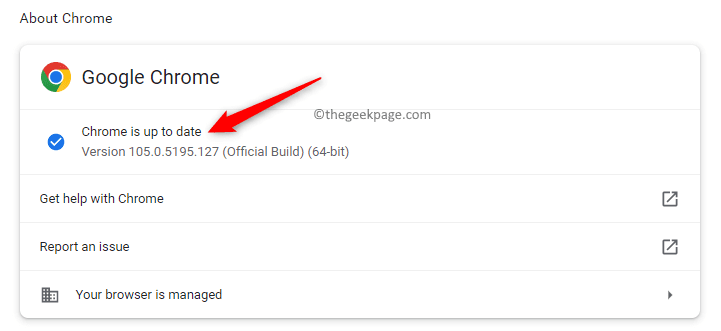
Passaggio 5.Chrome si riavvierà dopo l'aggiornamento e potrai verificare se il problema con la riproduzione di video in Presentazioni Google è stato risolto.
Mozilla Firefox
Passo 1.Nella finestra di Firefox, fai clic sull'icona del menu nell'angolo in alto a destra.
Passo 2.Fare clic su Guida nel menu che si apre.
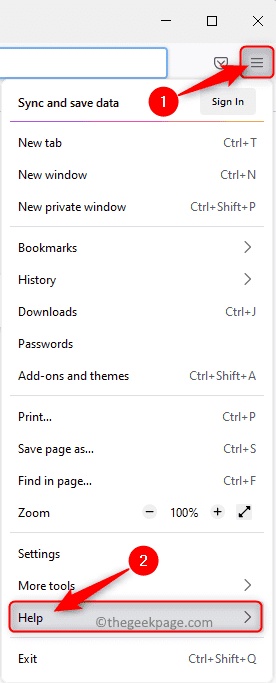
Passaggio 3.Nel menu Guida di Firefox, fare clic su Informazioni su Firefox.
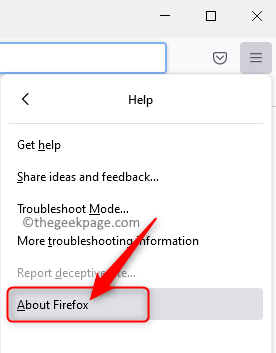
Passaggio 4.Non appena si apre la finestra Informazioni su Mozilla Firefox, inizierà il controllo degli aggiornamenti.
Vedrai "Firefox è aggiornato" se l'ultima versione di Firefox è già installata.
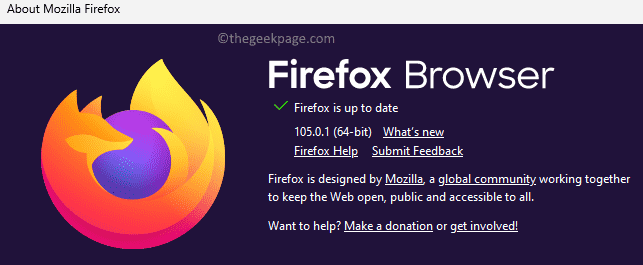
Altrimenti, scaricherà e installerà l'ultima versione del browser.Ti verrà chiesto di riavviare il browser dopo l'aggiornamento.
Passaggio 5.Controlla se il problema è stato risolto.
Correzione 7: aggiorna il sistema operativo Windows
Passo 1.Premi Windows + R per aprire la casella Esegui.
Passo 2.Digita ms-settings:windowsupdate e premi Invio per aprire la pagina di Windows Update.
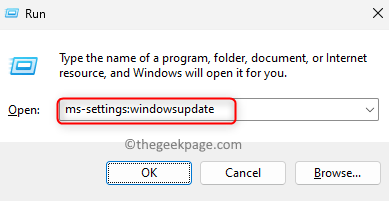
Passaggio 3.Nella pagina Windows Update, fare clic sul pulsante Controlla aggiornamenti.
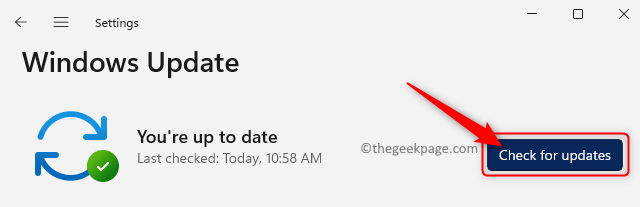
Passaggio 4.Windows inizierà a cercare gli aggiornamenti per la versione di Windows installata sul tuo PC.
Passaggio 5.Ti verrà chiesto se è disponibile un aggiornamento per Windows.Puoi scaricare e installare gli aggiornamenti sul tuo computer.
Passaggio 6.Riavvia il sistema.
Apri Presentazioni Google e controlla se riesci a visualizzare il file video incorporato senza errori.
Correzione 8: modifica dell'autorizzazione del video in Drive
Passo 1.Apri il tuo Google Drive.
Passo 2.Vai alla posizione del video che stai incorporando nelle tue Presentazioni Google.
Passaggio 3.Seleziona il video e fai clic sull'icona Visualizza dettagli in alto a destra per vedere i dettagli.
Passaggio 4.Nel riquadro Dettagli, fare clic sul collegamento Gestisci accesso.
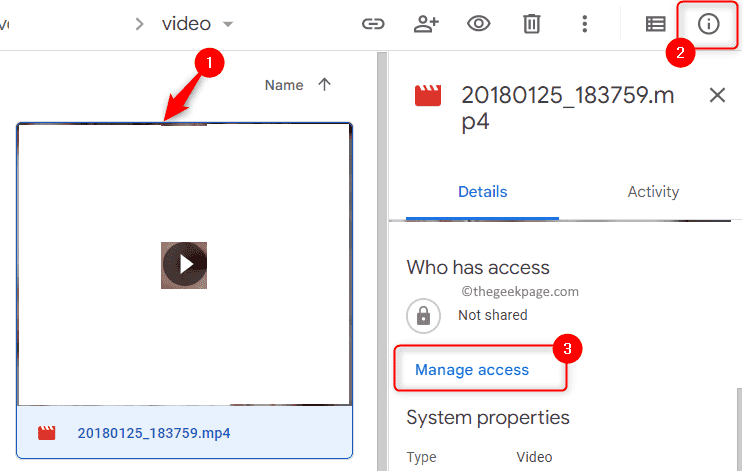
Passaggio 5.Nella sezione Accesso generale, utilizzare il menu a discesa e selezionare l'opzione Chiunque abbia il collegamento.
Passaggio 6.Clicca su Fatto.
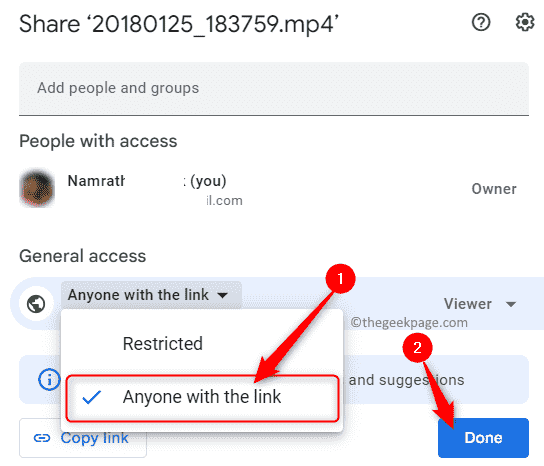
Passaggio 7.Ricarica il video in Presentazioni Google e controlla se l'errore è stato risolto.
Correzione 9: disabilita le estensioni del browser
Passo 1.Avvia il browser Chrome.
Passo 2.Nella barra degli indirizzi, digita chrome://extensions e premi Invio per andare alla pagina delle estensioni di Chrome.

Passaggio 3.In questa pagina è possibile disabilitare le estensioni non necessarie disattivando l'interruttore associato all'estensione.
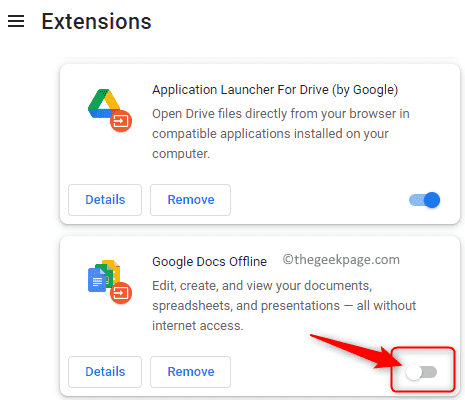
Passaggio 4.Verifica se riesci a riprodurre i video di Google Drive incorporati in Presentazioni senza visualizzare l'errore.
Passaggio 5.Dopo aver identificato l'estensione problematica, puoi rimuoverla dal tuo browser.
Vai alla pagina delle estensioni e fai clic sul pulsante Rimuovi accanto all'estensione.
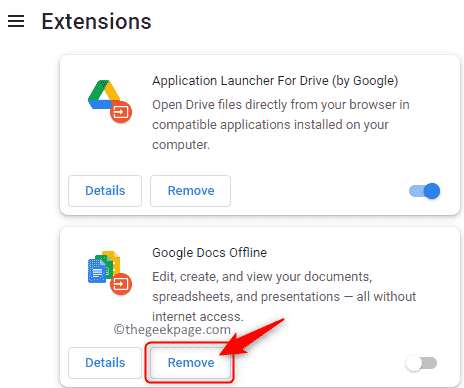
Correzione 10: disattiva l'accelerazione hardware in Chrome
Passo 1.Nella barra degli indirizzi del browser Chrome, digita chrome://settings/system e premi Invio.

Passo 2.In questa pagina, disattiva l'interruttore associato a Usa l'accelerazione hardware quando disponibile.
Passaggio 3.Fai clic sul pulsante Riavvia per riavviare Chrome.
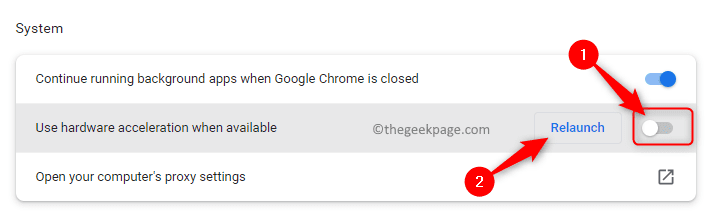
Passaggio 4.Controlla se i video incorporati in Presentazioni Google vengono riprodotti senza errori.
Correzione 11: abilita JavaScript in Chrome
Passo 1.Digita chrome://settings/privacy nella barra degli indirizzi di Chrome e premi Invio per andare alla pagina Privacy e sicurezza.

Passo 2.Fai clic su Impostazioni sito in Privacy e sicurezza.
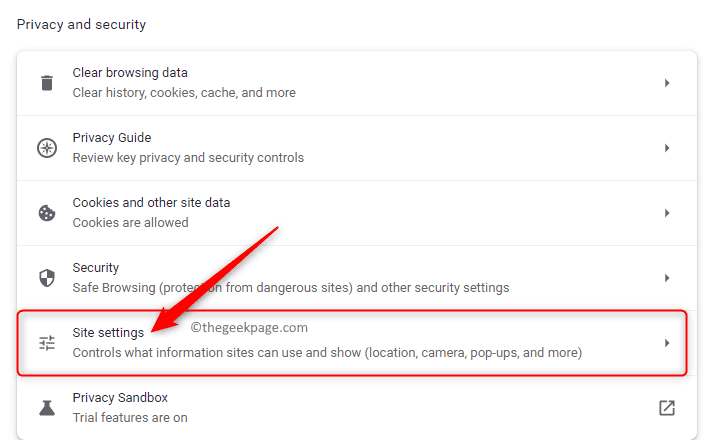
Passaggio 3.In Impostazioni sito, scorrere e individuare la sezione Contenuto.
Passaggio 4.Qui, fai clic su JavaScript.
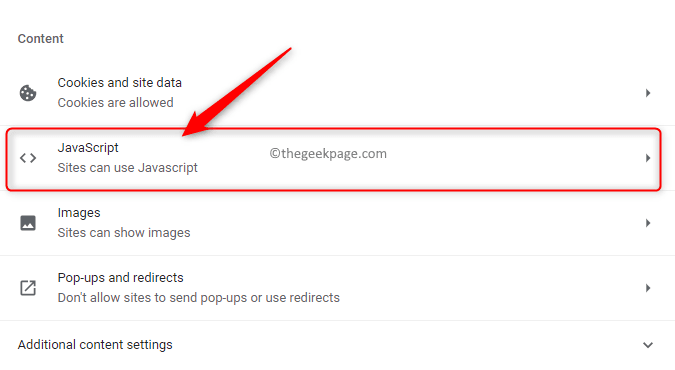
Passaggio 5.Nella pagina JavaScript, seleziona l'opzione I siti possono utilizzare JavaScript in Comportamento predefinito.
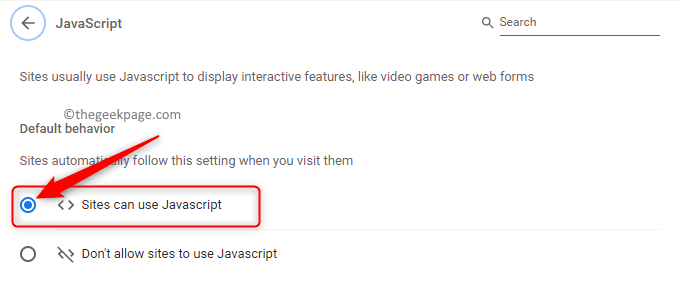
Passaggio 6.Riavvia Chrome e controlla se l'errore con Presentazioni Google è stato risolto.
Correzione 12 - Ripara il file video danneggiato con lo strumento di riparazione
Se non riesci a risolvere il codice di errore 5 durante la riproduzione di video incorporati in Presentazioni Google, è molto probabile che il video incorporato stesso sia corrotto.In tali casi, si consiglia di utilizzare un software di riparazione professionale per riparare il file video danneggiato.Fai clic qui per conoscere i migliori strumenti di riparazione video disponibili gratuitamente per gli utenti.
Passo 1.Scarica il video da Google Drive sul tuo computer.
Passo 2.Installa lo strumento di riparazione video che desideri utilizzare e avvialo.
Passaggio 3.Eseguire i passaggi richiesti per riparare il file video corrotto.
Passaggio 4.Una volta che hai una copia riparata del file video, incorporalo nelle tue Presentazioni Google e controlla se viene riprodotto senza problemi.
Questo è tutto!
Grazie per aver letto.
Ci auguriamo che tu sia stato in grado di risolvere l'errore "Impossibile riprodurre video 5"che si verifica durante il tentativo di aprire i video di Google Drive incorporati in Presentazioni Google. Hai trovato questo articolo abbastanza informativo e utile per risolvere questo problema con Presentazioni Google sul tuo browser? Commenta di seguito e facci sapere i tuoi pensieri e la correzione che ha funzionato nel tuo caso.

