Come risolvere Impossibile leggere la descrizione. Codice errore 2
Aggiornato gennaio 2024: Smetti di ricevere messaggi di errore e rallenta il tuo sistema con il nostro strumento di ottimizzazione. Scaricalo ora a - > questo link
- Scaricare e installare lo strumento di riparazione qui.
- Lascia che scansioni il tuo computer.
- Lo strumento sarà quindi ripara il tuo computer.
L'app Servizi in Windows fornisce informazioni sui vari servizi in background in esecuzione sul tuo PC Windows insieme al loro stato, descrizione e tipo di avvio.Puoi aprire l'app Servizi digitando services.msc nella finestra di dialogo Esegui (Windows + R).Alcuni utenti Windows hanno riscontrato un problema con i servizi elencati nell'app Servizi.
Gli utenti hanno segnalato che nella colonna Descrizione del servizio viene visualizzato un messaggio che recita "Impossibile leggere la descrizione. Codice errore 2" invece della descrizione effettiva del servizio.Fondamentalmente, questo errore indica che mancano alcuni file relativi al servizio.Ma dopo aver controllato i file ed eseguito una scansione SFC (System File Checker), gli utenti non hanno notato alcun cambiamento nell'errore.In questo post, abbiamo dettagliato alcuni dei metodi di risoluzione dei problemi che hanno aiutato molti utenti a risolvere questo codice di errore 2 nella finestra Servizi sul proprio PC Windows 11/10.
Metodo 2: eseguire la scansione SFC (System File Checker).
Passo 1.Apri la casella Esegui utilizzando la combinazione di tasti Windows + R.
Passo 2.Digita cmd e premi contemporaneamente i tasti Ctrl + Maiusc + Invio per eseguire il prompt dei comandi come amministratore.
Note importanti:
Ora è possibile prevenire i problemi del PC utilizzando questo strumento, come la protezione contro la perdita di file e il malware. Inoltre, è un ottimo modo per ottimizzare il computer per ottenere le massime prestazioni. Il programma risolve gli errori comuni che potrebbero verificarsi sui sistemi Windows con facilità - non c'è bisogno di ore di risoluzione dei problemi quando si ha la soluzione perfetta a portata di mano:
- Passo 1: Scarica PC Repair & Optimizer Tool (Windows 11, 10, 8, 7, XP, Vista - Certificato Microsoft Gold).
- Passaggio 2: Cliccate su "Start Scan" per trovare i problemi del registro di Windows che potrebbero causare problemi al PC.
- Passaggio 3: Fare clic su "Ripara tutto" per risolvere tutti i problemi.

Passaggio 3.Nel prompt dei comandi, digita il comando seguente e premi Invio per eseguirlo.
sfc /scannow
Passaggio 4.Attendere qualche istante fino a quando la scansione avvia il processo di verifica dei file di sistema.
Se vengono rilevati file corrotti, il processo di riparazione verrà eseguito dopo il riavvio del sistema.
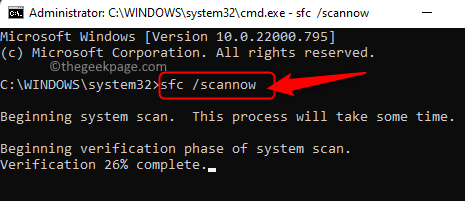
Passaggio 5.Riavvia il tuo computer.
Controlla l'app Servizi per vedere se il codice di errore 2 con i servizi è stato risolto o meno.
Metodo 3 - Elimina il servizio
Passo 1.Premi il tasto Windows sulla tastiera e digita prompt dei comandi nella barra di ricerca di Windows.
Passo 2.Nel risultato della ricerca, seleziona Prompt dei comandi, quindi fai clic su Esegui come amministratorenel riquadro a destra.
Fare clic su Sì quando richiesto da UAC per le autorizzazioni.
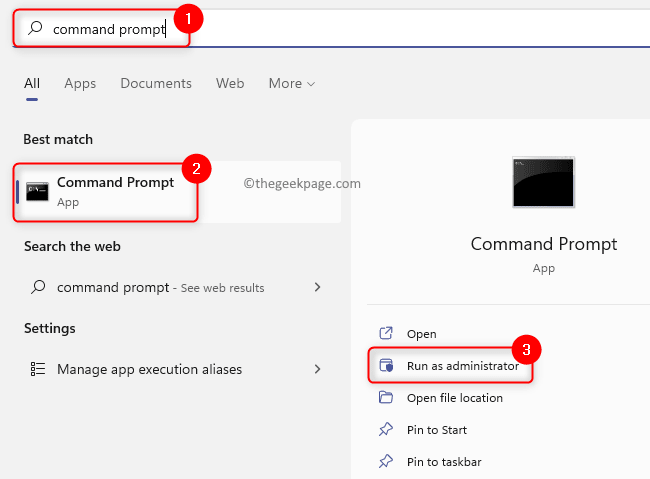
Passaggio 3.Digita il comando seguente e premi Invio.
sc delete "name of the service to be deleted"
Nota: sostituire "nome del servizio da eliminare" con il nome del servizio e non con il nome visualizzato.
Ad esempio, se desideri eliminare Human Interface Device Service, digita hidserv al posto del nome del servizio.

Questo nome per il servizio può essere visualizzato nella finestra Proprietà del servizio.Nell'app Servizi, fai doppio clic sul nome visualizzato del servizio nell'elenco per aprire le sue Proprietà.
Inoltre, se il nome del servizio contiene degli spazi, racchiuderlo tra virgolette.
Passaggio 4.Una volta eliminato il servizio, non lo vedrai più nell'app Servizi.
Il codice di errore 2 deve essere risolto ora.
Metodo 1: apportare modifiche nell'editor del registro
Passo 1.Apri la casella Esegui utilizzando la combinazione di tasti Windows + R.
Passo 2.Digita regedit e premi Invio per aprire l'editor del registro.
Quando richiesto da Controllo account utente per le autorizzazioni, fare clic su Sì.

Passaggio 3.Prima di eseguire qualsiasi modifica al Registro, creane un backup in modo che se qualcosa va storto puoi ripristinarlo facilmente.
Vai al menu File e seleziona l'opzione Esporta...
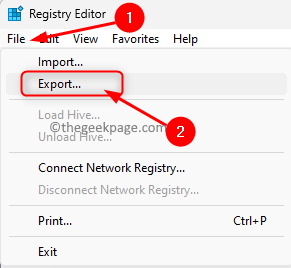
Assegna un nome al file che stai creando come backup del Registro di sistema.Si consiglia di nominare il file con la data in cui si sta creando il backup.
Selezionare l'opzione Tutto in Intervallo di esportazione.
Scegli una posizione per salvare il file da dove può essere facilmente trovato.
Infine, fai clic sul pulsante Salva.
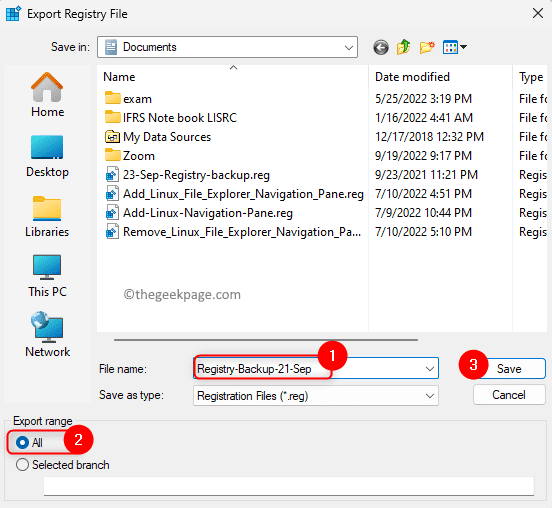
Se hai bisogno di ripristinare il registro in qualsiasi momento in futuro, apri l'editor del registro e vai su File -> Importa.È quindi possibile selezionare il file di backup.
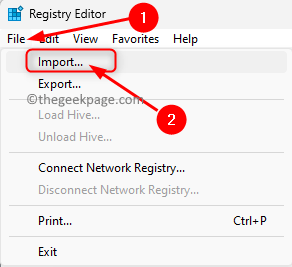
Passaggio 4.Ora, vai al percorso indicato di seguito utilizzando le cartelle nel riquadro sinistro del Registro o copia e incolla il percorso nella barra di navigazione.
HKEY_LOCAL_MACHINESYSTEMCurrentControlSetControlMUI
Passaggio 5.Fare doppio clic sulla cartella MUI per espanderla.
Qui troverai una cartella con il nome StringCacheSettings.
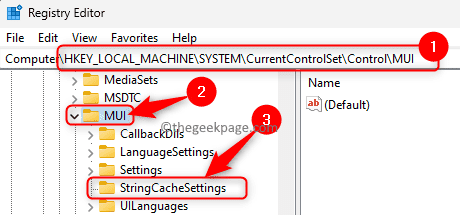
Nota: se non trovi la cartella, creala seguendo i passaggi seguenti:
Fare clic con il tasto destro sulla cartella MUI e scegliere l'opzione Nuovo -> Chiave.
Denominare questa nuova chiave come StringCacheSettings.
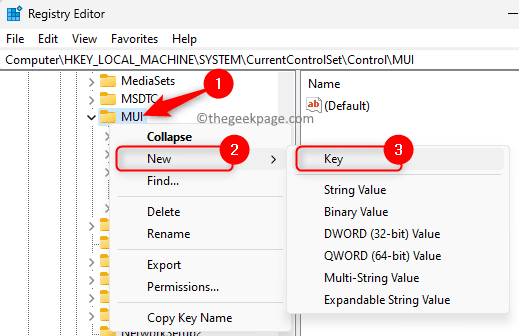
Passaggio 6.Una volta selezionata la chiave sopra nel riquadro di sinistra, spostati sul lato destro e individua un DWORD denominato StringCacheGeneration.
Nota: se il valore DWORD non viene trovato, fare clic con il pulsante destro del mouse su uno spazio vuoto nel riquadro di destra e scegliere Nuovo -> Valore DWORD (32 bit).
Denominare questo DWORD come StringCacheGeneration.

Passaggio 7.Per apportare modifiche al valore di DWORD StringCacheGeneration, fare doppio clic su di esso.
Passaggio 8.Nella finestra Modifica, modificare il campo Dati valore in 38b.
Nella sezione Base, assicurati che l'opzione Esadecimale sia selezionata.
Quindi, fare clic su OK per salvare le modifiche.
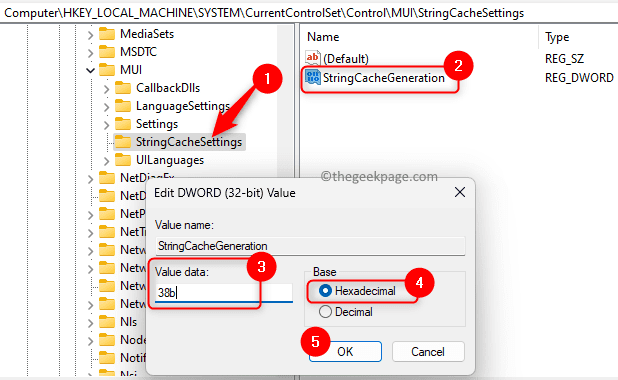
Passaggio 9.Chiudi l'Editor del Registro di sistema.
Riavvia il computer per rendere effettive le modifiche.
Passo 10.Apri l'app Servizi e verifica se l'errore è stato corretto.
Questo è tutto!
Grazie per aver letto.
Ora devi essere in grado di visualizzare la descrizione effettiva del servizio anziché il messaggio "Impossibile leggere la descrizione. Codice errore 2" nell'app Servizi sul tuo PC Windows.Hai trovato questo articolo abbastanza informativo per risolvere il codice di errore 2 con i servizi in background?Fateci sapere i vostri pensieri e opinioni nei commenti qui sotto.

