Come risolvere Impossibile connettersi all'errore del server in Outlook
Aggiornato gennaio 2024: Smetti di ricevere messaggi di errore e rallenta il tuo sistema con il nostro strumento di ottimizzazione. Scaricalo ora a - > questo link
- Scaricare e installare lo strumento di riparazione qui.
- Lascia che scansioni il tuo computer.
- Lo strumento sarà quindi ripara il tuo computer.
Outlook è uno dei servizi di posta elettronica più popolari progettati da Microsoft e utilizzato da un gran numero di persone per comunicazioni personali e aziendali.Ma errori come Outlook che non sono in grado di connettersi al server sono un problema che rende difficile per gli utenti l'accesso ai propri account di posta elettronica.Quando questo errore viene visualizzato in Outlook, non sarai in grado di inviare o ricevere e-mail.
Questo problema non è tecnico grave e può essere facilmente risolto da te.In questo articolo, abbiamo discusso i metodi di risoluzione dei problemi che ti aiuteranno a risolvere l'errore di Outlook "impossibile connettersi al server".
Correzione 1: verifica se le credenziali dell'account sono corrette
1.Avvia Outlook sul tuo PC.
2.Fare clic sul menu File.
Note importanti:
Ora è possibile prevenire i problemi del PC utilizzando questo strumento, come la protezione contro la perdita di file e il malware. Inoltre, è un ottimo modo per ottimizzare il computer per ottenere le massime prestazioni. Il programma risolve gli errori comuni che potrebbero verificarsi sui sistemi Windows con facilità - non c'è bisogno di ore di risoluzione dei problemi quando si ha la soluzione perfetta a portata di mano:
- Passo 1: Scarica PC Repair & Optimizer Tool (Windows 11, 10, 8, 7, XP, Vista - Certificato Microsoft Gold).
- Passaggio 2: Cliccate su "Start Scan" per trovare i problemi del registro di Windows che potrebbero causare problemi al PC.
- Passaggio 3: Fare clic su "Ripara tutto" per risolvere tutti i problemi.
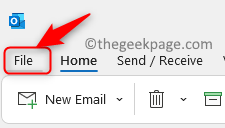
3.Seleziona la scheda Informazioni nel riquadro di sinistra.
4.Sul lato destro, fai clic su Impostazioni account e scegli l'opzione Impostazioni account... nel menu a discesa.
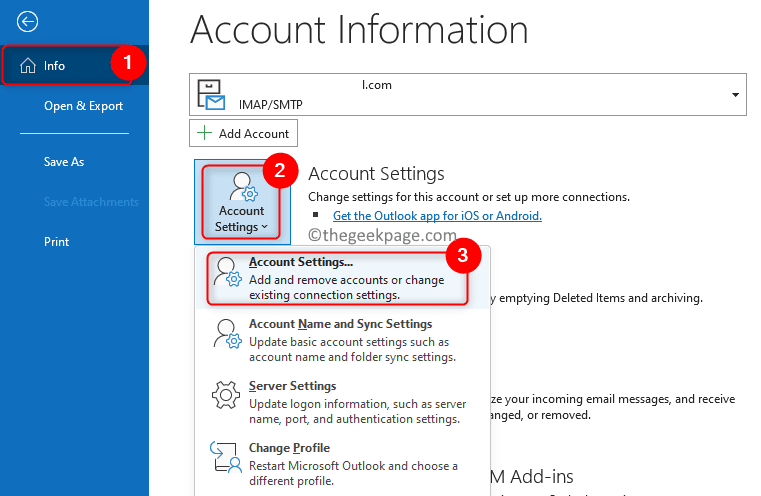
5.Nella finestra Impostazioni account, seleziona la scheda E-mail.
6.Qui, scegli l'account e-mail specifico e fai clic sul pulsante Rimuovi in alto.
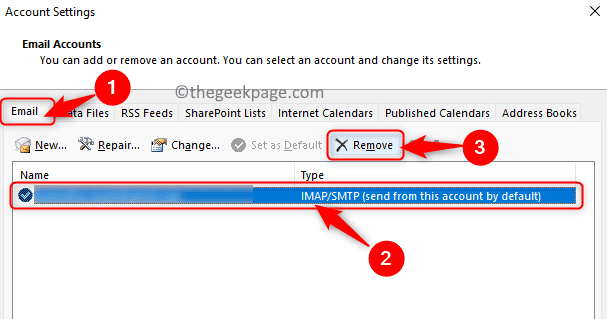
7.Una volta che il tuo account e-mail è stato rimosso con successo, devi aggiungere nuovamente l'account con le credenziali corrette e scambiare i nomi dei server.
8.Vai su File -> Informazioni.
9.Fare clic sul pulsante Aggiungi account per aggiungere nuovamente l'account.
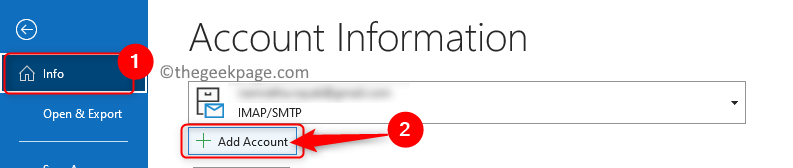
10.Inserisci l'indirizzo email e clicca su Connetti.
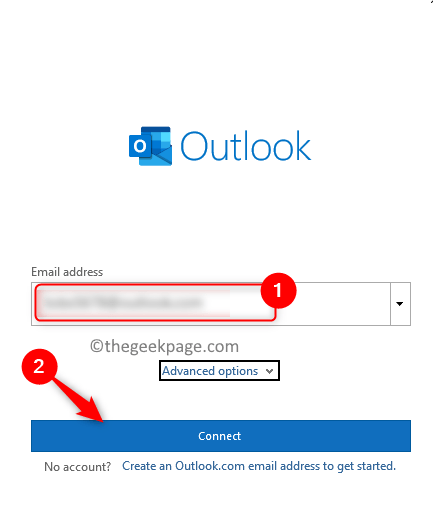
11.Digita la tua password quando richiesto.Fai clic su OK e poi su Fine per iniziare a utilizzare il tuo account di posta elettronica in Outlook.
Correzione 2: verifica se Outlook è online
1.Apri Outlook.
2.Vai alla scheda Invia/Ricevi.
3.Fare clic sul pulsante Lavora offline per disabilitare la modalità offline in Outlook.

4.Ora, Outlook inizia a connettersi automaticamente al server.Una volta stabilita la connessione con il server Exchange potrai inviare e ricevere email senza errori.
Correzione 3: verifica se il PC è connesso alla rete
Una connessione Internet scadente può essere motivo di problemi di connettività del server Outlook.Per verificare se la tua connessione Internet funziona o meno, apri una pagina Web sul browser e controlla se la pagina viene caricata.Nel caso in cui nessuna delle pagine Web si apra o si carichi a una velocità molto bassa, riavvia il router Wifi.Dopo il riavvio del router, controlla se Outlook è in grado di connettersi al server senza errori.
Correzione 4: verifica connessione con Microsoft Exchange Server
1.Apri Outlook.
2.Vai su File -> Informazioni.
3.Sul lato destro, fai clic sul pulsante Impostazioni account e scegli Impostazioni account... dal menu a discesa che si apre.
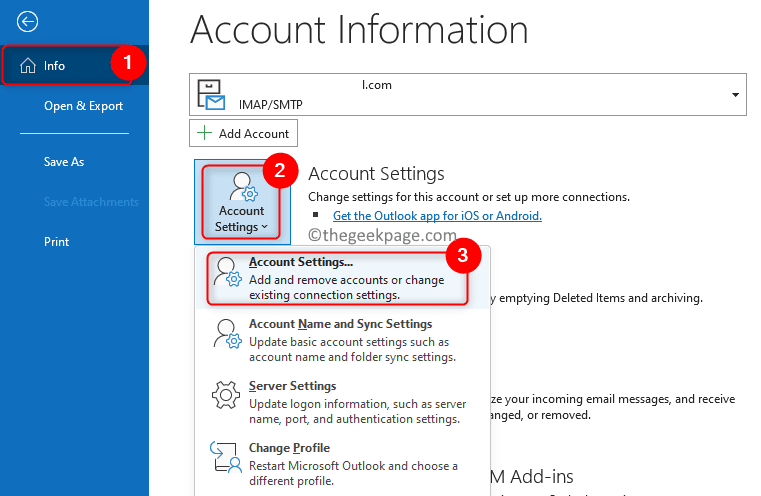
4.Se si verifica un problema tecnico con il server Exchange, nell'elenco delle e-mail verrà visualizzata un'icona arancione accanto al tuo account e-mail.
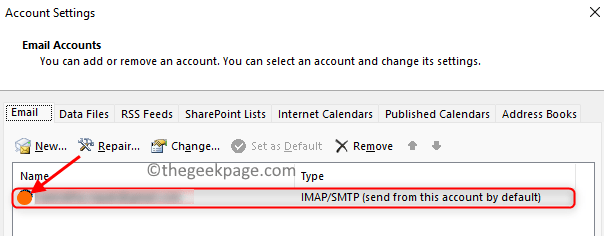
5.Se si verifica un problema con il server Exchange, non puoi fare altro che attendere che il back-end ripari automaticamente il problema specifico.Altrimenti, passa alla correzione successiva di seguito.
Correzione 5 - Ripara il tuo account Outlook
1.Apri le impostazioni dell'account Outlook come menzionato nei passaggi 2 e 3 nella correzione 4 sopra.
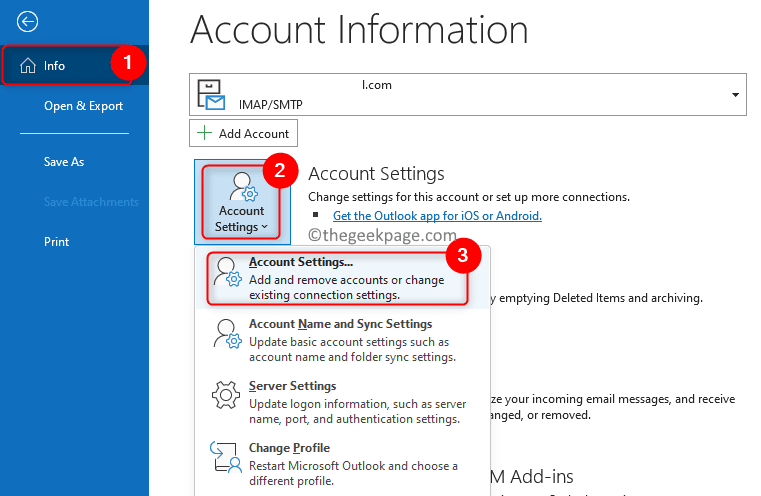
2.Seleziona l'account Outlook che deve essere corretto.
3.Fare clic sull'opzione Ripara....
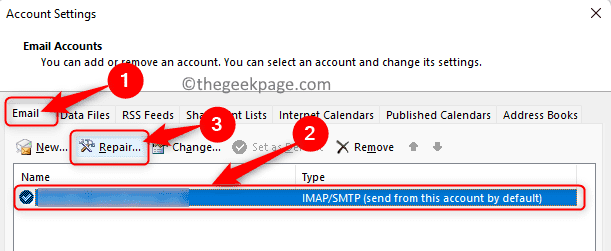
4.Ti verrà richiesto di inserire le credenziali del tuo account per procedere ulteriormente.
5.Inserisci qui il nome utente e la password corretti.Quindi, fai clic sul pulsante Ripara.
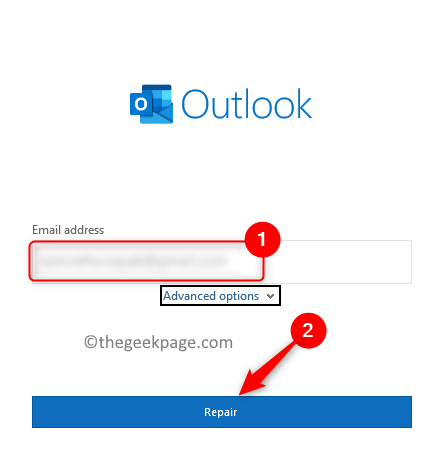
6.Attendi che Outlook diagnostichi e risolva automaticamente l'errore.
Correzione 6 - Disabilita estensioni/componenti aggiuntivi
Se nessuna delle soluzioni ha aiutato a risolvere il problema per te, puoi provare a disabilitare le estensioni una per una e sarai in grado di trovare l'estensione problematica che causa l'impossibilità di Outlook di connettersi all'errore del server.
1.Avvia Outlook.
2.Fare clic sul menu File.
3.Scegli Opzioni sul lato sinistro.
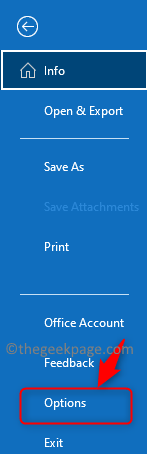
4.Nella finestra Opzioni di Outlook, seleziona la scheda Componenti aggiuntivi.
5.Sul lato destro, fai clic sul pulsante Vai accanto a Gestisci.Qui, assicurati di aver selezionato l'opzione Componenti aggiuntivi COM.
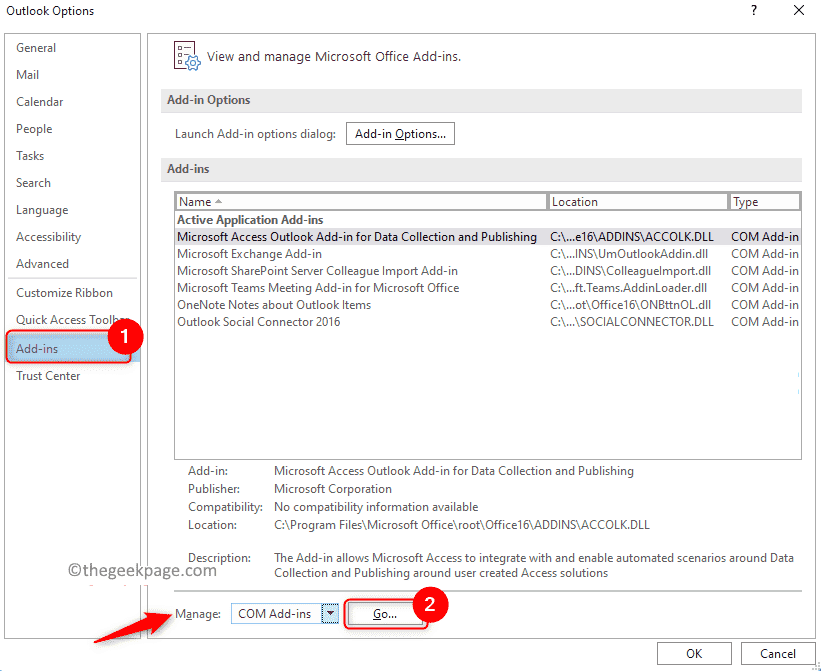
6.Qui, deseleziona la casella davanti ai nomi dei componenti aggiuntivi per disabilitarli.All'inizio, deseleziona tutti i componenti aggiuntivi e fai clic su OK.
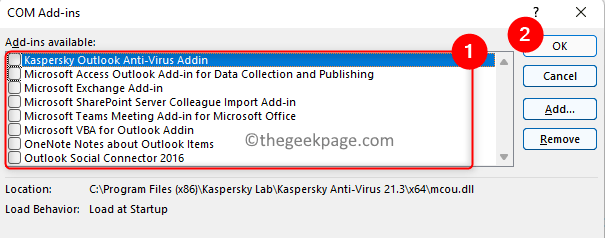
7.Verifica se il problema di connessione al server con Outlook è stato risolto.
8.Se il problema viene risolto, puoi provare ad abilitare tutti i componenti aggiuntivi e quindi disabilitarli uno alla volta per trovare l'estensione problematica che causa l'errore.
Correzione 7 - Ricostruisci file di dati di Outlook
I file di dati sono file esterni utilizzati per conservare le informazioni sull'account Outlook.In genere, questi file vengono archiviati in una posizione dedicata sul tuo computer.Ma puoi utilizzare questi file di dati per risolvere i problemi con il tuo server in Outlook ricostruendo i file di dati in Outlook.
1.Avvia Outlook.Apri le impostazioni dell'account utilizzando i passaggi 2 e 3 nella correzione 4 sopra.
2.Nella finestra Impostazioni account, vai alla scheda File di dati.
3.Seleziona un indirizzo email nell'elenco sottostante.
4.Ora fai clic su Apri posizione file... in alto.
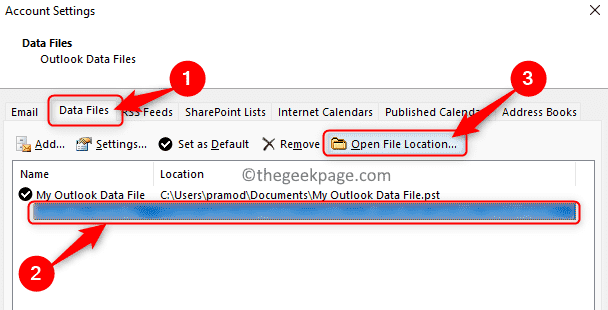
5.Apre Esplora file con la posizione del file di dati sul tuo PC.
6.Seleziona tutti i file in questa posizione tenendo premuti i tasti Ctrl + A.
7.Fare clic sull'icona Elimina (cestino) in alto per eliminare tutti i file qui presenti.
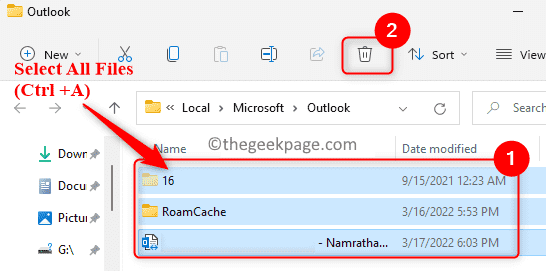
8.Rilancia Outlook.Outlook rileva che i file di dati sono mancanti e inizia a ricostruire quello nuovo da zero.
Correzione 8 - Ripara MS Office Suite
1.Apri la finestra di dialogo Esegui usando la combinazione di tasti Windows + R.
2.Digita ms-settings:appsfeatures per aprire la pagina Impostazioni app e funzionalità.

3.Individua qui la tua suite Microsoft Office.
4.Fare clic sui tre punti verticali e scegliere l'opzione Modifica per riparare MS Office.
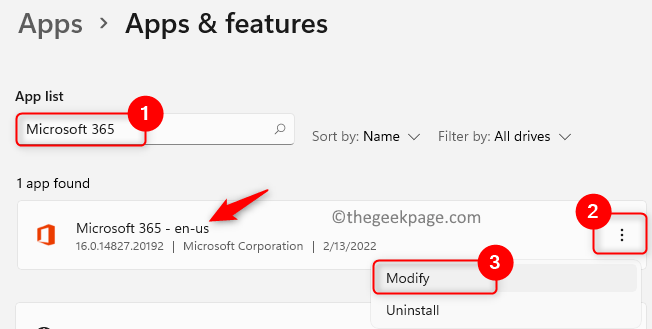
5.Quando richiesto dal controllo dell'account utente, fare clic su Sì.
6.Scegli l'opzione Riparazione rapida e fai clic su Ripara.
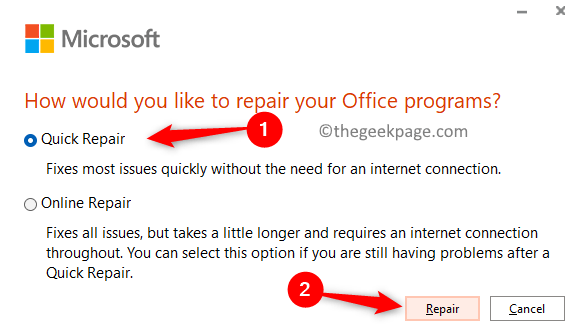
7.Fare nuovamente clic su Ripara per confermare il processo di riparazione rapida.
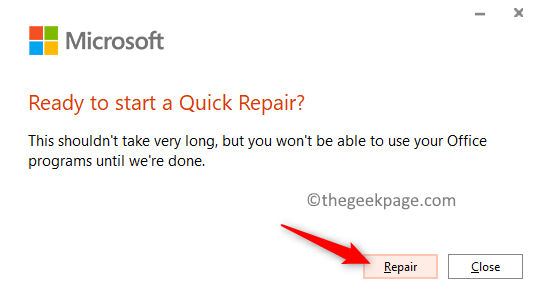
8.Attendi che Office termini la riparazione.
9.Una volta completato il processo di riparazione, apri Outlook e controlla se sei in grado di connetterti al tuo server Exchange.
10.Se non funziona, prova la riparazione online nel passaggio 6 sopra.
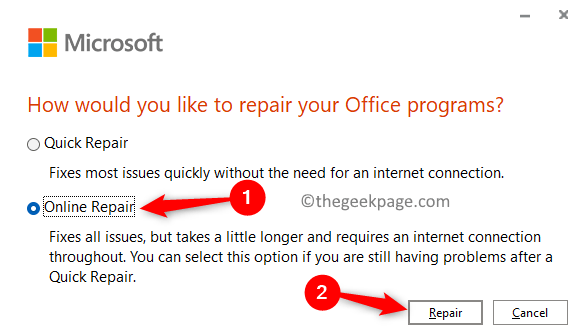
Correzione 9 - Reinstalla MS Office
1.Premere la combinazione di tasti Windows e R per aprire la finestra di dialogo Esegui.
2.Digita ms-settings:appsfeatures e premi il tasto Invio.

3.Individua l'app di Microsoft Office nell'elenco delle app.
4.Fai clic sui tre punti verticali e scegli Disinstalla.
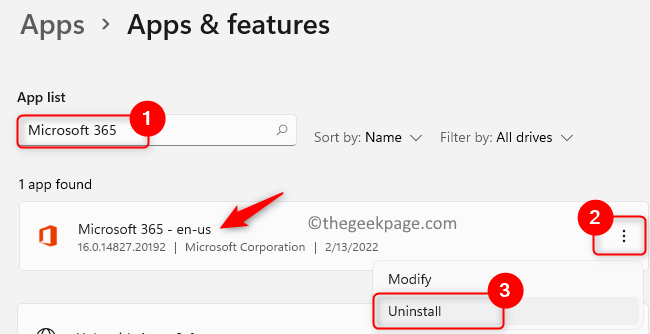
5.Conferma il processo di disinstallazione facendo nuovamente clic su Disinstalla.
6.Una volta disinstallato Office, puoi accedere al sito Microsoft.Accedi utilizzando le tue credenziali e installa Office dal tuo attuale abbonamento.
Grazie per aver letto.
Ci auguriamo che questo articolo ti abbia aiutato a connetterti al server Exchange in Outlook.Commenta e facci sapere la correzione che ha funzionato per te.
Suggerimento per professionisti: Puoi scaricare questo strumento di riparazione del PC per trovare e correggere automaticamente gli errori del PC Windows

