Come risolvere Impossibile aprire gli allegati nel problema di MS Outlook
Aggiornato gennaio 2024: Smetti di ricevere messaggi di errore e rallenta il tuo sistema con il nostro strumento di ottimizzazione. Scaricalo ora a - > questo link
- Scaricare e installare lo strumento di riparazione qui.
- Lascia che scansioni il tuo computer.
- Lo strumento sarà quindi ripara il tuo computer.
Milioni di persone dipendono da MS Outlook per inviare e ricevere e-mail.In molte organizzazioni, Outlook è integrato con lo stack del software per ufficio ed è della massima importanza.Tutto ciò che ostacola il funzionamento senza interruzioni di Outlook ostacola la produttività complessiva.Uno di questi problemi importanti affrontati dagli utenti di Outlook è il problema con l'apertura degli allegati di posta di Outlook.Questo problema può essere causato da una serie di motivi.
In questo articolo, abbiamo trattato i motivi principali per cui questo problema potrebbe verificarsi con Outlook e cosa dovresti fare per risolvere questo problema in pochi secondi.Allora, cosa stai aspettando?Entra subito, per sbarazzarti di questo problema di Outlook una volta per tutte.Spero ti piaccia leggere!
Soluzione 1: cancella i file temporanei Internet dalla cartella OutlookSecureTempFolder
Ogni volta che provi ad aprire un allegato da Outlook, questo viene automaticamente archiviato nella cartella temporanea OutlookSecureTempFolder.Uno dei motivi principali per cui potresti non essere in grado di aprire gli allegati di Outlook potrebbe essere perché la cartella temporanea OutlookSecureTempFolder ha esaurito lo spazio.Se questo è il motivo per cui non riesci ad aprire un allegato in Outlook, la soluzione più rapida sarebbe quella di liberare spazio nella cartella OutlookSecureTempFolder.Scopriamo ora dove si trova questa cartella e come puoi liberarne lo spazio nei prossimi passaggi.
Passaggio 1: apri la finestra Esegui, premendo insieme i tasti WIN + R.Una volta visualizzata la finestra Esegui, digita regedit e premi il tasto Invio.
Note importanti:
Ora è possibile prevenire i problemi del PC utilizzando questo strumento, come la protezione contro la perdita di file e il malware. Inoltre, è un ottimo modo per ottimizzare il computer per ottenere le massime prestazioni. Il programma risolve gli errori comuni che potrebbero verificarsi sui sistemi Windows con facilità - non c'è bisogno di ore di risoluzione dei problemi quando si ha la soluzione perfetta a portata di mano:
- Passo 1: Scarica PC Repair & Optimizer Tool (Windows 11, 10, 8, 7, XP, Vista - Certificato Microsoft Gold).
- Passaggio 2: Cliccate su "Start Scan" per trovare i problemi del registro di Windows che potrebbero causare problemi al PC.
- Passaggio 3: Fare clic su "Ripara tutto" per risolvere tutti i problemi.

Passaggio 2: quando la finestra dell'Editor del Registro di sistema si apre davanti a te, copia e incolla la seguente posizione sulla barra di navigazione dell'Editor del Registro di sistema.
ComputerHKEY_CURRENT_USERSOFTWAREMicrosoftOffice
Ora sul lato sinistro della finestra, sarai in grado di visualizzare la struttura delle cartelle della cartella Office, che è contrassegnata in verde nello screenshot qui sotto.
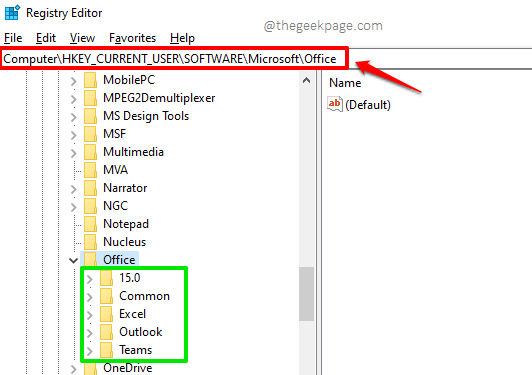
Passaggio 3: come successivo, fai clic sull'icona della freccia di espansione associata alla versione di Outlook che stai utilizzando.Quindi espandi la cartella di Outlook sotto di essa.Infine, sotto la cartella di Outlook, fai clic sulla cartella denominata Sicurezza.
Ora sul lato destro della finestra, dovresti essere in grado di vedere un valore di dati con il nome OutlookSecureTempFolder. Fare doppio clic su di esso per visualizzarne il contenuto.
Nota importante: se non riesci a trovare la cartella precedente, puoi provare invece la posizione HKEY_CURRENT_USERSoftwarePoliciesMicrosoftOffice
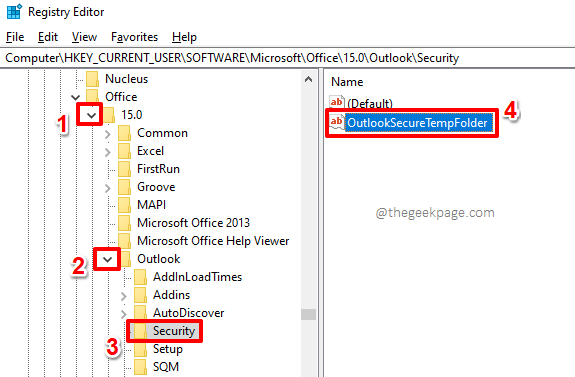
Passaggio 4: nella finestra Modifica stringa, selezionare e copiare il valore presente nel campo Dati valore.
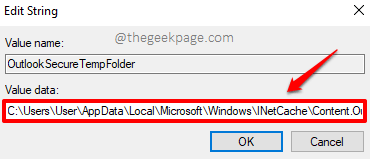
Passaggio 5: come successivo, apri Esplora file.
Per questo, puoi fare clic con il pulsante destro del mouse sull'icona del menu Start di Windows e scegliere l'opzione Esplora file dall'elenco di opzioni che vengono espanse.
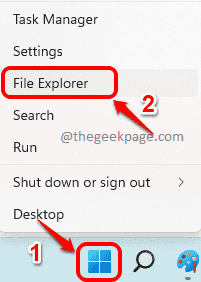
Passaggio 6: ora, fai clic sulla barra di navigazione di Esplora file, incolla la posizione che hai copiato nel passaggio 4, quindi premi il tasto Invio.
Successivamente, elimina tutti i file presenti nella posizione.Questo è tutto.
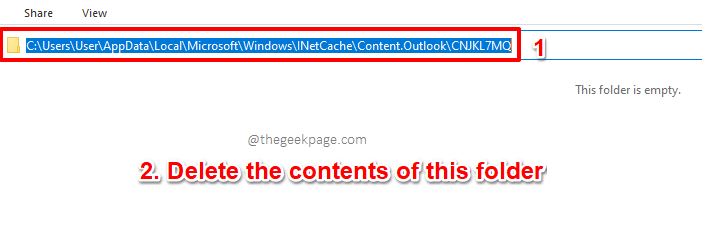
Prova a riavviare Outlook una volta e verifica se il problema è stato risolto o meno.In caso contrario, passare al metodo successivo.
Soluzione 2: eliminare i file temporanei di sistema
Un'altra soluzione rapida che molti utenti hanno riferito di funzionare per loro è l'eliminazione dei file temporanei di sistema.Vediamo come questo può essere fatto nei passaggi seguenti.
Passaggio 1: aprire la finestra Esegui premendo insieme i tasti WIN + R.Una volta aperta la finestra Esegui, digitare o copiare e incollare il seguente comando di esecuzione per aprire la cartella dei file temporanei.
%temp%
Premi il tasto Invio una volta fatto.
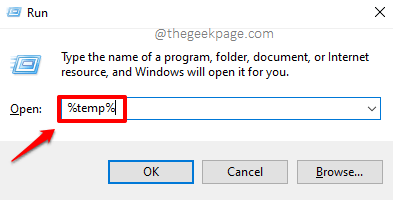
Passo 2: Quando ti trovi nella cartella dei file temporanei, premi insieme i tasti CTRL + A per selezionare tutti i file e le cartelle presenti al suo interno.
Come successivo, fai clic con il pulsante destro del mouse in un punto qualsiasi dell'intervallo di celle selezionato, quindi fai clic sull'opzione Elimina dal menu contestuale del tasto destro.
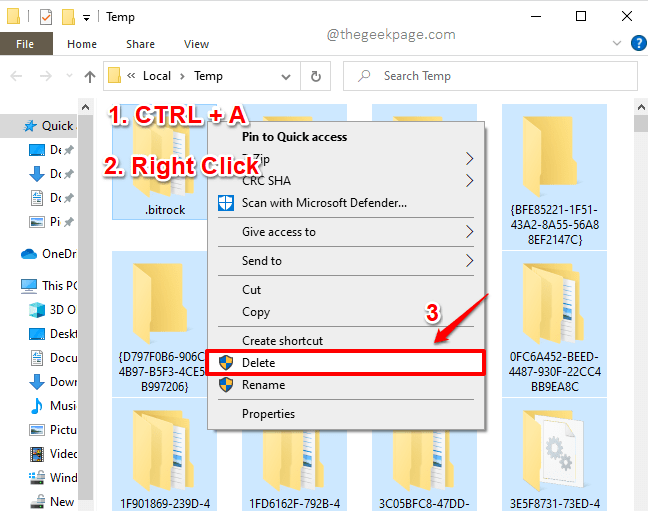
Passaggio 3: se viene visualizzata la finestra Accesso negato alla cartella come segue, selezionare semplicemente la casella di controllo corrispondente a Esegui questa operazione per tutti gli elementi correnti, quindi fare clic sul pulsante Continua per procedere con l'operazione di eliminazione con diritti di amministratore.
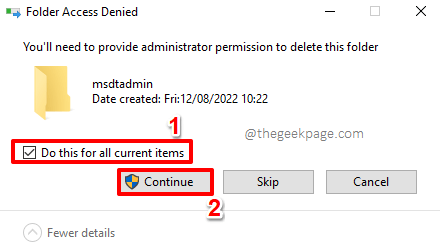
Passaggio 4: come prossimo, eliminiamo anche i file dal cestino.Per questo, ancora una volta, apri la finestra Esegui premendo contemporaneamente i tasti WIN + R.Per aprire il Cestino, copia e incolla il seguente comando nella finestra Esegui.Una volta fatto, premi il tasto Invio.
shell:RecycleBinFolder
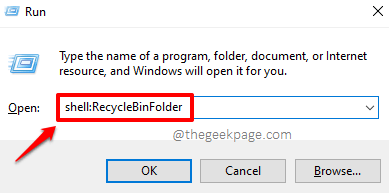
Passaggio 5: quando il Cestino si apre davanti a te, fai clic sulla scheda Strumenti Cestino dalla barra multifunzione in alto.
Successivamente, nella scheda Strumenti cestino, fare clic sul pulsante Svuota cestino per eliminare tutti i file e le cartelle presenti all'interno del cestino.
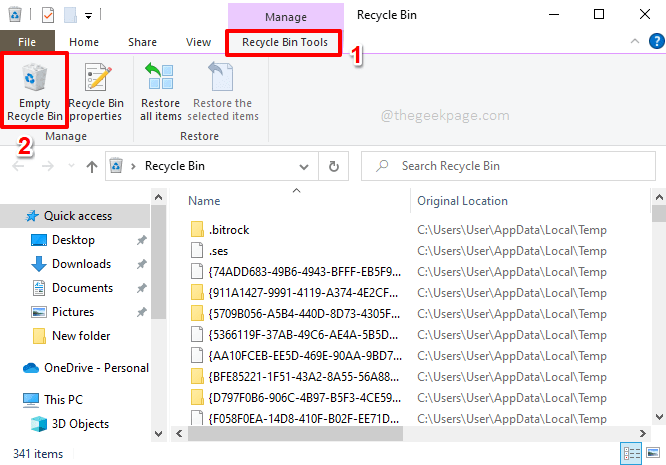
Il metodo sopra ha risolto con successo il problema per molti utenti.Prova a riavviare Outlook e controlla se il problema è stato risolto o meno.
Soluzione 3: disabilitare il software antivirus
Un altro motivo per cui potresti dover affrontare il problema di non essere in grado di aprire gli allegati in Outlook potrebbe essere perché il tuo software antivirus sta contrassegnando erroneamente l'allegato come un pezzo di codice malware che potrebbe potenzialmente danneggiare il tuo sistema.In questi casi, se sei sicuro di non tentare di aprire un virus/trojan tramite Outlook, puoi provare a disabilitare temporaneamente il tuo software antivirus e quindi riattivarlo subito dopo aver finito di aprire/scaricare l'allegato.
Soluzione 4: fare clic con il pulsante destro del mouse sull'allegato e fare clic su Apri
A volte, quando si fa doppio clic sull'allegato, l'allegato potrebbe non aprirsi a causa di configurazioni errate della velocità del doppio clic del mouse.In questi casi, puoi provare a fare clic con il pulsante destro del mouse su un allegato e quindi premere il pulsante Apri come mostrato nello screenshot qui sotto.
Un altro modo semplice sarebbe fare clic sulla freccia in basso associata a un allegato per visualizzare lo stesso menu e quindi selezionare l'opzione Apri.
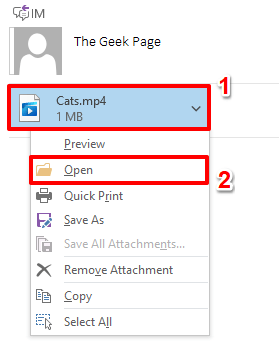
Soluzione 5: aggiorna MS Outlook all'ultima versione
A volte un semplice aggiornamento del software Outlook può fare miracoli.Nei passaggi seguenti, vediamo come possiamo aggiornare il nostro software Outlook all'ultima versione disponibile.Ciò potrebbe potenzialmente risolvere il problema dell'impossibilità di aprire gli allegati di Outlook.
Passaggio 1: avviare Outlook e quindi fare clic sulla scheda FILE dalla barra multifunzione in alto.
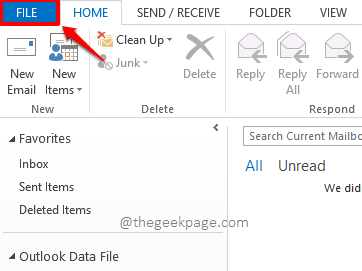
Passaggio 2: sul lato sinistro della finestra, fare clic sulla scheda denominata Account Office.
Come successivo, sul lato destro, contro la sezione Aggiornamenti di Office, fai clic sul pulsante a discesa accanto al nome Opzioni di aggiornamento e quindi scegli l'opzione Aggiorna ora dall'elenco delle opzioni disponibili.
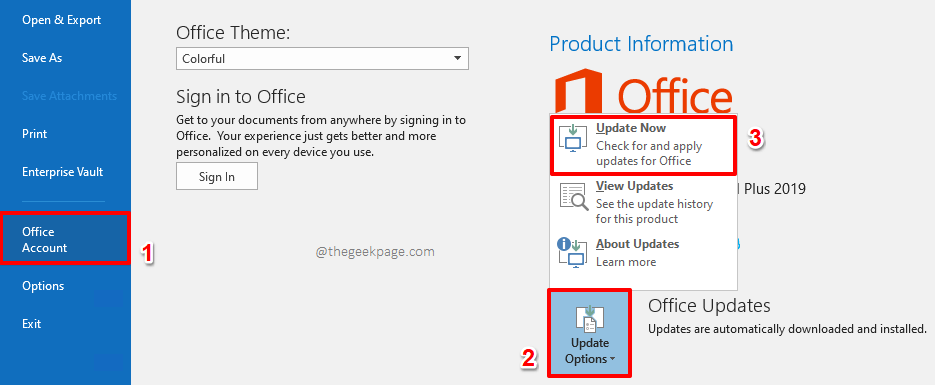
Passaggio 3: ora devi solo sederti e rilassarti mentre Office si aggiorna all'ultima versione disponibile.
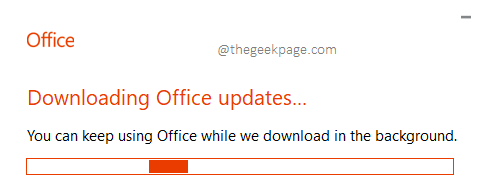
Una volta completato il processo di aggiornamento, riavvia Outlook e verifica se il problema è stato risolto.
Soluzione 6: ripara i file di dati di Outlook
Il file PST (Personal Storage Table) e i file OST (Offline Storage Table) sono semplicemente file di archiviazione utilizzati da Outlook per archiviare tutte le informazioni e i dati relativi a ciascuno degli account di posta aggiunti a Outlook.A volte il problema potrebbe verificarsi perché questi file di dati di Outlook sono danneggiati. Vediamo come possiamo riparare i file di dati di Outlook danneggiati.
Passo 1: Innanzitutto, dobbiamo andare alla cartella di installazione di Microsoft Office.Per quello apri File Explorer e vai alla cartella Microsoft Office.Se utilizzi Office 13, si troverà principalmente nella seguente posizione.
C:Program FilesMicrosoft OfficeOffice15
Se non riesci a trovare il percorso, Office potrebbe essere installato nella cartella Program Files (x86).In tal caso, dovrai cercare la cartella Microsoft Office nella posizione seguente.
C: Program Files (x86)Microsoft OfficeOffice15
Inoltre, è molto importante notare che devi cercare nella rispettiva cartella della versione se stai utilizzando una versione diversa di Microsoft Office.
Nella cartella Microsoft Office, scorri verso il basso e fai doppio clic sul file eseguibile SCANPST.EXEper riparare i file di dati di Outlook.
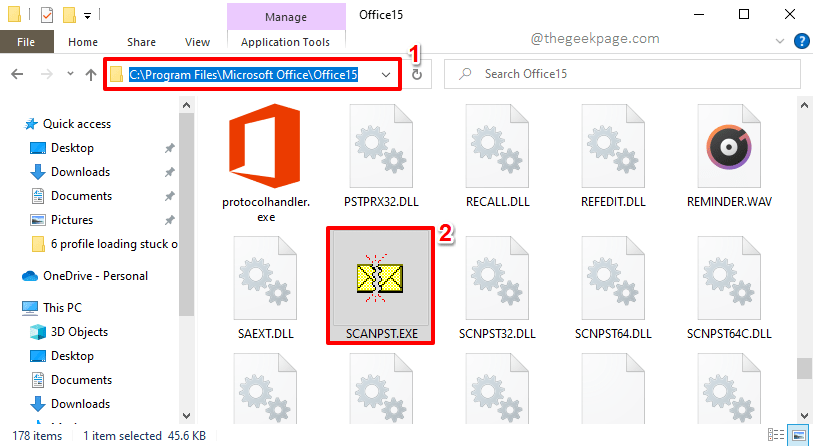
Passaggio 2: quando si apre la finestra di riparazione, per impostazione predefinita il file pst di Outlook verrà scelto nel campo Immettere il nome del file che si desidera scansionare.Se questo è esattamente il file PST che desideri scansionare, puoi andare direttamente al passaggio 3.Altrimenti, se desideri riparare un file PST diverso, fai clic sul pulsante Sfoglia.
Ma prima di procedere, dobbiamo conoscere la posizione esatta del file PST che desideri riparare.La seguente sottosezione spiega in dettaglio come trovare la posizione del file PST che si desidera scansionare.
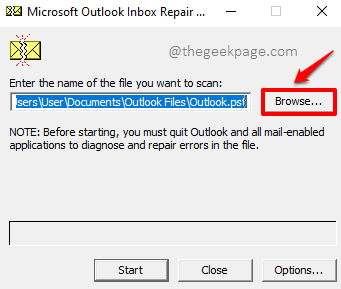
Come trovare la posizione del file di dati che si desidera scansionare
Innanzitutto avvia Outlook e fai clic sulla scheda FILE dalla barra multifunzione in alto.
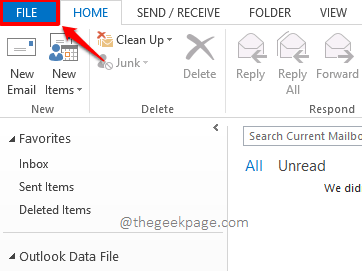
Ora nel riquadro della finestra di sinistra, fai clic sulla scheda Informazioni.
Sul lato destro della finestra, fai clic sul pulsante a discesa associato a Impostazioni account.Dall'elenco delle opzioni disponibili, fare clic sull'opzione Impostazioni account.
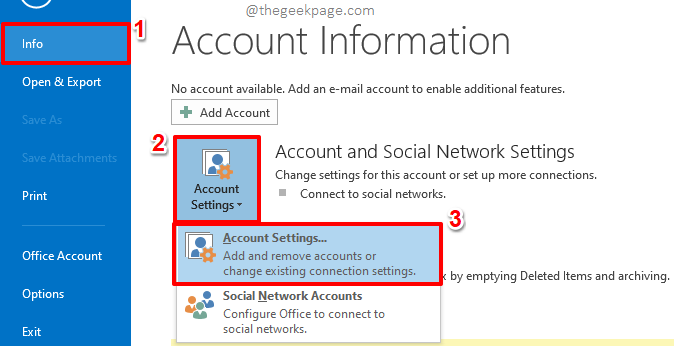
Nella finestra Impostazioni account, fare prima clic sulla scheda File di dati.
Ora nella scheda File di dati, sarai in grado di vedere tutti i file OST/PST associati agli account di posta aggiunti al tuo client Outlook.Fare clic sul file di dati di Outlook che si desidera riparare, quindi fare clic sul pulsante Apri percorso file in alto.
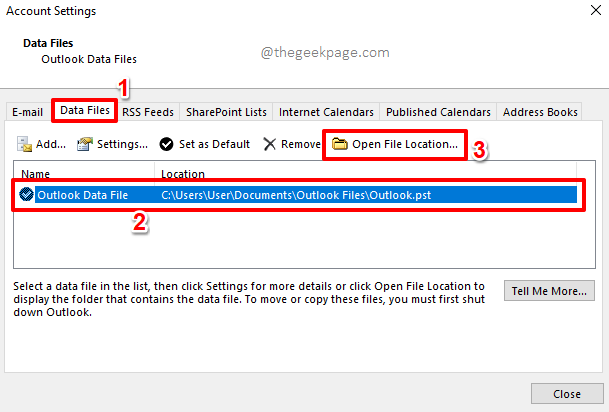
Ora questo aprirà la posizione dei file di dati prima di te.È possibile copiare questo percorso e incollarlo nel campo Immettere il nome del file che si desidera scansionare.
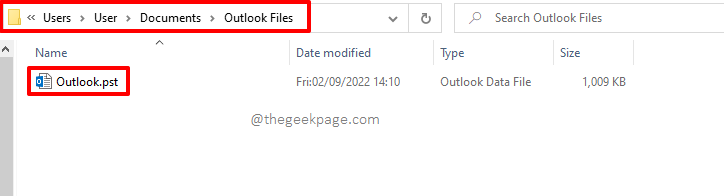
Passaggio 3: dopo aver selezionato il file di dati da scansionare, vai avanti e fai clic sul pulsante Avvia in basso.
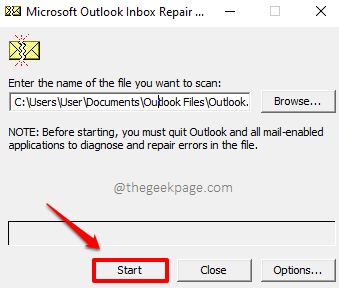
Passaggio 4: quando viene visualizzata la seguente finestra con i rapporti di errore, premere il pulsante Ripara per riparare i file danneggiati.
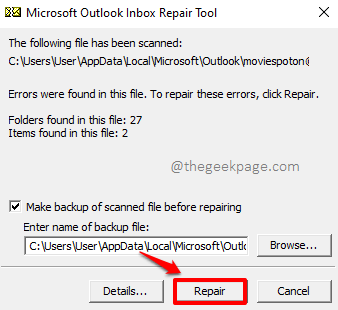
Passo 5: Al termine della riparazione, riceverai una notifica con la seguente finestra Riparazione completata.
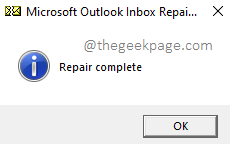
Indicaci nella sezione commenti quale metodo ha risolto il problema per te.Se stai ancora affrontando il problema, faccelo sapere anche su questo.
Spero che tu abbia trovato utile l'articolo.
Resta sintonizzato per articoli più sorprendenti e fantastici su tutti i tuoi argomenti tecnici preferiti.

