Come risolvere il ritardo e la balbuzie del mouse su Windows 11
Aggiornato gennaio 2024: Smetti di ricevere messaggi di errore e rallenta il tuo sistema con il nostro strumento di ottimizzazione. Scaricalo ora a - > questo link
- Scaricare e installare lo strumento di riparazione qui.
- Lascia che scansioni il tuo computer.
- Lo strumento sarà quindi ripara il tuo computer.
Il mouse in Windows 11 consente a Windows di lavorare in modo più efficiente su schermi ad alta risoluzione.Tuttavia, per gestire i giochi con DPI elevati in modo più efficiente, Windows ha cambiato il modo in cui si comportava nelle versioni precedenti.Di conseguenza, è potenzialmente un motivo per cui un gioco balbetta, si blocca o ritarda se non legge i dati del mouse.
Tuttavia, per alcuni utenti il mouse inizia a rallentare sul PC Windows 11.Sembra che questo problema sia riscontrato principalmente dagli utenti che utilizzano DPI elevati o tassi di polling elevati durante il gioco.Nonostante le correzioni parziali suggerite da Microsoft ai propri utenti, potrebbe esserci un modo per risolvere il problema del ritardo del mouse nei computer Windows 11.Quindi, iniziamo con loro.
Leggi anche- Come disinstallare gli aggiornamenti in Windows 11
I migliori metodi per correggere il ritardo e la balbuzie del mouse su Windows 11
Quindi, ecco alcune soluzioni che ti aiuteranno a risolvere il problema del ritardo del mouse da gioco su Windows 11.Pertanto, se stai affrontando questo problema in questo momento, assicurati di seguire le correzioni indicate di seguito:
Note importanti:
Ora è possibile prevenire i problemi del PC utilizzando questo strumento, come la protezione contro la perdita di file e il malware. Inoltre, è un ottimo modo per ottimizzare il computer per ottenere le massime prestazioni. Il programma risolve gli errori comuni che potrebbero verificarsi sui sistemi Windows con facilità - non c'è bisogno di ore di risoluzione dei problemi quando si ha la soluzione perfetta a portata di mano:
- Passo 1: Scarica PC Repair & Optimizer Tool (Windows 11, 10, 8, 7, XP, Vista - Certificato Microsoft Gold).
- Passaggio 2: Cliccate su "Start Scan" per trovare i problemi del registro di Windows che potrebbero causare problemi al PC.
- Passaggio 3: Fare clic su "Ripara tutto" per risolvere tutti i problemi.
Correzione 1: riavvia il PC
È possibile che a causa di alcuni file di cache memorizzati temporaneamente, l'hardware non si connetta al sistema operativo del sistema, a causa del quale viene visualizzato questo tipo di errore.Quindi, prima di eseguire qualsiasi cosa, ti consigliamo di riavviare il PC una volta e di verificare se il problema persiste o meno.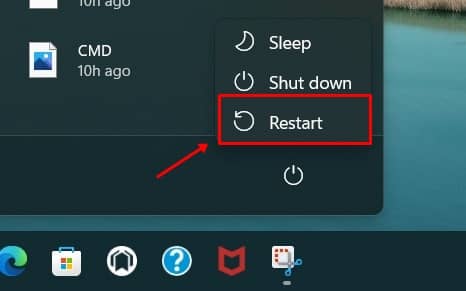
Correzione 2: eseguire lo strumento di risoluzione dei problemi hardware
Dopo il riavvio, se scopri che il mouse è ancora in ritardo sul tuo PC Windows 11, senza arrivare in ritardo, devi eseguire la risoluzione dei problemi hardware con l'aiuto di questi passaggi:
- Innanzitutto, devi fare clic su Start>Impostazioni>Sistema.
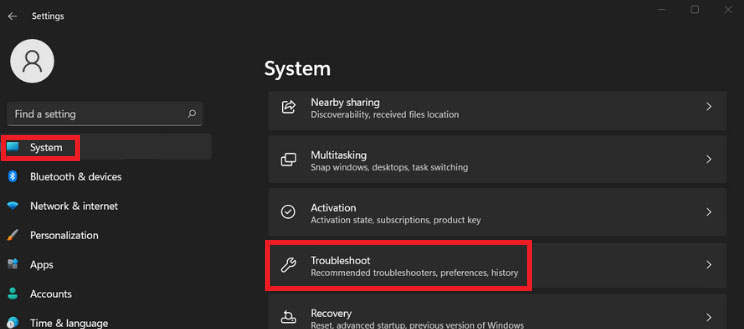
- Successivamente, tocca Risolvi problemi e quindi fai clic su Altri strumenti per la risoluzione dei problemi.
- Successivamente, premi semplicemente il pulsante Esegui accanto al dispositivo o all'hardware con cui stai riscontrando un problema.
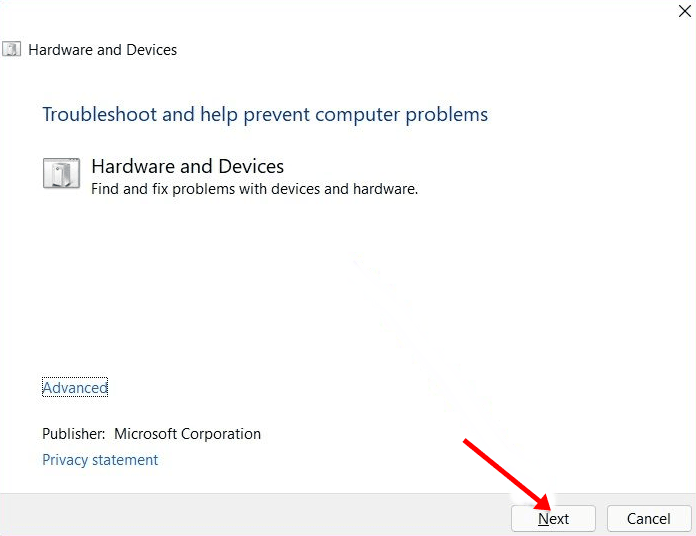
Correzione 3: ricollega il mouse
Ci sono possibilità che la connessione tra il mouse e il PC possa essere allentata a causa del quale stai affrontando questo problema.Pertanto, ti consigliamo di rimuovere e ricollegare il mouse, quindi verificare se il problema del ritardo persiste o meno.
Correzione 4: reinstallare il driver del mouse
Abbiamo visto che un vecchio driver del mouse a volte diventa il principale cattivo dietro questo problema in molti casi.Pertanto, mantenere aggiornati i driver è fondamentale per garantire le prestazioni del tuo dispositivo.Quindi, se non sai come farlo, esegui le istruzioni fornite:
- Inizialmente, utilizzare il tasto Win+R per aprire la casella Esegui e cercare thedevmgmt.msc.
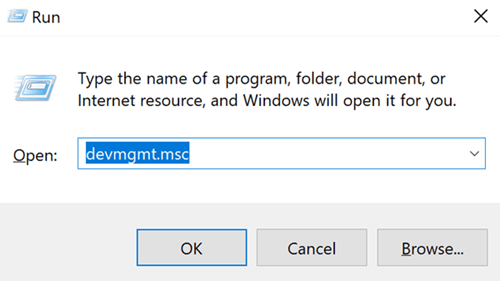
- Successivamente, fai doppio clic sulla scheda Mouse e altri dispositivi di puntamento per espanderla.
- Quindi, infine, fai clic con il pulsante destro del mouse sul nome del tuo mouse e seleziona l'opzione Disinstalla dispositivo.Successivamente, reinstallalo di nuovo; puoi semplicemente riavviare il tuo PC, il gioco è fatto.
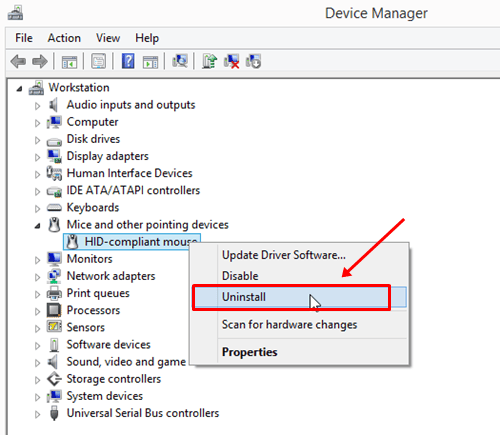
Correzione 5: verifica l'aggiornamento del sistema operativo
Hai verificato se il tuo sistema operativo è aggiornato o meno?Bene, è possibile che l'ultimo aggiornamento contenga alcuni bug a causa dei quali si verificano problemi di ritardo del mouse sul PC e Microsoft è molto cauta riguardo alla loro esperienza utente; pertanto, è probabile che possano implementare alcuni aggiornamenti minori per risolvere questo problema.Quindi, è necessario verificare se sono disponibili alcuni aggiornamenti per non utilizzare i passaggi indicati:
- Innanzitutto, tocca il menu Start e seleziona l'opzione Impostazioni.

- Quindi, seleziona l'opzione Aggiornamento e sicurezza dall'elenco delle impostazioni.
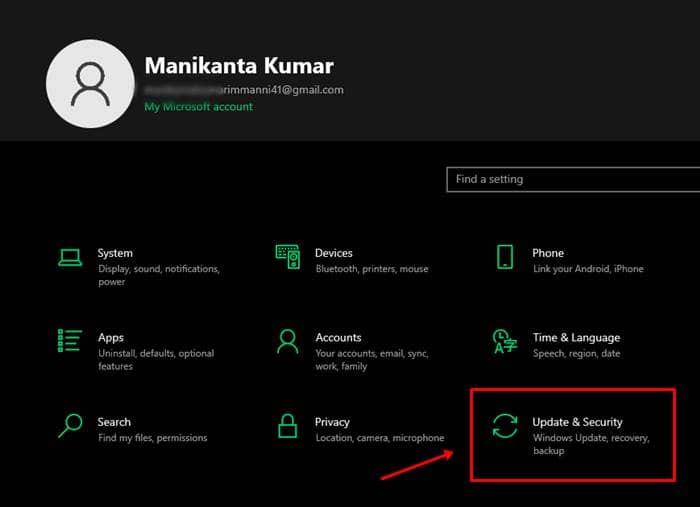
- Questo è tutto.Ora, premi semplicemente il pulsante Verifica aggiornamenti per verificare se sono disponibili aggiornamenti per il tuo PC.In tal caso, assicurati di installarlo e controlla se il problema del ritardo del mouse viene risolto o meno.

Correzione 6: disabilita le prove del mouse
Disabilitare le prove del mouse potrebbe essere una buona opzione se sei ancora bloccato con lo stesso errore.Ma come?Scopriamolo:
- Innanzitutto, tocca il menu Start e apri l'app Impostazioni.
- Successivamente, tocca Bluetooth e dispositivi e fai clic su Impostazioni aggiuntive del mouse nel riquadro Impostazioni correlate.
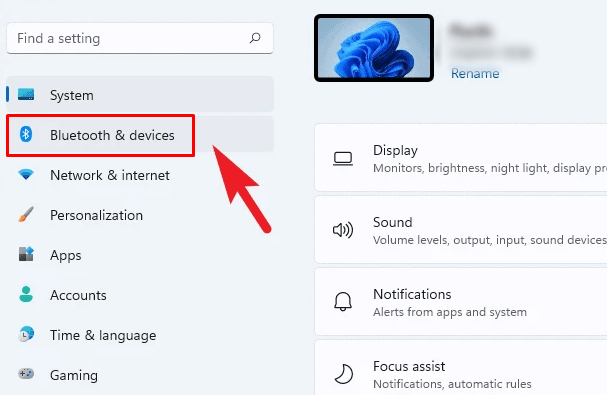
- Quindi, passa alla scheda Opzioni puntatore e assicurati di deselezionare la casella accanto a Visualizza tracce puntatore e premi il pulsante Applica.
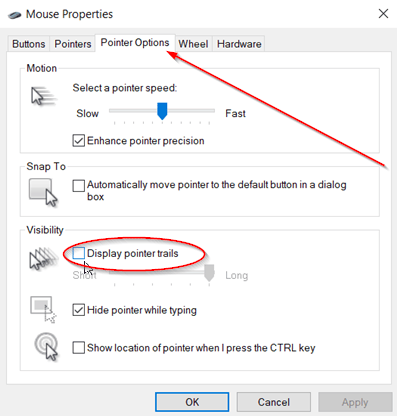
Correzione 7: ripristina Windows
Niente ti aiuta?Non preoccuparti; c'è ancora un'opzione che ti aiuterà sicuramente a sbarazzarti di questa situazione.Ma, sfortunatamente, devi scendere a compromessi con le app e i dati installati.Quindi, se non hai problemi con questo, ti consigliamo di ripristinare Windows sul tuo PC.Ecco i passaggi che ti aiuteranno:
- Innanzitutto, premi il pulsante Win+I contemporaneamente per aprire le Impostazioni di Windows e navigare nella scheda Sistema.
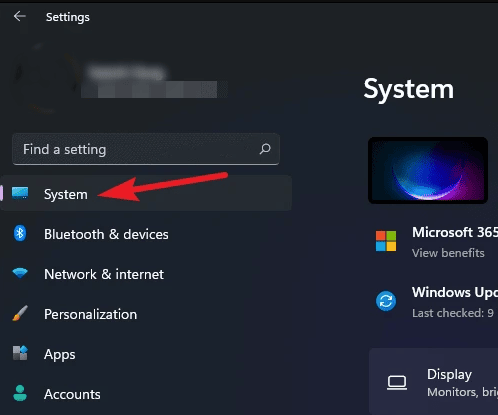
- Quindi, all'interno della scheda Sistema, devi toccare l'opzione di ripristino.
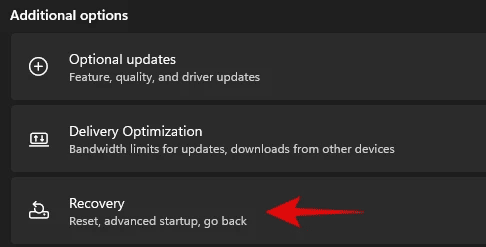
- Questo è tutto.Ora, premi semplicemente l'opzione Ripristina questo PC e, se chiedi di nuovo la conferma, premi Ripristina PC.Quindi, segui le linee guida sullo schermo per ripristinare il PC.
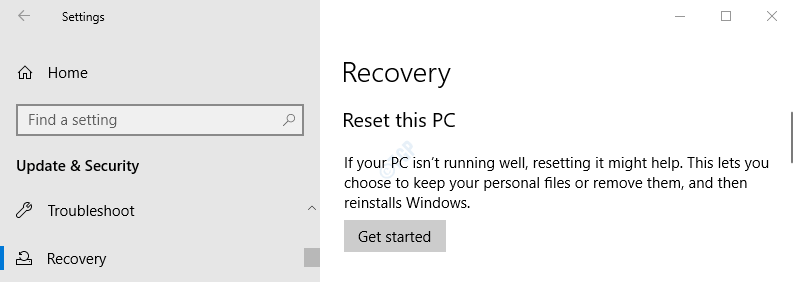
Quindi, questo è tutto su come risolvere il problema di ritardo e frantumazione del mouse nel PC Windows 11.Questi metodi funzionano anche per mouse cablati e wireless (Bluetooth).Speriamo che questo articolo ti abbia aiutato.Ma supponiamo che nel caso in cui tu abbia ancora qualche domanda in mente, commenta di seguito.

