Come risolvere il ritardo di Google Chrome su Windows 11
Aggiornato gennaio 2024: Smetti di ricevere messaggi di errore e rallenta il tuo sistema con il nostro strumento di ottimizzazione. Scaricalo ora a - > questo link
- Scaricare e installare lo strumento di riparazione qui.
- Lascia che scansioni il tuo computer.
- Lo strumento sarà quindi ripara il tuo computer.
Molti utenti hanno riscontrato problemi con il ritardo del browser Google Chrome dopo l'aggiornamento a Windows 11.Lo stesso vale anche per alcuni utenti che utilizzano ancora Windows 10.Allora perché sta succedendo questo in primo luogo?
Il motivo varia da utente a utente, ma i problemi comuni sono software corrotto nel PC, troppe schede aperte, volume elevato di cache ed estensioni del browser non necessarie, ecc.Tuttavia, non importa quale, la causa del tuo sistema che si comporta in questo modo può variare da un problema all'altro o potrebbe essere un mix di tutto.
Quindi, qui in questo post del blog, ho fornito alcuni modi provati e testati che sono semplici e non avranno bisogno che tu corri da un tecnico.
Metodo 1: correggi il ritardo di Google Chrome su Windows 11
Passaggio 1:dopo aver aperto Google Chrome e averlo visto in ritardo con una schermata bianca vuota o troppo lento, fai clic sui tre punti verticali in alto a destra.
Note importanti:
Ora è possibile prevenire i problemi del PC utilizzando questo strumento, come la protezione contro la perdita di file e il malware. Inoltre, è un ottimo modo per ottimizzare il computer per ottenere le massime prestazioni. Il programma risolve gli errori comuni che potrebbero verificarsi sui sistemi Windows con facilità - non c'è bisogno di ore di risoluzione dei problemi quando si ha la soluzione perfetta a portata di mano:
- Passo 1: Scarica PC Repair & Optimizer Tool (Windows 11, 10, 8, 7, XP, Vista - Certificato Microsoft Gold).
- Passaggio 2: Cliccate su "Start Scan" per trovare i problemi del registro di Windows che potrebbero causare problemi al PC.
- Passaggio 3: Fare clic su "Ripara tutto" per risolvere tutti i problemi.
Passaggio 2:scorri verso il basso e seleziona Impostazioni.Trova Avanzate e toccalo.
Passaggio 3:vai a Usa l'accelerazione hardware quando disponibile e disattivala.
Passaggio 4: inoltre, fai clic su Riavvia.
Passaggio 5:ora riavvia il laptop e apri Google Chrome per verificare se funziona.
Con questo metodo, il tuo browser Chrome si aprirà e funzionerà senza intoppi come prima.
Leggi: Come abilitare TPM 2.0 per Windows 11
Metodo 2: correggi il ritardo di Google Chrome su Windows 11
Passaggio 1:sul tuo PC Windows 11 o PC Windows 10, vai su Start e seleziona Pannello di controllo.
Passaggio 2: apri Rete e Internet.
Passaggio 3: inoltre, apri il Centro connessioni di rete e condivisione.
Passaggio 4: fai doppio clic sulla tua connessione Internet.
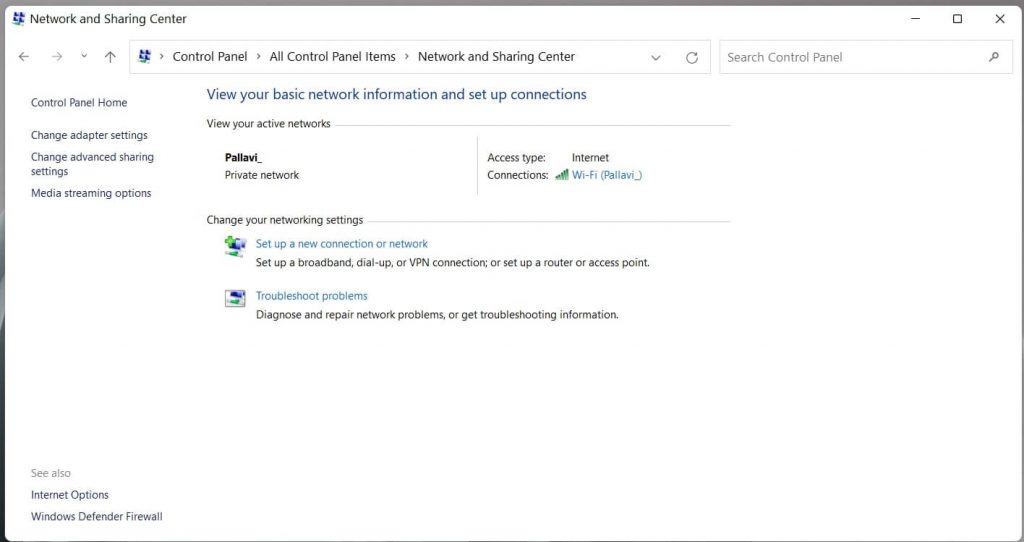
Passaggio 5:fai clic su Proprietà.
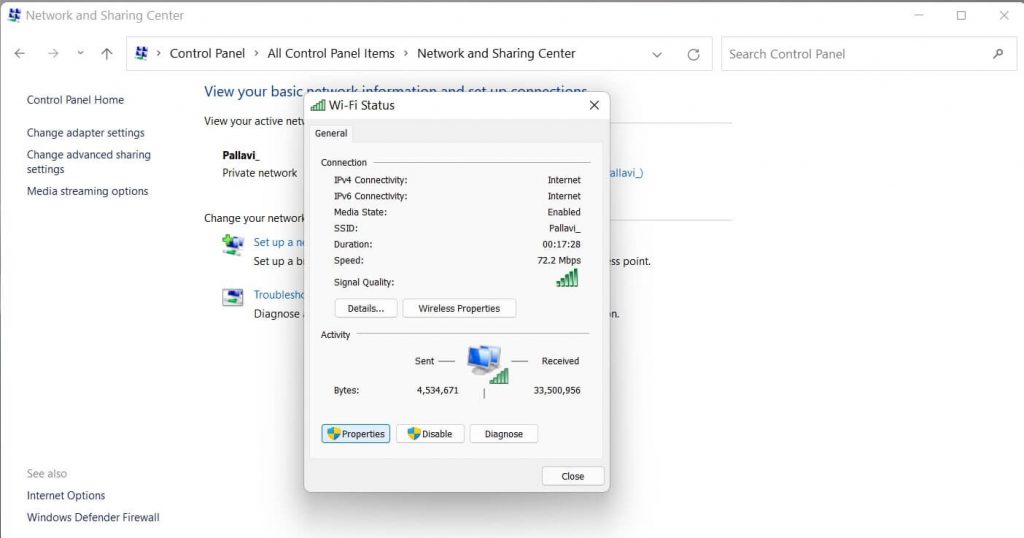
Passaggio 6: seleziona Protocollo Internet versione 4 e tocca Proprietà.
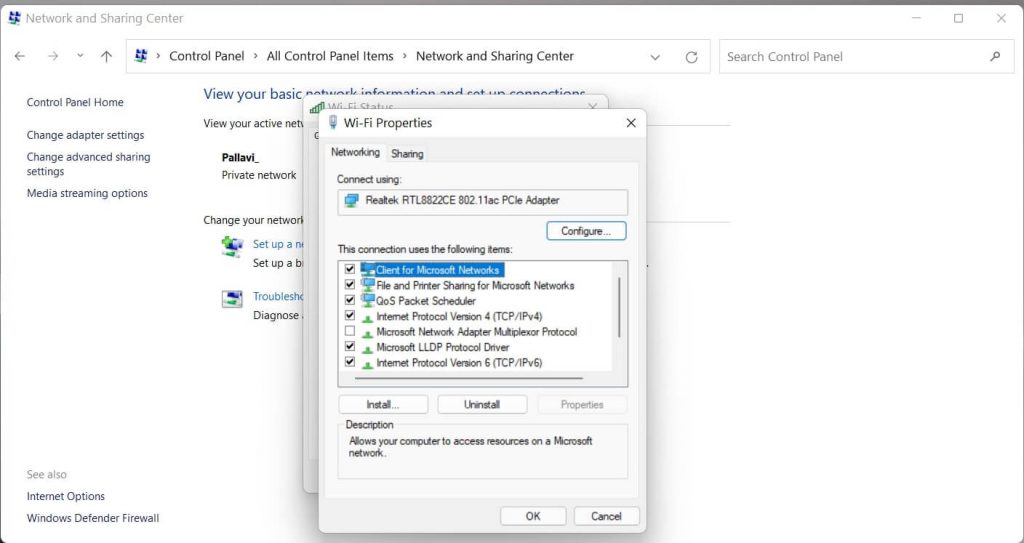
Passaggio 7: seleziona Usa i seguenti indirizzi del server DNS.
Passaggio 8:nella sezione DNS preferito, inserisci 8.8.8.8 e nel server DNS alternativo, inserisci 8.8.4.4.
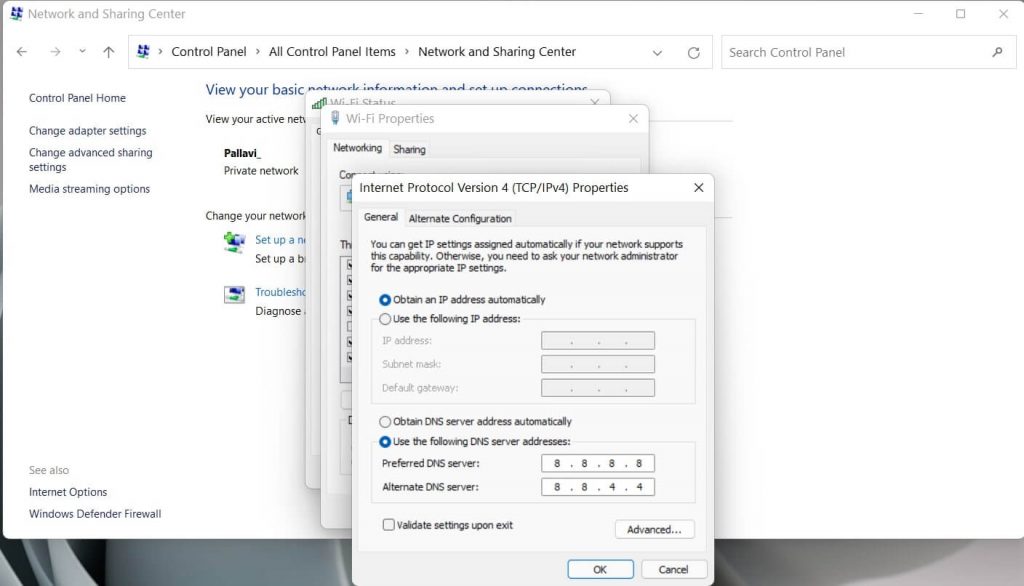
Passaggio 9:fai clic su OK.
Ora controlla se il tuo browser Chrome funziona correttamente; in caso contrario, passiamo al passaggio successivo.
Metodo 3: correggi il ritardo di Google Chrome su Windows 11
Passaggio 1:apri Google Chrome su Windows e fai clic sui tre punti verticali nella sezione in alto a destra.
Passaggio 2:ancora una volta, scorri verso il basso e seleziona Impostazioni.
Passaggio 3:inoltre, fai clic su Opzioni avanzate.
Passaggio 4: vai su Privacy e sicurezza e fai clic su Cancella dati di navigazione.
Passaggio 5: seleziona Sempre nella scheda Base.
Passaggio 6:inoltre, vai alla scheda Avanzate e seleziona di nuovo Sempre.
Passaggio 7:seleziona tutto tranne la password e i dati.
Passaggio 8:inoltre, tocca Cancella dati.
Ora che il tuo browser Chrome non è più inceppato con dati pesanti del passato, dovrebbe iniziare a funzionare correttamente.Tuttavia, in caso contrario, puoi passare al passaggio successivo.
Metodo 4: correggi il ritardo di Google Chrome su Windows 11
Passaggio 1:ancora una volta, apri Google Chrome e vai all'opzione Impostazioni facendo clic sui tre punti verticali in alto a destra.
Passaggio 2:vai su Impostazioni avanzate e scorri verso il basso per trovare Press Ripristina le impostazioni alle impostazioni predefinite originali.
Passaggio 3:Inoltre, nel menu popup, tocca Ripristina impostazioni per confermare.
Questa impostazione dovrebbe risolvere il problema del tuo Chrome lento o del browser in ritardo.Tuttavia, se anche questo non funziona, prova il passaggio successivo.
Leggi di più: Come svuotare la cache DNS in Windows 11
Metodo 5: correggi il ritardo di Google Chrome su Windows 11
Passaggio 1:dal menu Start, vai all'app Impostazioni.
Passaggio 2: apri Rete e Internet.Inoltre, apri Impostazioni di rete avanzate e fai clic su Ripristino rete.
Passaggio 3:tocca Ripristina ora e fai clic su Sì per confermare.
Passaggio 4:riavvia il computer.
A questo punto, il problema di ritardo in Chrome dovrebbe essere risolto.Nel caso in cui il tuo Google Chrome ti stia ancora infastidendo, ecco cosa puoi fare.
Dovrebbe leggere: Come modificare i temi della tastiera touch su Windows 11?
Come ripristinare Windows 10?
Passaggio 1:sul tuo sistema Windows 11, vai all'app Impostazioni e fai clic su Aggiornamento e sicurezza.
Passaggio 2:Inoltre, vai su Attivazione e qui vedrai l'aggiornamento di Windows 11.
Passaggio 2:per eseguire il downgrade, vai su Ripristino e fai clic sulla seconda opzione.Il tuo computer inizierà il downgrade.
Passaggio 3:dovrai anche selezionare il motivo per cui esegui il downgrade a Windows 10.
Passaggio 4:fai clic su No grazie e fai clic su Avanti per visualizzare le due opzioni successive.
Passaggio 5:inoltre, fai clic su Esegui il downgrade a Windows 10.
Passaggio 6:ora il computer si riavvierà, operazione che richiederà un po' di tempo.
A questo punto, dopo il riavvio del computer, inserisci la stessa password che avevi per Windows 10 e il tuo Google Chrome dovrebbe iniziare a funzionare normalmente.
Dovrebbe leggere: Assistente di installazione di Windows 11: come eseguire l'aggiornamento gratuitamente?
Conclusione
Si dice che a causa dell'arrivo di Microsoft Edge su Windows 11 come browser a tutti gli effetti, Microsoft stia cercando con tatto di pasticciare con Google Chrome.Indipendentemente da quale sia la verità, questi metodi ti saranno sicuramente di grande aiuto.
Deve leggere: come installare Windows 11 su una CPU non supportata?

